Lorsque votre statut NAT dans Call of Duty Vanguard est Modéré ou Strict, cela signifie que la connexion entre votre ordinateur et les serveurs de jeu n'est pas optimale. Dans la plupart des cas, l'état NAT peut être associé aux ports appropriés fermés dans vos paramètres réseau.
Call of Duty Avant-garde
Call of Duty Vanguard, comme tout autre jeu, utilise des ports spécifiques pour établir une connexion avec le serveur de jeu. Les ports jouent un rôle vital car ils fournissent une porte pour toute connexion à votre ordinateur.
UN Statut NAT Strict ou Modéré n'est pas optimal et vous pourriez rencontrer des difficultés en essayant de jouer au jeu avec une telle connexion. Pour être précis, les joueurs ont rencontré des problèmes pour rejoindre le lobby d'un ami ou inviter des amis dans un lobby, d'ailleurs. En plus de cela, la recherche de jeux peut également être problématique dans un tel scénario.
Cet article vous guidera à travers plusieurs méthodes pour vous aider à résoudre le problème mentionné, car il a aidé d'autres joueurs. Cependant, avant de commencer, il est essentiel de connaître les causes dudit problème. Par conséquent, commençons par cela.
Maintenant que nous avons examiné les causes possibles du problème mentionné, commençons par les différentes méthodes pour vous aider à le résoudre.
1. Autoriser COD Vanguard via le pare-feu Windows
La première chose à faire lorsque vous rencontrez ledit problème est de vous assurer que le jeu figure sur la liste blanche du pare-feu Windows Defender. Le pare-feu Windows Defender est un composant crucial du système d'exploitation Windows, car toutes les connexions entrantes et sortantes doivent passer par le pare-feu. Le pare-feu sert d'agent de sécurité qui vous protège contre les connexions inconnues.
Si COD Vanguard n'est pas autorisé via le pare-feu Windows, vous devrez l'ajouter manuellement à la liste des applications autorisées. Ce faisant, le pare-feu Windows Defender autorisera tous les liens dont le jeu a besoin pour créer une expérience plus fluide. Vous pouvez le faire très rapidement via le Panneau de configuration. Suivez les instructions ci-dessous pour ce faire :
- Tout d'abord, ouvrez le Panneau de commande en le recherchant dans le menu Démarrer.
Ouverture du Panneau de configuration
- Une fois la fenêtre du Panneau de configuration ouverte, naviguez Système et sécurité .
Panneau de commande
- Là, cliquez sur le Pare-feu Windows Defender option fournie.
Navigation vers le pare-feu Windows Defender
- Maintenant, sur le côté gauche, cliquez sur le Autoriser une application ou une fonctionnalité via le pare-feu Windows Defender option fournie.
Autoriser une application via le pare-feu Windows Defender
- Cela vous amènera à une liste d'applications autorisées via votre pare-feu. Si vous ne voyez pas COD Vanguard dans la liste, vous devrez l'ajouter manuellement.
- Pour cela, cliquez sur le Autoriser une autre application bouton fourni.
Applications autorisées par le pare-feu Windows Defender
- Dans la boîte de dialogue de suivi, cliquez sur le Parcourir bouton.
Ajout d'une application au pare-feu Windows Defender
- Ensuite, accédez au répertoire d'installation du jeu et choisissez le vanguard.exe dossier.
- Suivez-le en cliquant sur le Types de réseau bouton.
- Assurez-vous que les deux Public et Privé les cases à cocher sont cochées dans la boîte de dialogue suivante. Cliquez sur OK.
Définition des types de réseau pour l'application
- Enfin, cliquez sur le Ajouter pour autoriser Vanguard à traverser le pare-feu.
- Voyez si votre statut NAT est différent maintenant.
2. Supprimer les transferts de port COD précédents
La redirection de port ou le mappage de port est utile lorsque certains jeux vidéo ne fonctionnent pas correctement. Si vous ne le savez pas, votre routeur a des ports ouverts par défaut. Cependant, la plupart des ports ne sont pas ouverts et vous devez les ouvrir manuellement. Dans un tel scénario, vous devrez ouvrir manuellement les ports requis par l'application.
Certains utilisateurs ont signalé qu'ils pouvaient résoudre le problème en supprimant les ports précédemment transférés dans les paramètres du routeur pour d'autres jeux Call of Duty, tels que Cold War. Si cela s'applique à vous, accédez aux paramètres de votre routeur et supprimez toute redirection de port précédente, vous l'avez peut-être fait pour d'autres jeux COD. Une fois que vous avez terminé, assurez-vous de redémarrer votre routeur. Voyez si cela résout le problème.
3. Ouvrir manuellement les ports pour COD Vanguard
Si la suppression des ports précédemment ouverts n'a pas fonctionné pour vous, vous devrez ouvrir manuellement les ports requis par Call of Duty Vanguard. Les ports spécifiques peuvent différer selon la plate-forme sur laquelle vous jouez. Cependant, ne vous inquiétez pas; nous mentionnerons toutes ces informations ci-dessous.
La procédure pour cela peut varier légèrement selon la marque de votre routeur. Cependant, la plupart devraient être simples. Suivez les instructions ci-dessous pour ouvrir les ports :
- Tout d'abord, ouvrez la passerelle par défaut de votre routeur dans un onglet du navigateur. C'est généralement 192.168.1.1 ou 192.168.0.1.

Accéder aux paramètres du routeur
- Pour accéder aux paramètres, vous devrez vous connecter. Ces informations d'identification sont disponibles à l'arrière de votre routeur. Par conséquent, si vous n'êtes pas sûr du mot de passe, vous pouvez l'obtenir à partir de là.
- Après vous être connecté, vous devrez vous diriger vers Réglages avancés. L'emplacement de cette option peut varier selon la marque de votre routeur.
- Sous Paramètres avancés, accédez à Transfert NAT .
- Après cela, cliquez sur le Serveurs virtuels option sur le côté gauche.
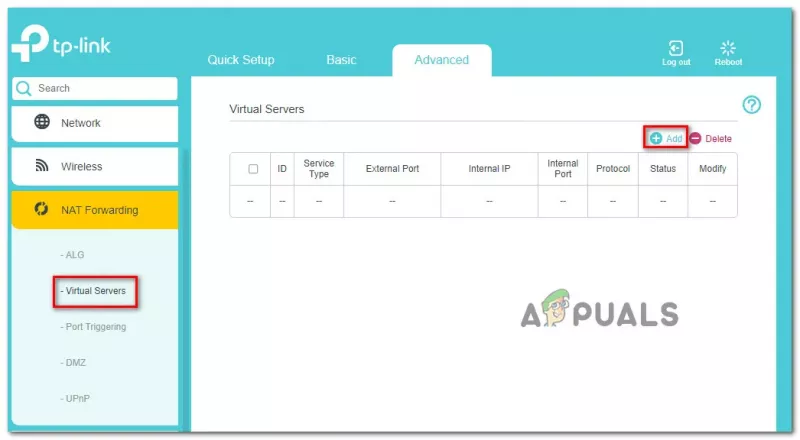
Redirection de port
- Pour ouvrir un port, cliquez sur le Ajouter bouton.
- Désormais, selon la plate-forme que vous utilisez pour jouer à COD Vanguard, les ports peuvent légèrement différer. Utilisez les informations ci-dessous pour ouvrir les ports de votre plate-forme respective.
Ports Vanguard pour différentes plates-formes
- Après avoir fait tout ça, lancer Call of Duty Vanguard à nouveau pour voir si le problème persiste.
4. Désactiver UPnP
Universal Plug and Play est un protocole réseau qui permet aux appareils de votre réseau de se découvrir automatiquement. Cela vous évite les tracas d'une intervention ou d'une configuration manuelle.
Certains utilisateurs ont signalé qu'ils avaient réussi à résoudre le problème par eux-mêmes en désactivant le protocole UPnP. Vous pouvez le faire via la page des paramètres du routeur à laquelle vous avez accédé précédemment. Comme pour la redirection de port, la procédure de désactivation de l'UPnP dépend de la marque du routeur que vous utilisez. C'est quelque chose que vous trouverez dans le menu Paramètres avancés.
Si vous ne le trouvez pas, rendez-vous simplement sur Google et recherchez la désactivation de l'UPnP sur votre marque de routeur respective. Après avoir désactivé UPnP, ouvrez le jeu pour voir si le statut NAT a changé.
5. Utilisez la DMZ
Enfin, si aucune des méthodes ci-dessus n'a résolu le problème, vous pouvez essayer de mettre votre ordinateur ou votre console en DMZ en dernier recours. Nous ne le recommanderions pas, mais cela reste une option pour le dernier espoir. Si vous ne le savez pas, DMZ ou Zone dématérialisée est un sous-réseau de votre réseau exposé à Internet. Cela inclut les risques de sécurité que vous devez être prêt à entreprendre.
Pour ce faire, vous aurez besoin d'une adresse IP statique. Une fois que vous avez une adresse IP statique, vous pouvez l'ajouter à DMZ dans les paramètres de votre routeur. Vous pouvez généralement trouver l'option DMZ sous NAT Forwarding dans la plupart des cas, c'est donc là que vous devriez regarder dès le départ. Si vous n'avez pas d'adresse IP statique, vous pouvez choisir de définir une adresse IP statique pour votre appareil. Ou, vous pouvez avoir la peine d'ajouter votre appareil à DMZ à chaque redémarrage.
Si cela ne fonctionne pas pour vous également, cela signifie que vous êtes derrière un NAT de niveau opérateur ; dans ce cas, vous devrez contacter votre FAI pour résoudre ce problème.























