PlayerUnknown’s Battlegrounds est un jeu multijoueur en ligne dans lequel les joueurs sont parachutés sur une île où ils doivent chercher des armes et éviter de se faire tuer par d’autres joueurs. La zone de jeu diminue avec le temps et le dernier homme debout gagne.

Depuis que le jeu est devenu populaire en 2017, de nombreux joueurs ont signalé que leur jeu rencontrait des problèmes pour charger des bâtiments. Cela se produit principalement lorsque l'opération de lecture de votre disque dur est lente ou lorsque vous ne disposez pas de suffisamment de ressources (RAM) pour charger complètement le jeu sans aucun problème.
Solution 1: Utilisation du hack de l'inventaire (TAB)
La solution de contournement la plus courante pour résoudre le problème consiste à utiliser la page d'inventaire pour forcer le chargement des bâtiments autour de vous. Lorsque vous appuyez sur le bouton de l'onglet, votre inventaire sera présenté, qui comprendra tous les articles que vous possédez actuellement. En appuyant sur languette bouton vous ramènera à nouveau à votre partie.

Cela force le jeu à recharger à nouveau les ressources actuelles autour de votre joueur et si elles n'étaient pas chargées correctement auparavant, elles seront chargées avec force. Notez que votre jeu peut se figer pendant quelques secondes lorsque vous appuyez sur le bouton de l'onglet pour revenir à votre écran de jeu car toutes ces ressources lourdes se chargent dans l'interface utilisateur.
Solution 2: désactiver ShadowPlay
Nvidia shadowplay (également connu sous le nom de Nvidia Share) est un utilitaire d'enregistrement d'écran accéléré par le matériel présent dans son application GeForce Experience. Il dispose de nombreuses fonctionnalités d'enregistrement telles que la configuration pour enregistrer l'écran un certain temps en arrière, offrant ainsi à l'utilisateur une grande flexibilité.
Malgré ses avantages pour les joueurs, ShadowPlay n'est pas sans péage. Il a un grand impact sur votre jeu car il doit constamment enregistrer l'écran et être prêt à enregistrer à la commande même lorsque vous n'enregistrez pas. De nombreux utilisateurs ont signalé que la désactivation de ShadowPlay a résolu leur problème. Nous pouvons essayer de le désactiver et vérifier si le message d'erreur réapparaît à l'avenir. Si c'est toujours le cas, n'hésitez pas à annuler les modifications.
- Ouvert Expérience Nvidia GeForce application en tant qu’administrateur.
- Accédez au ' Général' onglet en utilisant le volet de navigation présent sur le côté gauche de l'écran. Tour ' Partager ' de en cliquant sur le commutateur en face de lui (ShadowPlay est également connu sous le nom de Partager). Appuyez sur Appliquer pour enregistrer les modifications et quitter.

- Redémarrez votre ordinateur et vérifiez si le problème actuel a été résolu.
Solution 3: augmenter la mémoire virtuelle
La mémoire virtuelle est une technique de gestion de la mémoire qui crée l'illusion que vous avez une très grande mémoire principale de pool sur votre ordinateur. En plus de la mémoire principale de votre ordinateur, la mémoire virtuelle stocke certaines des données qui ne sont pas utilisées récemment sur votre disque dur. Un ensemble d'adresses contiguës est réservé à cet effet dans chaque système d'exploitation.
Des jeux comme PUBG consomment beaucoup de mémoire pour stocker toutes les ressources du jeu et doivent basculer entre eux dans un laps de temps très limité. Si vous n’avez pas assez de RAM pour répondre à toutes les exigences du jeu, vous pouvez augmenter votre mémoire virtuelle pour plus d’efficacité et voir si cela fait une différence.
- Appuyez sur Windows + S, tapez ' réglages avancés du système »Dans la boîte de dialogue et ouvrez les applications qui renvoient dans le résultat.

- Sélectionnez le Onglet Avancé , et cliquez sur Réglages sous la sous-position de Performance .

- Clique sur le Avancée onglet à nouveau et cliquez sur Changement sous le titre de Mémoire virtuelle .

- Décochez l'option ' Gérez automatiquement la taille du fichier d'échange pour tous les lecteurs » et cliquez sur le Format personnalisé et les deux valeurs à 8 000 . Cliquez maintenant Ensemble après avoir effectué les modifications.

- Redémarrez votre ordinateur après cela, lancez à nouveau PUBG et vérifiez si le problème est résolu.
Solution 4: déplacer vos jeux vers SSD
Si toutes les méthodes ci-dessus ne fonctionnent pas, vous pouvez essayer de déplacer votre jeu vers
un SSD. Les disques SSD ont un temps d’accès plus long et sont extrêmement rapides par rapport à un disque dur normal. En analysant des centaines de cas, nous avons découvert que la majorité des utilisateurs résolvaient complètement leur problème lorsqu'ils passaient à un SSD. C'est un problème connu pour PUBG où il nécessite des temps d'accès plus rapides par rapport aux jeux normaux car il dispose de nombreuses ressources auxquelles il faut accéder rapidement.
- Installez ou connectez votre SSD à votre ordinateur, puis lancez le client Steam.
- Cliquer sur Vapeur présent en haut à gauche de l'écran et sélectionnez Réglages .

- Sélectionnez le Onglet Téléchargements en utilisant le volet de navigation de gauche et cliquez sur Dossiers de la bibliothèque Steam .

- Cliquer sur Ajouter un dossier de bibliothèque présent en bas et créez un nouveau dossier dans votre SSD.
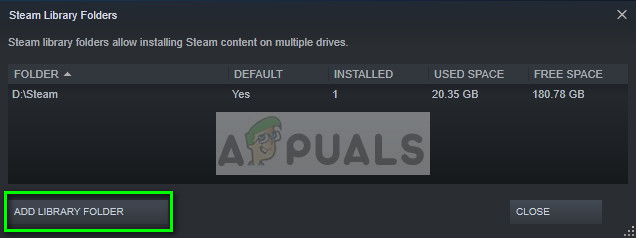
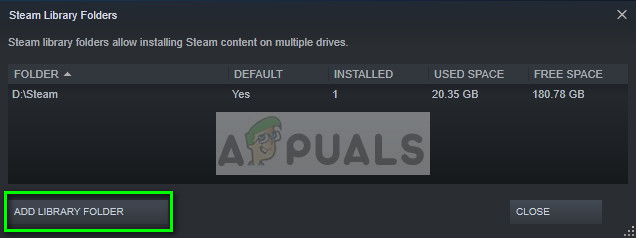
- Une fois terminé, quittez les paramètres et cliquez sur Menu bibliothèque en haut du client Steam.

- Faites un clic droit sur PUBG dans les paramètres et sélectionnez Propriétés .

- Cliquer sur Fichiers locaux et sélectionnez Déplacer le dossier d'installation .

- Sélectionnez maintenant le répertoire SSD que vous venez d'ajouter dans votre bibliothèque et laissez Steam déplacer le dossier d'installation. Redémarrez complètement votre ordinateur, puis lancez PUBG pour vérifier si les bâtiments ne se chargent toujours pas.
Solution 5: Augmenter votre RAM
Si toutes les méthodes ci-dessus ne fonctionnent pas correctement, vous devriez envisager de mettre à niveau votre RAM. La RAM est le principal composant du chargement et de l'exécution de votre jeu, quels que soient les paramètres graphiques. Si votre RAM est faible, le jeu essaiera de sauter plusieurs ressources (comme les bâtiments) pour économiser de l'espace et lancer le jeu.

Si vous avez moins de 8 Go de RAM, cela signifie probablement que vous devez ajouter une nouvelle clé à votre ordinateur car PUBG a des exigences minimales. Vous essayez de brancher la RAM d’un ami sur votre ordinateur à des fins de vérification et si le jeu fonctionne sans problème, vous pouvez continuer et en acheter un nouveau pour vous-même.
Solution 6: mise à jour des pilotes graphiques
Si toutes les méthodes ci-dessus ne fonctionnent pas, nous pouvons essayer de mettre à jour vos graphiques avec la dernière version ou de les rétrograder si le problème a commencé à apparaître après une mise à jour graphique. Il existe de nombreux cas où le fait de ne pas utiliser les derniers pilotes provoque le problème, car le jeu auquel vous jouez est également optimisé pour fonctionner avec le dernier.
- Démarrez votre ordinateur en mode sans échec , appuyez sur Windows + R, tapez ' devmgmt. msc ”Dans la boîte de dialogue et appuyez sur Entrée. Accédez au gestionnaire de périphériques, recherchez le matériel graphique, cliquez dessus avec le bouton droit de la souris et sélectionnez Désinstaller l'appareil . Redémarrez maintenant votre ordinateur.

- Dans la plupart des cas, le pilotes par défaut sera installé contre le matériel. Sinon, cliquez avec le bouton droit sur un espace vide et sélectionnez ' Rechercher les modifications matérielles ».
Maintenant, vérifiez si le PUBG se charge correctement sans erreurs. Si ce n'est toujours pas le cas, suivez les étapes ci-dessous.
- Il y a maintenant deux options. Soit vous pouvez rechercher en ligne le dernier pilote disponible pour votre matériel à partir de le site officiel de votre fabricant . (et installez manuellement ) ou vous pouvez laisser Windows installe la dernière version elle-même (rechercher des mises à jour automatiquement ).
Tout d'abord, vous devez essayer de mettre à jour le matériel automatiquement. Cliquez avec le bouton droit sur votre matériel et sélectionnez ' Mettre à jour le pilote ». Sélectionnez le première option «Rechercher automatiquement le logiciel pilote mis à jour». Choisir la deuxième option si vous effectuez une mise à jour manuelle et sélectionnez «Rechercher le pilote» et accédez à l'emplacement où vous avez téléchargé.

- Redémarrer votre ordinateur après avoir installé les pilotes et voyez si le problème est résolu.























