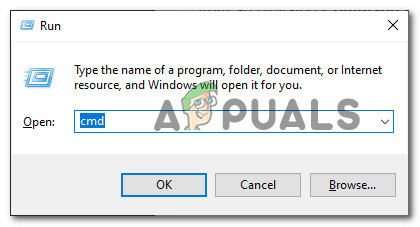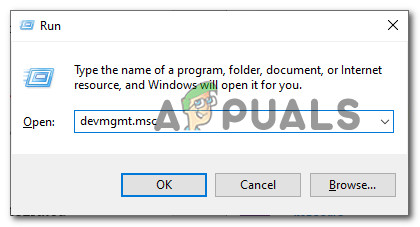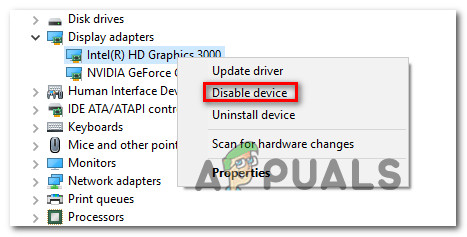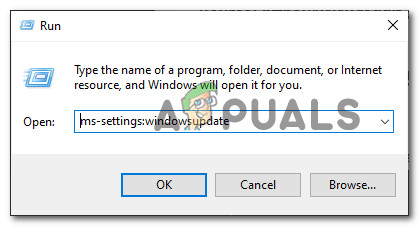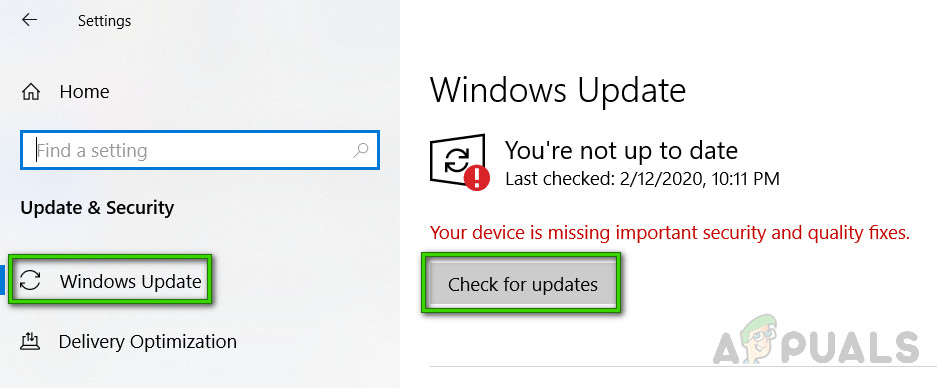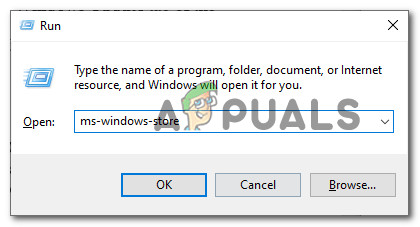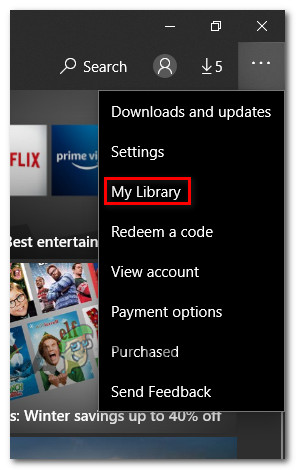Certains utilisateurs de Windows 10 signalent que le Windows Store ne leur permet pas de télécharger Forza Motorsport 6: Apex. Dans la majorité des cas, ce code d'erreur se produit malgré le fait que le PC est suffisamment capable de répondre aux exigences minimales.

Impossible de télécharger Forza Motorsport 6: Apex depuis le Microsoft Store
Après avoir étudié ce problème particulier de manière approfondie, il s'avère qu'il existe plusieurs causes différentes qui pourraient contribuer à l'apparition de ce problème. Voici une liste restreinte de plusieurs scénarios potentiels susceptibles de générer cette erreur:
- Le PC ne répond pas aux exigences minimales - De loin, la raison la plus courante pour laquelle vous pourriez rencontrer ce problème est que votre ordinateur ne répond pas aux exigences minimales. Vous devez commencer ce guide de dépannage en vous assurant que ce n’est pas le cas.
- Composant Windows Store glitched - Selon certains utilisateurs concernés, ce problème peut également survenir en raison d'une sorte de corruption locale affectant un sous-composant ou une dépendance du Store intégré. Dans ce cas, vous devriez pouvoir résoudre le problème en réinitialisant le Windows Store de manière conventionnelle ou à partir d'une invite de commande élevée.
- Interférence GPU intégrée - Comme il s'avère que si vous rencontrez ce problème sur un ordinateur portable doté à la fois d'un GPU intégré et d'un processeur dédié, il est possible que le magasin ne vous permette pas de télécharger le jeu car il traite le GPU intégré comme la seule carte graphique Solution. Dans ce cas, vous devriez pouvoir résoudre le problème en désactivant le GPU intégré à l'aide de Gestionnaire de périphériques .
- Mise à jour anniversaire manquante - La mise à jour anniversaire de Windows 10 est une autre case importante qui doit être cochée pour pouvoir télécharger le jeu. Si cette mise à jour est absente de votre ordinateur, installez-la et mettez à jour votre Windows avant d'essayer de télécharger à nouveau le jeu.
- Incohérence des licences - Dans certaines circonstances, vous pouvez rencontrer ce problème en raison d'une incohérence de licence liée au jeu. Il existe plusieurs façons de faire savoir à Microsoft que vous avez le droit de télécharger le jeu. La première consiste à brancher un Manette Xbox et redémarrez le magasin et la seconde consiste à télécharger le jeu à partir du menu Ma bibliothèque.
Maintenant que vous connaissez tous les coupables potentiels, voici une liste de méthodes qui vous permettront d'identifier et de résoudre le problème:
Méthode 1: vérifier les exigences minimales
Avant de commencer à montrer du doigt pourquoi cette erreur se produit, la façon idéale de commencer est de vous assurer que la configuration de votre PC est suffisamment puissante pour exécuter le jeu.
Gardez à l'esprit que le Windows Store vous empêchera de télécharger le jeu s'il détecte que votre ordinateur n'est pas assez puissant pour répondre aux exigences minimales.
Voici la configuration système minimale requise par votre ordinateur pour Forza Motorsport 6: Apex :
- CPU: Intel Core i3-4170 à 3,7 GHz
- RAM: 8 Go
- LA: Windows 10 version 64 bits 1511
- CARTE VIDÉO: NVIDIA GeForce GT 740 / Radeon R7 250X
- PIXEL SHADER: 5,0
- VERTEX SHADER: 5,0
- ESPACE DISQUE LIBRE: 30 Go
- RAM VIDÉO DÉDIÉE: 2 Go
Si vous ne savez pas si la configuration de votre PC répond aux exigences minimales, vous pouvez utiliser un service tel que Puis-je l'exécuter pour vérifier automatiquement si votre ordinateur est assez fort pour exécuter le jeu.
Pour utiliser ce service, tapez simplement le nom du jeu dans la barre de recherche, puis appuyez sur Pouvez-vous l'exécuter et donnez les autorisations nécessaires pour que l'utilitaire puisse vérifier votre configuration.

Utilisation de l'utilitaire Puis-je l'exécuter
Remarque: Si c'est la première fois que vous utilisez ce service, vous devrez télécharger un exécutable et l'exécuter pour installer le Application de détection.
Si vous ne souhaitez pas utiliser d'utilitaire tiers, vous pouvez également vérifier si votre ordinateur répond aux exigences minimales d'un Invite de commandes. Pour ce faire, appuyez sur Touche Windows + R ouvrir un Courir boite de dialogue. Ensuite, tapez «Cmd» dans la zone de texte et appuyez sur Ctrl + Maj + Entrée pour ouvrir une invite de commande élevée.

Ouverture d'une invite CMD élevée
À l'intérieur de l'invite de commandes élevée, tapez 'information système ‘Et appuyez sur Entrée pour obtenir un aperçu de la configuration de votre PC.

Exécution de la commande «systeminfo»
Remarque: Si votre ordinateur ne satisfait pas aux exigences minimales, c'est la raison pour laquelle Windows Store ne vous permet pas de télécharger le jeu. Dans ce cas, la seule chose que vous pouvez faire est de mettre à niveau votre matériel.
Dans le cas où l'enquête que vous venez de faire a confirmé que vous répondez aux exigences minimales, passez à la méthode suivante ci-dessous.
Méthode 2: réinitialisation du composant Windows Store
En fait, ce problème peut également se produire si votre Windows Store est actuellement affecté par un type de corruption locale (affectant très probablement les données mises en cache stockées par l'application).
Certains utilisateurs confrontés au même problème ont confirmé qu'ils parvenaient à résoudre ce problème en réinitialisant tout le composant du Windows Store - Cela a finalement permis au Windows Store de détecter correctement le matériel et de télécharger le jeu.
Lorsqu'il s'agit de réinitialiser le composant Windows Store, vous avez 2 choix:
- Vous pouvez réinitialiser le Windows Store à partir du menu Paramètres de Windows 10
- Vous pouvez réinitialiser le Windows Store à partir d'une invite CMD élevée
Quelle que soit votre approche préférée, nous avons créé deux sous-guides distincts pour s'adapter aux deux scénarios. Suivez le guide avec lequel vous êtes le plus à l'aise:
A. Réinitialisation du Windows Store via le menu Paramètres
- presse Touche Windows + R ouvrir un Courir boite de dialogue. Ensuite, saisissez ' ms-settings: appsfeatures » et appuyez sur Entrer pour ouvrir le Applications et fonctionnalités menu du Réglages app.
- À l'intérieur de Applications et fonctionnalités menu, faites défiler la liste des applications installées et localisez Microsoft Store .
- Une fois que vous parvenez à localiser l'entrée associée à Microsoft Store , clique sur le Options avancées lien hypertexte qui lui est associé (sous Microsoft Corporation ).
- Ensuite, faites défiler vers le bas Réinitialiser et cliquez sur le Réinitialiser bouton pour lancer le processus. Après avoir démarré l'opération, attendez patiemment jusqu'à ce que l'opération soit terminée.
- À la fin de ce processus, redémarrez votre ordinateur et voyez si le problème est résolu au prochain démarrage de l'ordinateur.

Réinitialiser le Microsoft Store
B. Réinitialisation du Windows Store via la fenêtre CMD
- Ouvrez un Courir boîte de dialogue en appuyant sur Touche Windows + R . Ensuite, tapez «Cmd» dans la zone de texte et appuyez sur Ctrl + Maj + Entrée pour ouvrir une invite de commande élevée. Lorsque vous êtes invité par le UAC (contrôle de compte d'utilisateur) , Cliquez sur Oui pour accorder un accès administratif.
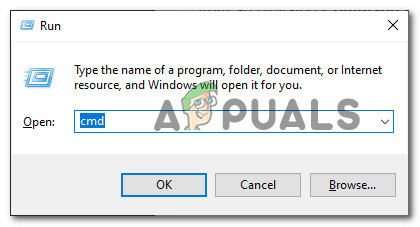
Ouverture d'une invite de commande élevée
- À l'intérieur de l'invite de commande élevée, tapez la commande suivante et appuyez sur Entrer pour réinitialiser efficacement le Windows Store avec chaque dépendance impliquée:
wsreset.exe
- Une fois la commande traitée avec succès, redémarrez votre ordinateur et voyez si le problème est résolu une fois le prochain démarrage terminé.
Si le Windows Store refuse toujours de vous permettre de télécharger le jeu malgré le fait que vous remplissez les conditions minimales requises, passez au correctif potentiel suivant ci-dessous.
Méthode 3: désactivation de la carte graphique intégrée (le cas échéant)
Comme il s'avère que si vous avez un ordinateur portable avec à la fois un GPU dédié et une solution intégrée, la raison pour laquelle le Windows Store vous empêchera de télécharger le jeu pourrait être que la vérification des exigences ne parvient pas à identifier le GPU dédié, ce qui menace ce scénario comme la solution intégrée est la carte graphique la plus performante.
Plusieurs utilisateurs concernés qui étaient auparavant confrontés au même problème ont confirmé qu'ils étaient en mesure de résoudre le problème en désactivant le GPU intégré, forçant la configuration du PC à utiliser la carte graphique dédiée par défaut.
Cela devrait fonctionner dans le cas où une simple réinitialisation sur le composant Windows Store serait inefficace.
Si ce scénario s'applique à votre situation, suivez les instructions ci-dessous pour utiliser le Gestionnaire de périphériques pour désactiver la solution intégrée afin de forcer le Windows Store à détecter le GPU par défaut:
- Ouvrez un Courir boîte de dialogue en appuyant sur Touche Windows + R . Ensuite, tapez «Devmgmt.msc» et appuyez sur Entrer s'ouvrir Gestionnaire de périphériques .
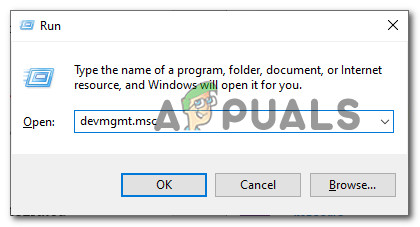
Ouverture du Gestionnaire de périphériques
- Une fois que vous êtes à l'intérieur Gestionnaire de périphériques , faites défiler la liste des appareils et développez le menu déroulant associé à Prises d'écran . À l'intérieur de Prises d'écran menu déroulant, faites un clic droit sur votre carte graphique intégrée et choisissez Désactiver Dispositif dans le menu contextuel.
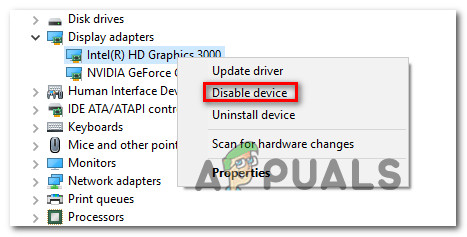
Désactivation du GPU intégré
- Une fois que le GPU intégré a été désactivé avec succès, redémarrez votre ordinateur et attendez la fin du prochain démarrage.
- Une fois votre ordinateur redémarré, ouvrez à nouveau le Microsoft Store et voyez si vous êtes maintenant autorisé à télécharger Forza Motorsport 6: Apex.
Si le même problème persiste, passez au correctif potentiel suivant ci-dessous.
Méthode 4: installation de chaque mise à jour Windows en attente
Il s'avère que la mise à jour anniversaire de Windows est une exigence majeure à ne pas manquer dans votre installation de Windows 10 si vous souhaitez pouvoir télécharger le jeu. Celui-ci sera installé automatiquement, sauf si vous l'empêchez spécifiquement d'être installé ou que vous venez de nettoyer une ancienne version de Windows 10 et que Windows Update n'a pas encore pu télécharger et installer toutes les mises à jour en attente.
Plusieurs utilisateurs concernés n'ont pas non plus pu télécharger Forza Motorsport 6 Apex ont confirmé qu'ils étaient enfin en mesure de le faire après avoir utilisé le composant Windows Update pour télécharger et installer toutes les mises à jour en attente sur leur ordinateur Windows 10.
Si vous souhaitez accélérer le processus, suivez les instructions ci-dessous pour installer tous les Windows Update depuis le menu dédié:
- Ouvrez un Courir boîte de dialogue en appuyant sur Touche Windows + R . Ensuite, tapez 'Ms-settings: windowsupdate' et appuyez sur Entrer pour ouvrir le Windows Update onglet du Réglages app.
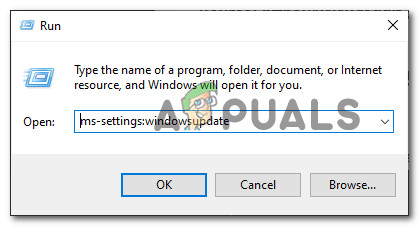
Ouverture de l'écran Windows Update
- Une fois que vous êtes dans l'écran de Windows Update, passez au menu de droite et cliquez sur Vérifier les mises à jour, puis suivez les invites à l'écran pour installer tous les Windows Update (y compris la mise à jour anniversaire).
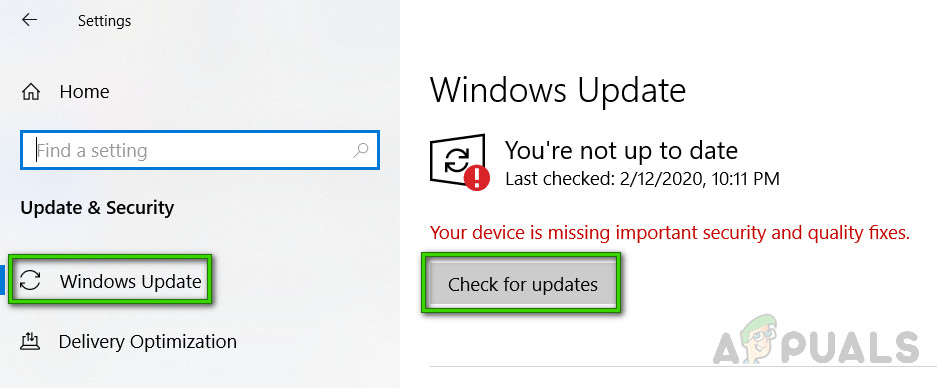
Vérification des mises à jour
Remarque : Gardez à l'esprit qu'en fonction du nombre et de la gravité des mises à jour à installer, vous pouvez être obligé de redémarrer votre ordinateur avant que chaque mise à jour en attente ne soit installée. Dans ce cas, redémarrez votre ordinateur comme indiqué, mais revenez à cet écran une fois le prochain démarrage terminé et poursuivez l'installation de la mise à jour restante.
- Une fois que vous êtes enfin en mesure d'apporter votre version de Windows 10 à la dernière version disponible, essayez de télécharger à nouveau Forza Motorsport 6: Apex et voyez si le problème est maintenant résolu.
Au cas où vous ne parvenez toujours pas à télécharger le jeu, descendez ci-dessous pour 2 solutions de contournement potentielles.
Méthode 5: brancher une manette Xbox (le cas échéant)
Ce n'est pas un correctif, mais plutôt une solution de contournement que plusieurs utilisateurs concernés ont utilisée avec succès pour télécharger le jeu après l'échec de tout le reste.
Si vous vous êtes déjà assuré que votre ordinateur répond aux exigences minimales et qu'aucun des correctifs potentiels présentés ci-dessus n'a fonctionné pour vous, vous pouvez brancher une manette Xbox (Xbox 360, Xbox One ou Xbox Series X) via une clé USB. câble avant de tenter à nouveau de télécharger le jeu.

Connecter une manette Xbox
Je sais que cela ressemble à une solution étrange, mais son efficacité a été confirmée par de nombreux utilisateurs concernés. Pour une raison quelconque, cela peut amener le composant du Microsoft Store à réaliser que votre ordinateur est suffisamment capable d'exécuter le jeu.
Remarque: Après avoir branché le contrôleur, redémarrez le composant Microsoft Store et voyez si le AVOIR le bouton devient disponible.
Si le même problème persiste, passez au correctif potentiel suivant ci-dessous.
Méthode 6: Téléchargement du jeu depuis la section Ma bibliothèque (le cas échéant)
Si vous avez déjà joué au jeu sur cet ordinateur et votre Microsoft compte en détient la licence, vous devriez pouvoir télécharger le jeu localement via le Ma bibliothèque section au lieu de la Jeux languette.
Cette méthode a été confirmée comme efficace par de nombreux utilisateurs concernés qui ont déjà utilisé le jeu auparavant.
Si ce scénario est applicable et que vous possédez déjà les droits du jeu sur votre Microsoft compte, suivez les instructions ci-dessous pour télécharger le jeu depuis le Ma section bibliothèque :
- presse Touche Windows + R ouvrir un Courir boite de dialogue. ensuite, tapez ' SP- les fenêtres - boutique 'Dans la zone de texte et appuyez sur Entrer pour ouvrir le composant Microsoft Store.
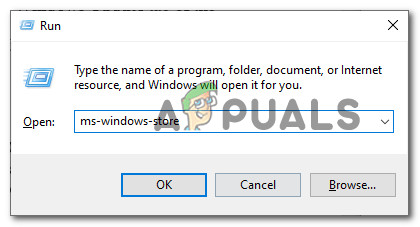
Ouverture du composant Microsoft Store
Remarque: De plus, vous pouvez également ouvrir le Microsoft Store en cliquant sur l'icône de la barre d'état ou en utilisant le menu Démarrer pour le rechercher.
- À l'intérieur de Microsoft Store , clique sur le bouton d'action (section en haut à droite), puis cliquez sur Ma bibliothèque dans le menu contextuel qui vient d'apparaître.
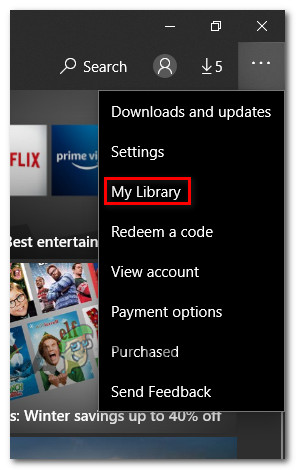
Accéder à l'écran Ma bibliothèque
- À l'intérieur de Ma bibliothèque écran, sélectionnez le Prêt à installer catégorie à gauche, puis faites défiler la liste des programmes et cliquez sur le Installer bouton associé à Forza Motorsport 6: Apex.
- Une fois l'installation terminée, redémarrez votre ordinateur et voyez si le jeu se lance normalement au prochain démarrage.