le Épinglage de mémoire Intel Optane Une erreur apparaît lorsque vous essayez d'ouvrir une application spécifique sur votre système. Les derniers pilotes de la technologie Intel Rapid Storage incluent une extension appelée Intel Optane Pinning Service Extension. La plupart des utilisateurs ont été affectés par ladite erreur après une mise à jour de Windows où les derniers pilotes pour Intel ont été déployés sur les systèmes par Microsoft.

Erreur d'épinglage de la mémoire Intel Optane
Le problème semble se produire car l'application de mémoire Intel Optane a été installée sur les systèmes à l'origine du problème lorsque les pilotes de mise en cache nécessaires ne sont pas installés sur votre système par le fabricant. Ainsi, lorsque l'épinglage de la mémoire Intel Optane apparaît, il n'y a qu'une poignée de solutions que vous pouvez mettre en œuvre. Mais avant d'entrer dans cela, parlons d'abord de la cause dudit message d'erreur.
Qu'est-ce que la mémoire Intel Optane?
La mémoire Intel Optane a été introduite pour la première fois par Intel en 2017 aux côtés de la septième génération pour ses différents processeurs de la série Core. Selon Intel, la mémoire Optane est une nouvelle étape dans le domaine de la mémoire car il s'agit d'une technologie intelligente qui apprend les applications les plus fréquentes que vous utilisez. La mémoire Intel Optane se souvient de ces applications et les stocke même lorsque le système est hors tension. Ceci, en fin de compte, aide à accéder rapidement aux données.
Qu'est-ce qui cause le message d'erreur «Intel Optane Memory Pinning»?
Comme nous l'avons mentionné ci-dessus, l'erreur a commencé à apparaître après une mise à jour des fonctionnalités de Windows, c'est-à-dire v1903. La mise à jour a installé les derniers pilotes Intel sur les systèmes équipés d'une extension de service Intel Optane Pinning. L'application Intel Optane Memory installée sur votre système est à l'origine de ce message d'erreur, car divers systèmes ne disposent pas des pilotes de mise en cache requis sur leurs machines qui sont pris en charge par Intel Optane Memory.
Ainsi, pour résoudre le problème, vous devrez essayer les solutions suivantes dans lesquelles vous serez guidé pour désinstaller l'application Intel Optane Memory ou installer une mise à jour pour les pilotes Intel Rapid Storage Technology.
Solution 1: désinstallation de l'application de mémoire Intel Optane
La première étape pour résoudre l'erreur supprimerait l'application problématique qui a été installée sur votre système lors d'une mise à jour Windows. Cela peut être fait assez facilement. Voici comment procéder:
- Pour supprimer l'application, appuyez sur le Touche Windows + I pour ouvrir le Réglages la fenêtre.
- Une fois que la fenêtre Paramètres est apparue, saisissez Applications dans la barre de recherche, puis appuyez sur Entrer .
- Cela vous mènera à la liste des applications installées sur votre système. Là, recherchez ' Intel Optane Épingler Explorateur Extension ', Puis mettez en surbrillance pour révéler le Modifier et Désinstaller boutons.
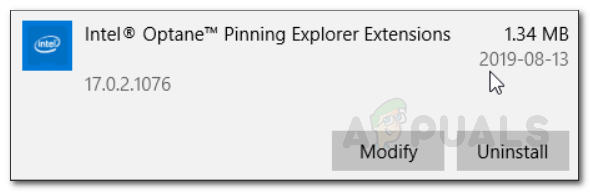
Désinstaller l'extension Intel Optane Pinning Explorer
- Clique sur le Désinstaller puis suivez les invites pour supprimer l'extension.
- Après cela, redémarrez votre système pour supprimer complètement l'extension de votre système.
Vous pouvez également rechercher l'application dans le Programmes et fonctionnalités onglet du Panneau de configuration . Là, cherchez « Gestion de la mémoire et du stockage Intel Optane «Ou tout Intel Optane logiciel et désinstallez-le en double-cliquant dessus.
Solution 2: installez les derniers pilotes de la technologie Intel Rapid Storage
Enfin, une autre chose que vous pouvez faire est de télécharger et d'installer les derniers pilotes Intel Rapid Storage Technology sur votre système et de voir si cela résout votre problème. Pour ce faire, dirigez-vous vers ce lien et téléchargez le SetupRST.exe fichier sur le côté gauche. Une fois que vous avez téléchargé le fichier, exécutez-le et suivez les instructions pour terminer l'installation. Après cela, redémarrez votre système et voyez si votre problème a été résolu.
2 minutes de lecture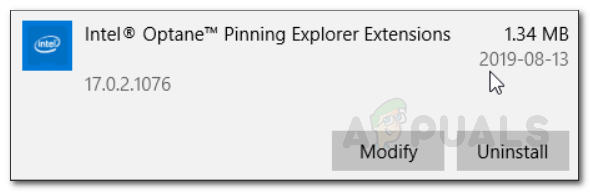













![[FIXED] Échec de l'assertion: Array_Count dans Ark](https://jf-balio.pt/img/how-tos/47/assertion-failed.png)









