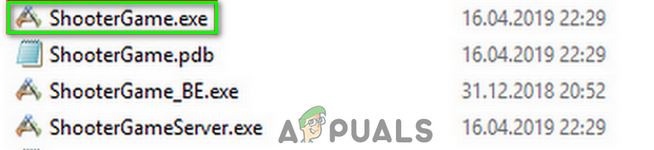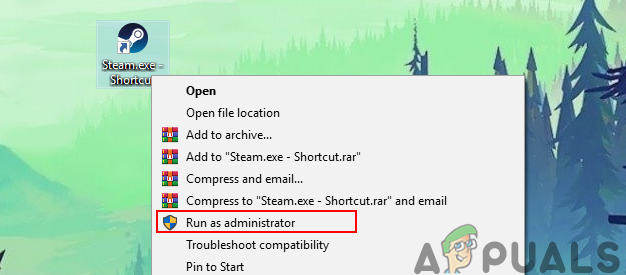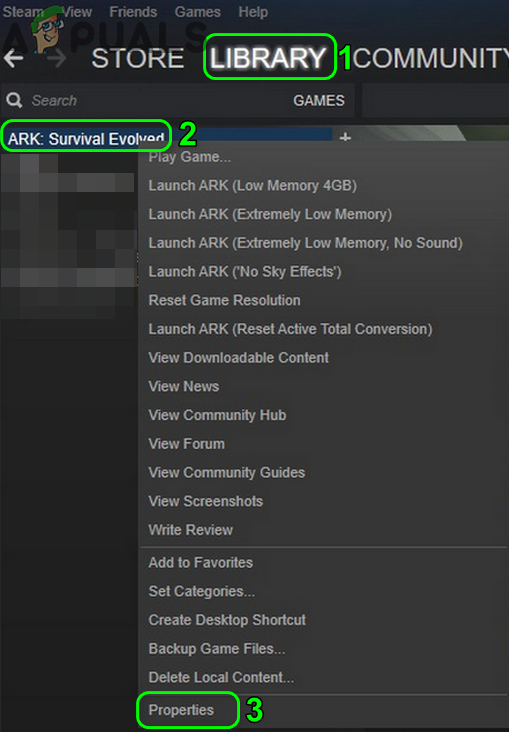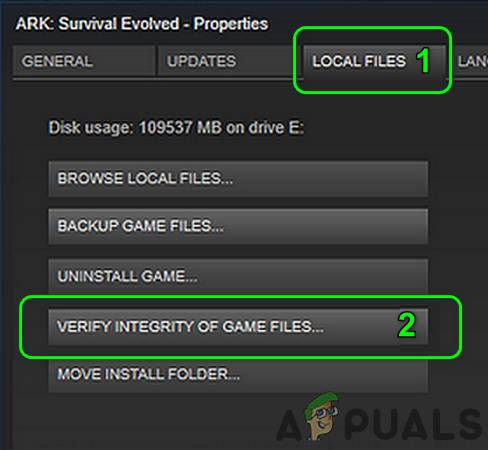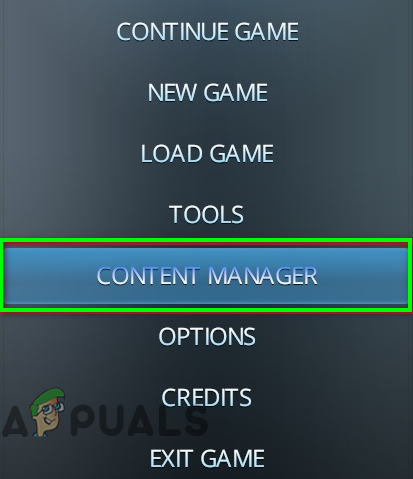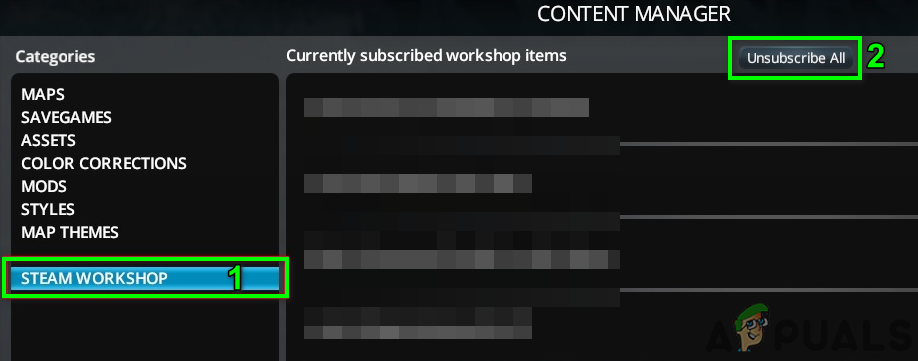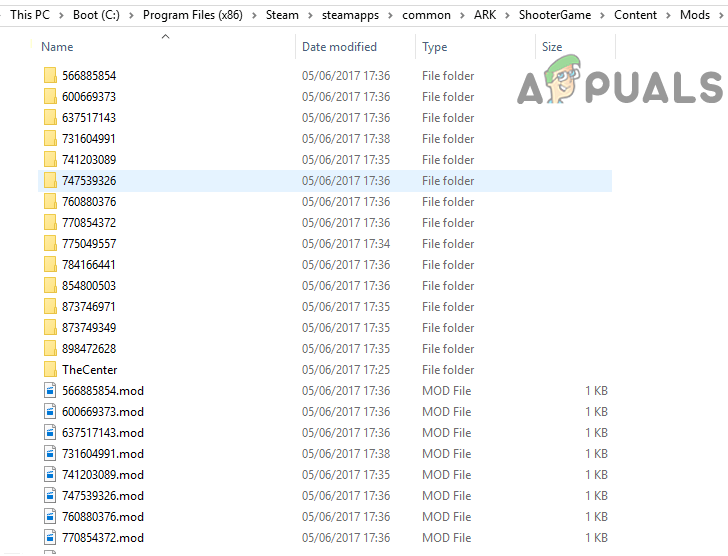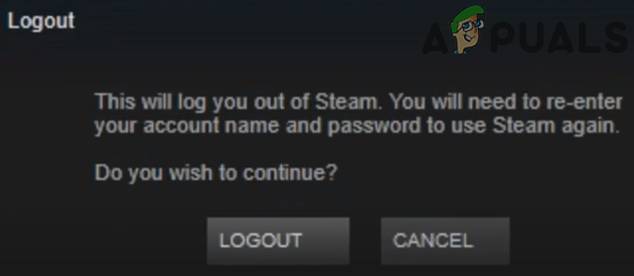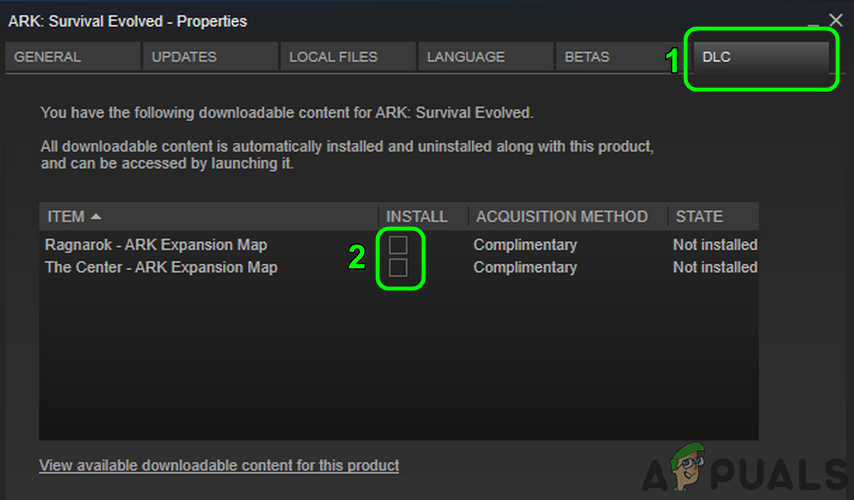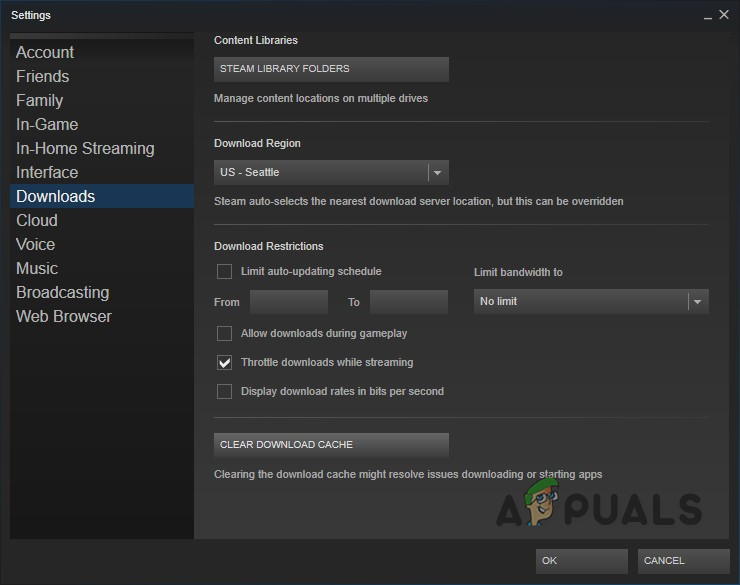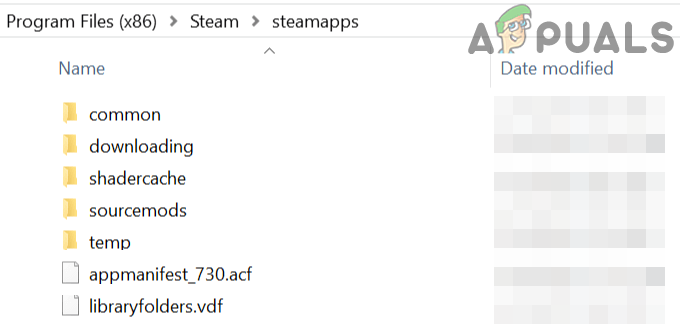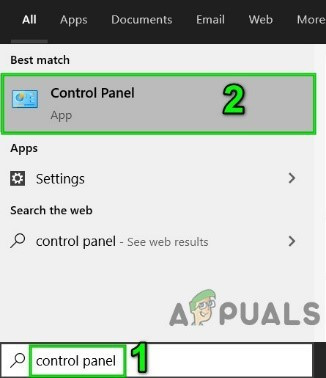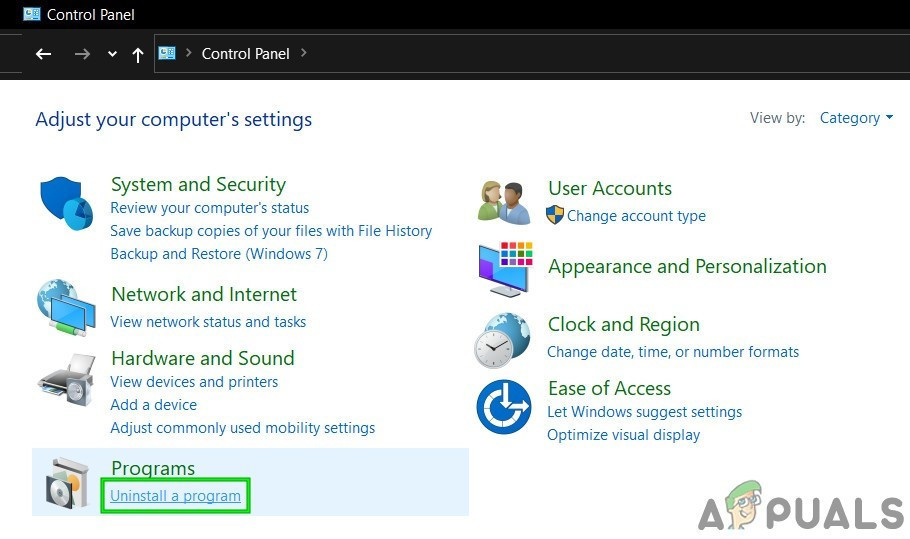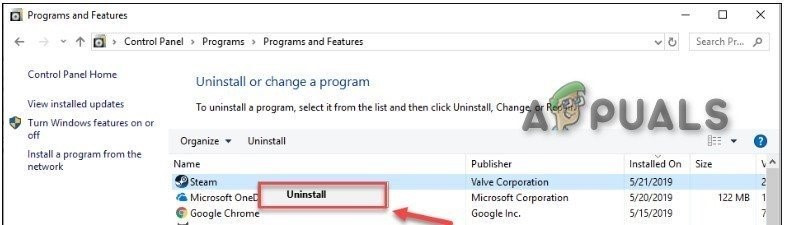Vous pouvez rencontrer le Assertion échouée erreur dans Arche jeu en raison du blocage de l'accès aux ressources système protégées par l'UAC. De plus, des fichiers de jeu corrompus, des mods ou une installation corrompue du client Steam peuvent également provoquer l'erreur en discussion.
L'utilisateur concerné rencontre l'erreur d'échec d'assertion lorsqu'il tente de rejoindre un serveur de jeu en ligne. Le problème n'est pas spécifique à une carte particulière du jeu.

Échec de l'assertion Array_Count Ark
Avant de procéder aux solutions, assurez-vous que le Steam les serveurs sont opérationnel .
Solution 1: lancez le jeu directement à partir du répertoire d'installation
Vous pouvez rencontrer l'erreur en cours si le client Steam rencontre des difficultés pour lancer le jeu ou si le raccourci du jeu est corrompu. Dans ce contexte, lancer le jeu directement depuis le répertoire d'installation peut résoudre le problème.
- Lancez le Explorateur de fichiers et naviguer dans le répertoire d'installation du jeu Ark. Habituellement, c'est:
C: Program Files (x86) Steam steamapps common ARK ShooterGame Binaries Win64
- Maintenant lancez ShooterGame.exe et vérifiez si le jeu fonctionne correctement.
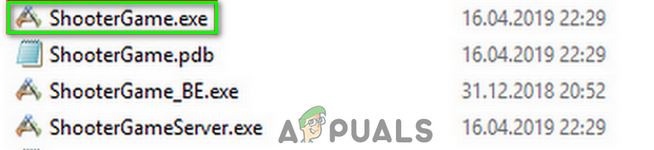
Lancez ShooterGame.Exe depuis le répertoire d'installation du jeu
Solution 2: Lancez Steam / Ark avec des privilèges d'administrateur
Dans la version récente de Windows, Microsoft a considérablement amélioré les fonctionnalités de confidentialité et de sécurité de son système d'exploitation. L'une de ces fonctionnalités est la protection des ressources système vitales en UAC . Vous pouvez rencontrer l'erreur en cours de discussion si le jeu / Steam n'a pas pu accéder à une ressource système essentielle en raison de restrictions UAC. Dans ce contexte, lancer le jeu Steam / en tant qu'administrateur peut résoudre le problème.
- Clic-droit sur le raccourci de Vapeur puis cliquez sur Exécuter en tant qu'administrateur .
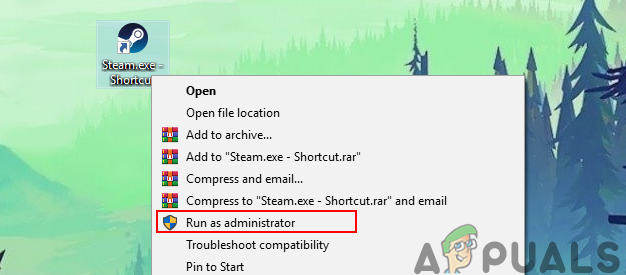
Exécuter le client Steam en tant qu'administrateur
- ensuite lancement le jeu à travers le Vapeur pour vérifier si cela fonctionne bien.
- Si non, sortie Vapeur et naviguer à la répertoire d'installation du jeu Ark en utilisant l'explorateur de fichiers. Habituellement, c'est:
C: Program Files (x86) Steam steamapps common ARK ShooterGame Binaries Win64
- Maintenant, clic-droit sur le ShooterGame.exe puis cliquez sur Exécuter en tant qu'administrateur .
- Vérifiez maintenant si le jeu fonctionne correctement.
Solution 3: vérifier l'intégrité des fichiers de jeu d'Ark
Vous pouvez rencontrer l'erreur en cours de discussion si les fichiers du jeu d'Ark, indispensables au fonctionnement du jeu, sont corrompus. Dans ce contexte, la vérification de l'intégrité des fichiers du jeu peut résoudre le problème. Ce processus vérifiera les fichiers du jeu par rapport à la version serveur des fichiers, et s'il y a des fichiers manquants / corrompus, les fichiers seront remplacés par de nouveaux.
- Redémarrer votre système puis lancez Vapeur . Ensuite, accédez au Bibliothèque.
- Maintenant clic-droit sur Ark puis dans le menu affiché, cliquez sur Propriétés .
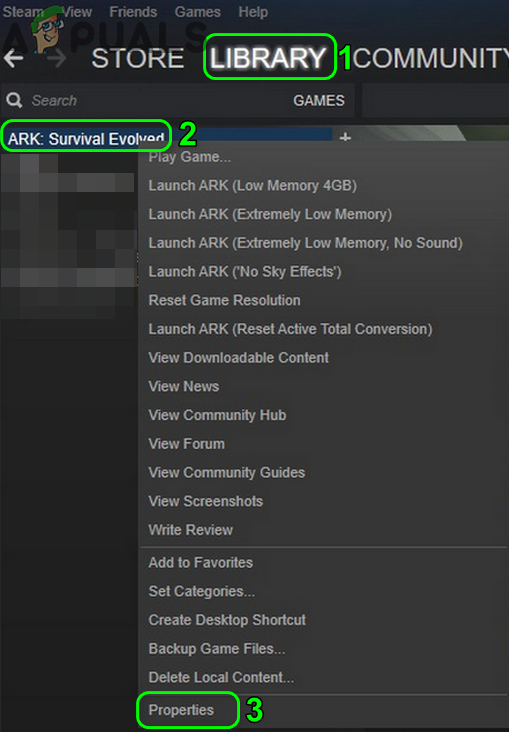
Ouvrir les propriétés d'Ark dans la bibliothèque Steam
- Accédez maintenant à l'onglet de Fichiers locaux et cliquez sur le Vérifier l'intégrité des fichiers de jeu bouton.
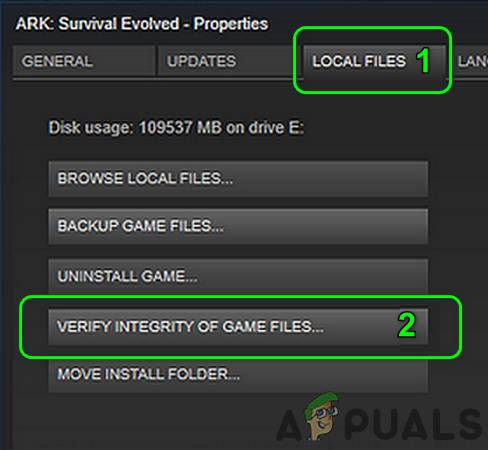
Vérifier l'intégrité des fichiers de jeu d'Ark
- Attendez pour l'achèvement du processus de vérification, puis vérifiez si le jeu est clair de l'erreur.
Solution 4: désabonnez-vous de tous les mods et réinstallez les cartes / DLC
Les joueurs peuvent ajouter ou modifier le contenu du jeu via Mods disponible via Steam Workshop. Vous pouvez rencontrer l'erreur en cours de discussion si l'un des mods liés au jeu est corrompu ou incompatible avec la version du jeu. Dans ce cas, la désinscription de tous les mods et la réinstallation des DLC / maps associés peuvent résoudre le problème.
- lancement Vapeur et ouvrez le Menu du jeu Ark .
- Cliquez maintenant sur Gestionnaire de contenu .
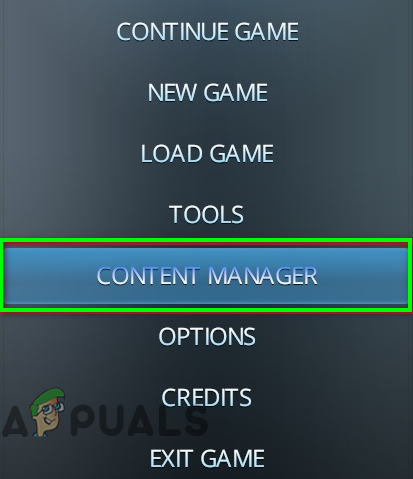
Ouvrez le gestionnaire de contenu d'Ark dans Steam
- Ensuite, dans le volet gauche de la fenêtre, cliquez sur Atelier Steam .
- Maintenant, dans le volet droit de la fenêtre, cliquez sur Tout désinscrire .
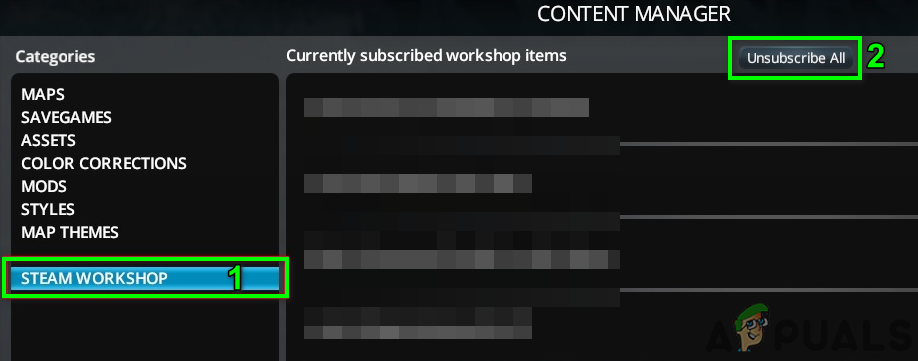
Se désabonner de tous les mods dans Steam Workshop
- Puis lancez le Explorateur de fichiers et accédez au Dossier Mods . Habituellement, situé à:
C: Program Files (x86) Steam steamapps common ARK ShooterGame Content Mods
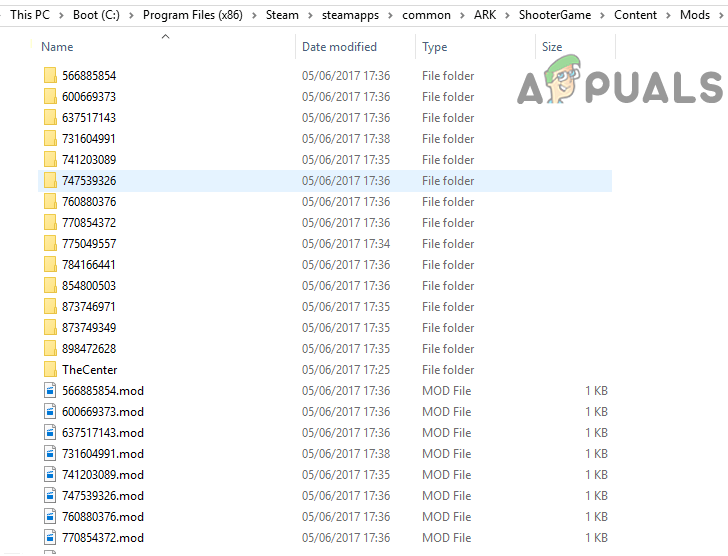
Supprimer le contenu du dossier Mods d'Ark
- Maintenant sauvegarde contenu de ce dossier dans un emplacement sûr, puis effacer tout le contenu de ce dossier (pas le dossier Mods lui-même).
- ensuite Se déconnecter du Vapeur client et sortie il.
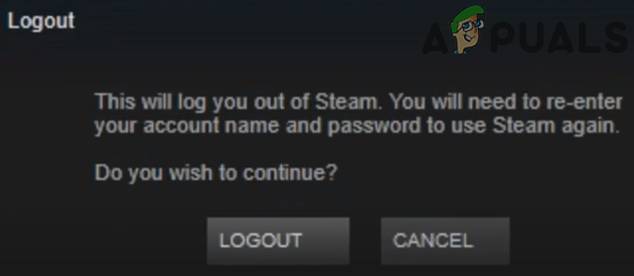
Déconnexion du client Steam
- Maintenant tuer tous les processus liés à Steam via le Gestionnaire des tâches .
- Maintenant redémarrer votre système et ensuite lancement / connexion au client Steam.
- Naviguez maintenant vers Bibliothèque et faites un clic droit sur Arche .
- Puis dans le menu affiché, cliquez sur Propriétés et accédez au DLC languette. Décocher tous les DLC / cartes là-bas.
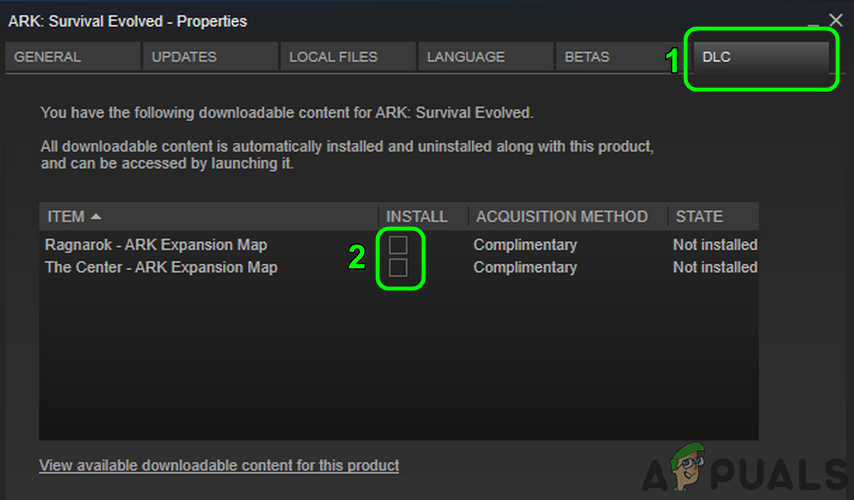
Décochez Cartes dans l'onglet DLC des propriétés de l'arche dans Steam
- Si aucun onglet DLC ne vous est affiché, vous ne possédez pas le jeu. Dans ce cas, contactez la personne qui est le propriétaire du jeu / DLC et il devrait se connecter à Steam et le télécharger pour vous.
- Ouvert Réglages de Steam et dans le volet gauche du menu, cliquez sur Téléchargements .
- Cliquez ensuite sur le Effacer le cache de téléchargement bouton.
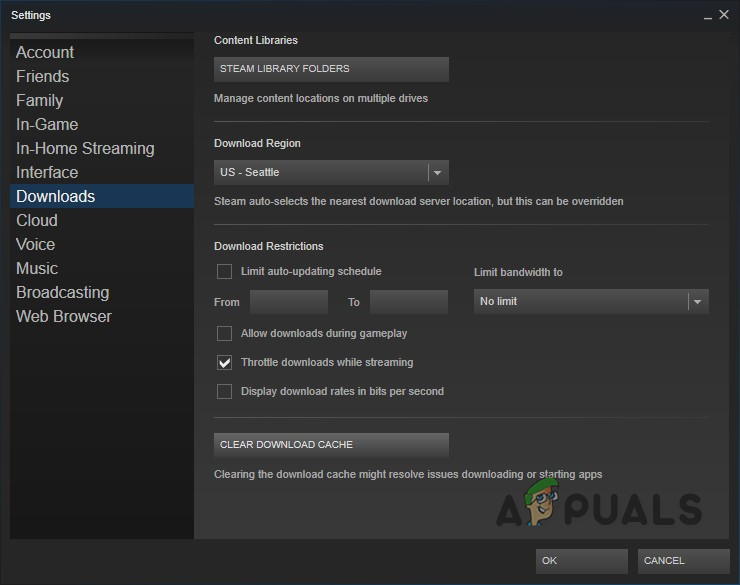
Bouton Effacer le cache de téléchargement
- Maintenant redémarrer Steam et votre système. Au redémarrage, vérifier l'intégrité des fichiers du jeu d'Ark comme discuté dans solution 3 .
- ensuite installer la DLC / maps en cliquant sur les cases à cocher concernées (étapes 10 et 11).
- Maintenant, attendez le achèvement du téléchargement de DLC / cartes, puis vérifiez si le jeu fonctionne correctement.
Solution 5: réinstallez le client Steam
Si rien n'a fonctionné pour vous, l'installation du client Steam est probablement corrompue et est à l'origine du problème en discussion. Dans ce scénario, la réinstallation du client Steam peut résoudre le problème.
- Sortie Cuire à la vapeur et ouvrir Explorateur de fichiers à naviguer à la chemin d'installation de Steam. Habituellement, c'est:
C: Program Files Steam
- Maintenant sauvegarde la dossier steamapps dans un endroit sûr pour conserver les installations du jeu.
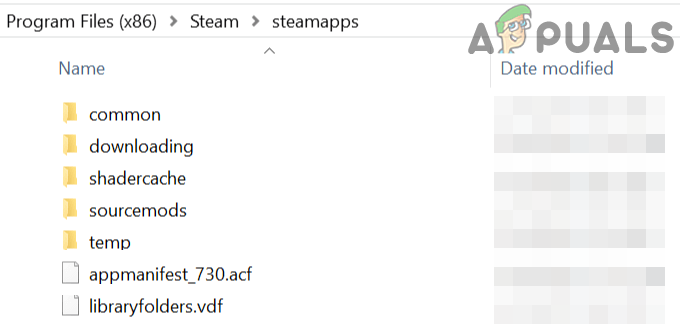
Sauvegarder le dossier SteamApps
- Sur le Barre des tâches de votre système, cliquez sur Recherche Windows boîte et type Panneau de configuration . Puis dans la liste des résultats, cliquez sur Panneau de configuration .
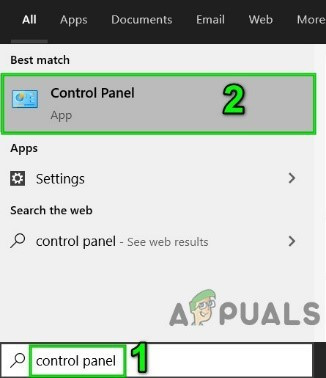
Ouvrir le panneau de configuration
- Cliquez maintenant sur Désinstaller un programme .
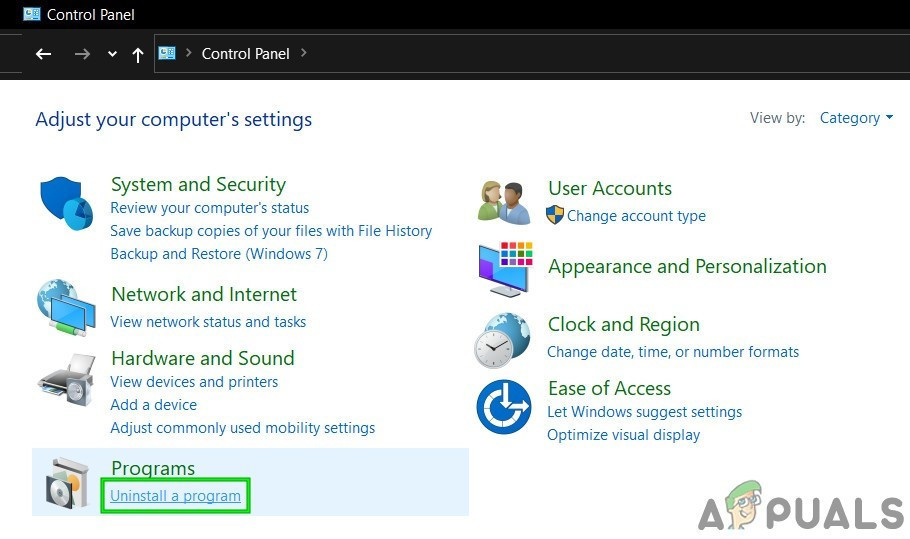
Cliquez sur Désinstaller un programme dans le Panneau de configuration
- Puis dans la liste des applications installées, clic-droit sur Vapeur puis cliquez sur Désinstaller .
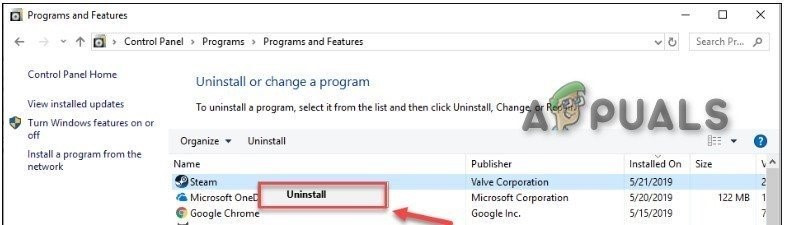
Désinstaller Steam
- Maintenant suivre les instructions sur votre écran pour terminer la désinstallation, puis redémarrer votre système.
- Au redémarrage, Télécharger et installer le dernier Client Steam sur le site officiel.
- Puis installez le Jeu d'arche avec ses associés cartes / DLC et j'espère que le problème est résolu.