Microsoft Outlook est généralement fourni avec Microsoft Office et dispose d'un bon filtre de courrier indésirable intégré. Il peut être rendu plus efficace avec certaines entrées de l'utilisateur, de sorte qu'Outlook fait un travail solide pour maintenir une boîte de réception exempte de messages de spam qui font perdre du temps. Il vous permet même de personnaliser davantage les options de filtrage. Avec une interface simple qui crée des règles de filtrage, vous pouvez envoyer des e-mails non pertinents vers le dossier indésirable / indésirable. Vous pouvez également définir votre filtre pour n'afficher que les e-mails de comptes spécifiques dans votre boîte de réception et envoyer le reste vers le dossier spam / courrier indésirable / indésirable.
Les e-mails reçus occasionnellement sont reconnus comme des spams et déplacés dans le dossier Courrier indésirable de Microsoft Outlook; vous les manquez donc sans les lire, même si ces e-mails proviennent de vos collègues, amis ou clients importants. Le serveur peut signaler l'e-mail comme spam ou vos paramètres les envoient peut-être dans le dossier indésirable.
Cependant, vous pouvez désactiver le filtre de courrier indésirable et laisser les messages électroniques reçus apparaître régulièrement dans le dossier de la boîte de réception. Vous pouvez également apprendre à Outlook à ne pas envoyer d'e-mails d'un certain compte de messagerie vers le dossier indésirable: à partir de là, tous les e-mails du compte de messagerie spécifié iront dans votre boîte de réception. Nous allons vous fournir un didacticiel simple sur la façon de désactiver les filtres de courrier indésirable dans Microsoft Outlook et de lui apprendre à reconnaître le courrier dans le dossier de courrier indésirable comme un bon courrier.
Réparer les fichiers système corrompus
Téléchargez et exécutez Restoro pour rechercher les fichiers corrompus à partir de ici , si des fichiers sont corrompus et manquants, réparez-les à l'aide de Restoro en plus d'exécuter les méthodes ci-dessous. Cette méthode est facultative, mais nous la recommandons pour la condition physique globale du système.
Méthode 1: marquer le courrier indésirable dans le dossier de courrier indésirable comme 'Pas indésirable / Spam'
Le moyen le plus rapide d'empêcher Outlook d'envoyer des e-mails légitimes au dossier indésirable est de lui indiquer que l'expéditeur de l'e-mail spécifié n'est pas un spammeur. Il ajoutera ensuite l'adresse de l'expéditeur de l'e-mail à la liste des expéditeurs de confiance. Pour faire ça:
- Entrez dans le Dossier de courrier indésirable.
- Sélectionner l'e-mail que vous souhaitez marquer comme non indésirable.
- Ensuite, allez à la Accueil onglet, cliquez sur Déchet et sélectionnez Pas indésirable dans le menu déroulant
- Alternativement, après avoir sélectionné, clic-droit sur les e-mails, accédez à courrier indésirable, puis cliquez sur ' Pas indésirable '
- Après avoir cliqué sur Pas indésirable, une boîte de dialogue Marquer comme non indésirable apparaîtra, veuillez vérifier le Faites toujours confiance aux e-mails de 'Xxx@xxx.com', puis cliquez sur OK.

Ensuite, l'e-mail sera déplacé vers le dossier d'origine. Et à partir de maintenant, tous les e-mails envoyés par cet expéditeur ne seront plus filtrés dans le dossier des courriers indésirables. Vous pouvez également choisir «Ne jamais bloquer ce groupe de liste de diffusion» et
Méthode 2: créer ou ajouter un e-mail d'expéditeur à la liste des expéditeurs de confiance
Vous pouvez ajouter l'adresse de l'expéditeur d'un e-mail à la liste des expéditeurs approuvés pour empêcher les e-mails d'aller dans le dossier de courrier indésirable.
- Sélectionner un e-mail dont vous souhaitez ajouter l'expéditeur à la liste des expéditeurs approuvés à partir du dossier Courrier indésirable.
- Cliquez dessus avec le bouton droit de la souris, puis sélectionnez Déchet > Ne jamais bloquer l'expéditeur dans le menu contextuel
- Ensuite, une boîte de dialogue apparaîtra pour vous rappeler que l'expéditeur a été ajouté à la liste des expéditeurs approuvés. Cliquez sur D'accord et cette adresse e-mail ne sera plus filtrée dans le dossier indésirable à partir de maintenant.
Vous pouvez toujours définir manuellement un expéditeur de confiance / sûr en accédant à la Options de courrier indésirable à partir de l'option Junk dans l'onglet Accueil.

Méthode 3: désactiver le filtre automatique
La désactivation du filtre automatique garantira que tous vos e-mails passent par la boîte de réception avant de pouvoir les supprimer ou les envoyer dans le dossier indésirable.
- Clique le Déchet > Options de courrier indésirable dans le groupe Supprimer de l'onglet Accueil.
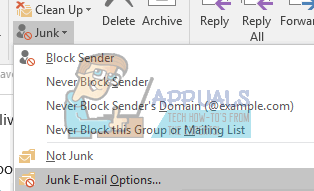
- dans le Options de courrier indésirable boîte de dialogue, accédez à la options languette.
- Vérifier la Pas de filtrage automatique. Courrier de expéditeurs bloqués est toujours déplacé vers le dossier Courrier indésirable option.
- Cliquez sur D'accord

Désormais, tous les e-mails seront reçus régulièrement. Cependant, les e-mails soupçonnés d'être spammés par le serveur sont toujours déplacés automatiquement vers le dossier Courrier indésirable, mais pas dans le dossier Boîte de réception. Les e-mails des comptes de messagerie / expéditeurs bloqués sont également envoyés vers le dossier indésirable. Pour effacer la liste des expéditeurs bloqués, suivez les étapes ci-dessous.
- Après l'étape 2 ci-dessus, cliquez sur ' Expéditeurs bloqués » languette
- Sélectionner toutes les adresses e-mail de la zone de liste des e-mails (ou celles que vous souhaitez supprimer de la liste), puis cliquez sur le bouton Retirer bouton.
- Cliquez sur D'accord

Désormais, il ne filtre pas les e-mails des expéditeurs bloqués qui vous sont envoyés et tous les e-mails reçus seront automatiquement répertoriés dans le dossier Boîte de réception.
Si vos règles de spam / courrier indésirable ne tiennent pas correctement, vous voudrez peut-être installer la mise à jour de Microsoft qui corrige les bogues et donne de meilleures définitions. Vous pouvez trouver la mise à jour ici .
3 minutes de lecture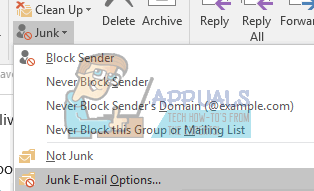














![Erreur Fortnite 91 [Corrigé]](https://jf-balio.pt/img/how-tos/07/fortnite-error-91.png)






