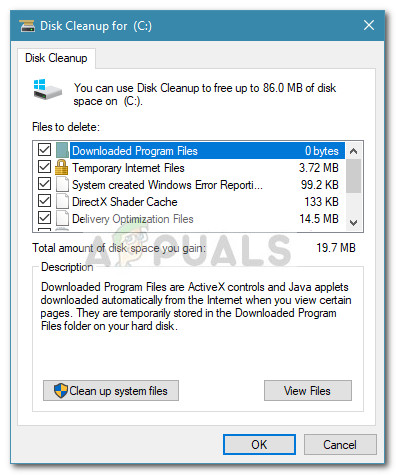Si vous faites partie de ces personnes qui prennent particulièrement soin de leur PC, cette prochaine astuce vous convient parfaitement. le Nettoyage de disque (cleanmgr) L'outil est assez solide pour la plupart, mais l'une des plus grandes plaintes des utilisateurs est qu'il n'est pas configuré pour mémoriser les options utilisées lors de la dernière analyse de nettoyage.
Si vous utilisez régulièrement l'outil de nettoyage de disque (cleanmgr), vous risquez d'être frustré de devoir revérifier toutes les options de case à cocher chaque fois que vous décidez que votre PC doit être nettoyé.
Heureusement, il existe une astuce qui vous permettra de démarrer un outil de nettoyage de disque avec toutes les cases à cocher déjà activées. Vous pourrez essentiellement effectuer une analyse cleanmgr complète en un seul double-clic et même planifier son exécution automatique.
Si vous souhaitez rendre vos tâches de nettoyage plus efficaces, suivez le guide ci-dessous pour configurer le nettoyage de disque pour qu'il démarre avec toutes les options activées. Voici comment procéder.
Comment démarrer Cleanmgr (nettoyage de disque) avec tous les éléments cochés
Pour démarrer Cleanmgr avec tous les éléments cochés, nous devrons créer un raccourci dans lequel nous inclurons le ' LOWDISK ' argument. L'argument «LOWDISK» démarre normalement l'utilitaire de nettoyage de disque, avec la différence essentielle que toutes les cases à cocher sont déjà cochées.
Voici un guide étape par étape sur la configuration de l'outil DIsk CLeanup avec le paramètre 'LOWDISK' afin qu'il démarre avec tous les éléments déjà cochés:
- Faites un clic droit sur une section de bureau gratuite (ou dans un autre emplacement) et accédez à Nouveau> Raccourci .
- dans le Créer un raccourci , insérez la ligne de commande suivante et appuyez sur le Prochain bouton:
cleanmgr.exe / LOWDISK

- Dans la fenêtre suivante, tapez un nom pour votre raccourci et appuyez sur le terminer bouton.
- C'est ça. Lors de l'ouverture du raccourci nouvellement créé, vous remarquerez que l'outil Nettoyage de disque ( cleanmgr ) s'ouvre avec toutes les cases à cocher déjà cochées. Désormais, chaque fois que vous double-cliquez sur l'icône cleanmgr, tous les éléments seront déjà vérifiés.
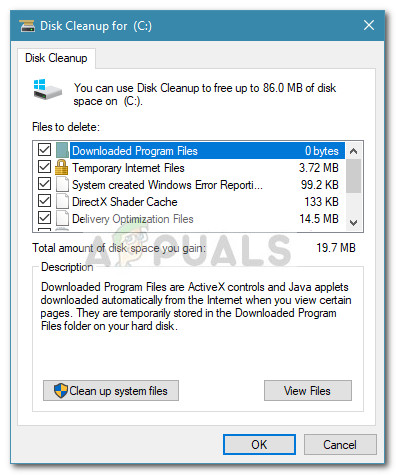
Si vous ouvrez habituellement le Nettoyage de disque outil du Début barre, vous pouvez modifier le raccourci situé dans le Outils administratifs dossier afin d'obtenir le même comportement. Pour ce faire, accédez à C: ProgramData Microsoft Windows Menu Démarrer Programmes Outils d'administration pour Windows 10 ou C: ProgramData Microsoft Windows Menu Démarrer Programmes Outils d'administration pour les anciennes versions de Windows.

Remarque: Si vous ne trouvez pas le Données de programme dossier, accédez au Vue onglet de Explorateur de fichiers et cochez la case à côté de Objets cachés .
Une fois que vous y êtes arrivé, faites un clic droit sur Nettoyage de disque , et choisissez Propriétés . Ensuite, accédez au Raccourci onglet et ajoutez le / LOWDISK paramètre à la fin du champ cible et appuyez sur Appliquer pour enregistrer les modifications.

Remarque: Frappé Continuer si on vous demande de fournir des autorisations d'administrateur.
Après avoir ajouté le paramètre / LOWDisk au raccourci de démarrage, toutes les vérifications de nettoyage de disque seront vérifiées même si vous l'ouvrez à partir de la barre de démarrage.
2 minutes de lecture