Certains utilisateurs signalent que leur carte SD / SDHC a soudainement cessé de fonctionner sur leur téléphone (ou un autre appareil Android) et le message d'erreur suivant apparaît dans la barre de notification: ‘La carte SD est vierge ou son système de fichiers n’est pas pris en charge «.

La carte HD est vierge ou possède un système de fichiers non pris en charge.
Qu'est-ce qui cause le 'La carte SD est vierge ou présente une erreur de système de fichiers non pris en charge'?
Nous avons étudié ce problème particulier en examinant divers rapports d'utilisateurs et les stratégies de réparation qu'ils ont utilisées pour résoudre le problème. D'après ce que nous avons rassemblé, il existe plusieurs scénarios courants qui déclencheront ce message d'erreur particulier:
- Glitch Android personnalisé - Selon divers rapports d'utilisateurs, il semble que certains modèles de téléphone aient tendance à faire des problèmes avec la carte SD et à refuser de la reconnaître jusqu'à ce qu'un redémarrage soit effectué. Cela se produit généralement avec les versions Android modifiées (EMUI, OxygenOS, LineageOS). Il y a très peu de cas de ce problème survenant sur Android stock.
- La carte SD contient des fichiers corrompus - Une carte SD endommagée ou corrompue deviendra inaccessible et pourrait déclencher ce message d'erreur. En règle générale, ce message d'erreur est généré par les fichiers du système de fichiers corrompus utilisés par Android.
- Les fichiers cachés déroutent Android - Comme quelques utilisateurs l'ont signalé, vous pouvez voir le message d'erreur si la carte SD a déjà été utilisée sur un autre type d'appareil. Il est probable que certains fichiers cachés laissés par un autre système d'exploitation incitent Android à croire que la carte SD est illisible.
- La carte SD est formatée avec un système de fichiers non pris en charge - Une autre raison courante pour laquelle vous pouvez voir ce problème est lorsque la carte SD est formatée avec un système de fichiers non pris en charge par Android. Android sait uniquement fonctionner avec Fat32, EXT3 et EXT4 (les nouveaux modèles Android prendront également en charge exFat).
- Emplacement pour carte SD sale / défectueux - Ce problème se produit également dans les cas où des particules de saleté interrompent la connexion entre la carte SD et l'appareil Android. Il est également possible que l'emplacement SD présent sur l'appareil Android soit défectueux.
- Carte SD défectueuse - Vous pouvez également voir le message d'erreur car la carte SD que vous utilisez est défectueuse. Gardez à l'esprit qu'une carte SD est similaire à un disque dur, ce qui signifie que sa fiabilité se détériorera avec le temps.
Si vous avez du mal à résoudre le problème ‘La carte SD est vierge ou son système de fichiers n’est pas pris en charge 'Erreur, cet article vous fournira un ensemble complet d'étapes de dépannage. Vous trouverez ci-dessous une collection de méthodes que d'autres utilisateurs dans une situation similaire ont utilisées pour résoudre le problème. Pour obtenir les meilleurs résultats, suivez les correctifs potentiels dans l'ordre dans lequel ils sont présentés jusqu'à ce que vous rencontriez un correctif qui résout le problème dans votre scénario particulier.
Méthode 1: redémarrer l'appareil Android
Avant d'essayer quoi que ce soit d'autre, essayez de redémarrer votre appareil Android et voyez si le problème est résolu au prochain démarrage. Plusieurs utilisateurs dans une situation similaire ont signalé que le problème a disparu une fois qu'ils ont redémarré leur téléphone.

Redémarrage de l'appareil Android
Cependant, si vous voyez le problème revenir fréquemment même après un redémarrage, continuez avec les méthodes suivantes ci-dessous pour essayer de le résoudre indéfiniment.
Méthode 2: réinsérez la carte SD et nettoyez la fente SD
Une autre explication possible pourquoi vous voyez le ‘La carte SD est vierge ou son système de fichiers n’est pas pris en charge «Erreur, c'est parce que la poussière ou d'autres corps étrangers interrompent la connexion entre la carte micro-SD et votre appareil Android.

Emplacement pour carte SD S8
Comme certains utilisateurs concernés l'ont signalé, vous pourrez peut-être résoudre le problème en retirant temporairement la carte SD et en soufflant dans la fente SD afin de supprimer les particules de saleté qui pourraient interrompre la connexion. Vous pouvez également utiliser un coton-tige trempé dans de l'alcool à friction pour nettoyer la fente SD, mais assurez-vous que votre appareil est éteint pendant cette période.
Si la réinsertion de la carte SD et le nettoyage de l'emplacement n'ont pas fait de différence, passez à la méthode suivante ci-dessous.
Méthode 3: connectez la carte SD à un autre appareil Android
Maintenant, avant de connecter la carte SD à un ordinateur pour essayer des stratégies de réparation supplémentaires, voyons si le problème n'est pas réellement causé par la fente SD en connectant la carte SD à un autre appareil Android.
Si la carte SD fonctionne correctement sur un autre appareil Android et ‘La carte SD est vierge ou son système de fichiers n’est pas pris en charge «L’erreur n’apparaît plus, vous avez probablement affaire à un emplacement SD défectueux. Dans ce cas, vous devez envoyer votre appareil sous garantie ou l’emmener dans un magasin de téléphonie pour faire remplacer le logement défectueux.
Dans le cas où la même erreur (ou une erreur légèrement différente) apparaît sur un autre appareil Android utilisant la même carte SD, continuez à suivre les étapes ci-dessous pour résoudre le problème.
Méthode 4: exécutez CHKDSK à partir d'une invite de commande élevée
Certains utilisateurs ont du mal à résoudre le ‘La carte SD est vierge ou son système de fichiers n’est pas pris en charge «Erreur ont réussi à faire fonctionner la carte SD normalement en exécutant une analyse CHKDSK dessus à partir d'une invite de commande élevée. Cette procédure analysera et corrigera tout type de corruption du système de fichiers qui pourrait faire croire au système Android qu'il est vide.
Voici un guide rapide sur l'exécution d'une analyse CHKDSK sur la carte SD via une invite de commande élevée:
- presse Touche Windows + R pour ouvrir une boîte de dialogue Exécuter. Ensuite, tapez ' cmd »Et appuyez sur Ctrl + Maj + Entrée pour ouvrir une invite de commande élevée. Lorsque vous y êtes invité par le UAC (contrôle de compte d'utilisateur) , Cliquez sur Oui d'accorder des privilèges administratifs.
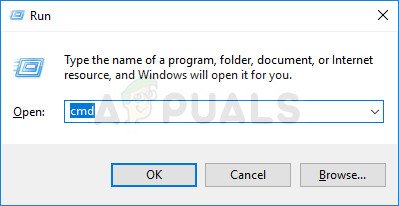
Ouverture d'une invite de commande élevée via la boîte de dialogue Exécuter
- À l'intérieur de l'invite de commande élevée, tapez la commande suivante pour lancer une analyse CHKDSK:
chkdsk / X / f * Lettre de la carte SD *
Remarque: Garde en tête que * Lettre de la carte SD * est simplement un espace réservé. N'oubliez pas de le remplacer par la lettre de votre carte SD.
- Une fois l'opération terminée, retirez la carte SD de votre ordinateur et rebranchez-la sur votre appareil Android.
Si vous voyez toujours le même message d'erreur, passez à la méthode suivante ci-dessous.
Méthode 5: Suppression des fichiers cachés sur votre carte SD
Une autre raison assez courante qui pourrait déclencher la ‘La carte SD est vierge ou son système de fichiers n’est pas pris en charge «L’erreur est la présence d’un ou de plusieurs fichiers cachés sur la carte SD qui font croire au système d’exploitation que le lecteur est formaté avec un système de fichiers non pris en charge.
Plusieurs utilisateurs qui ont du mal à résoudre le même message d'erreur ont signalé que le problème avait été entièrement résolu après avoir inspecté la carte SD pour les fichiers cachés et supprimé toutes les occurrences. Mais pour afficher les fichiers et dossiers cachés sur votre ordinateur, vous devez apporter des modifications aux paramètres de vos dossiers.
Voici un guide rapide à travers le tout:
- Retirez la carte SD de votre appareil Android et connectez-la à votre PC via un lecteur de carte.
- Une fois que vous confirmez que la carte SD est détectée par votre ordinateur, appuyez sur Touche Windows + R pour ouvrir une boîte de dialogue Exécuter. Ensuite, tapez ' dossiers de contrôle »Et appuyez sur Entrer pour ouvrir le Options de l'explorateur de fichiers écran.
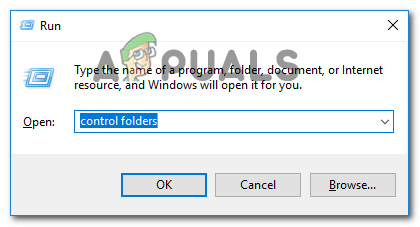
Ouverture de la fenêtre Options de l'explorateur de fichiers via une boîte Exécuter
- dans le Options de l'explorateur de fichiers fenêtre, allez à la Vue onglet et faites défiler jusqu'à Fichiers et dossiers cachés (en dessous de Réglages avancés ). Une fois que vous y êtes, réglez la bascule sur Afficher les fichiers, dossiers et lecteurs cachés . N'oubliez pas de frapper Appliquer pour enregistrer les modifications.
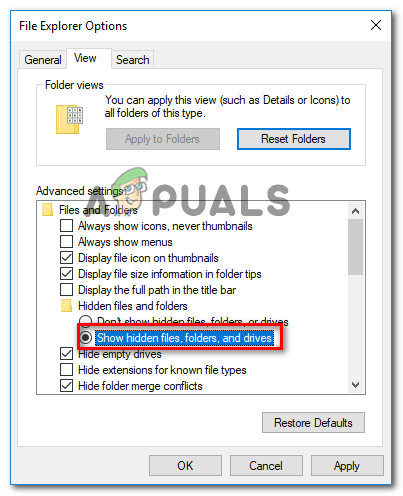
Rendre les dossiers cachés visibles dans l'Explorateur de fichiers
- Maintenant que les fichiers cachés sont activés dans l'Explorateur de fichiers, accédez à votre carte SD et voyez si vous voyez de nouveaux fichiers avec des icônes transparentes (c'est un signe que les fichiers sont cachés). Si vous localisez des occurrences de ce type, supprimez tous les fichiers cachés.
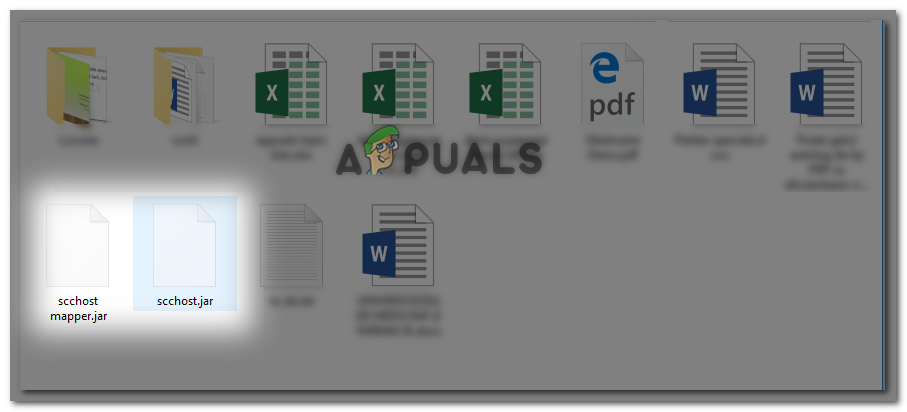
Supprimer les fichiers cachés
- Une fois que chaque fichier caché a été supprimé, reconnectez la carte SD à votre appareil Android et voyez si le ‘La carte SD est vierge ou son système de fichiers n’est pas pris en charge «L’erreur a été résolue.
Méthode 6: Récupération des données de la carte SD défectueuse
Si vous êtes arrivé jusque-là sans résultats, il est très probable que vous ayez affaire à une carte SD / SDHC défectueuse qui doit être remplacée. Mais avant de continuer et de le faire, vous voudrez peut-être récupérer les données de la carte SD qui ne fonctionne plus.
Il existe de nombreux logiciels payants qui vous permettront de récupérer des données à partir de cartes flash, mais il existe également une alternative gratuite qui fera très bien le travail. Récupération de données MiniTool Power est l'un d'eux.
Récupération de données MiniTool Power vous permettra de récupérer des données à partir de cartes flash, de cartes multimédias intelligentes, de clés USB, de microdrives, de cartes multimédias, etc. avec Récupération de données MiniTool Power.
- Visitez ce lien ( ici ) et cliquez sur Téléchargement Gratuit pour télécharger l'exécutable d'installation de MiniTool Power Data Recovery.
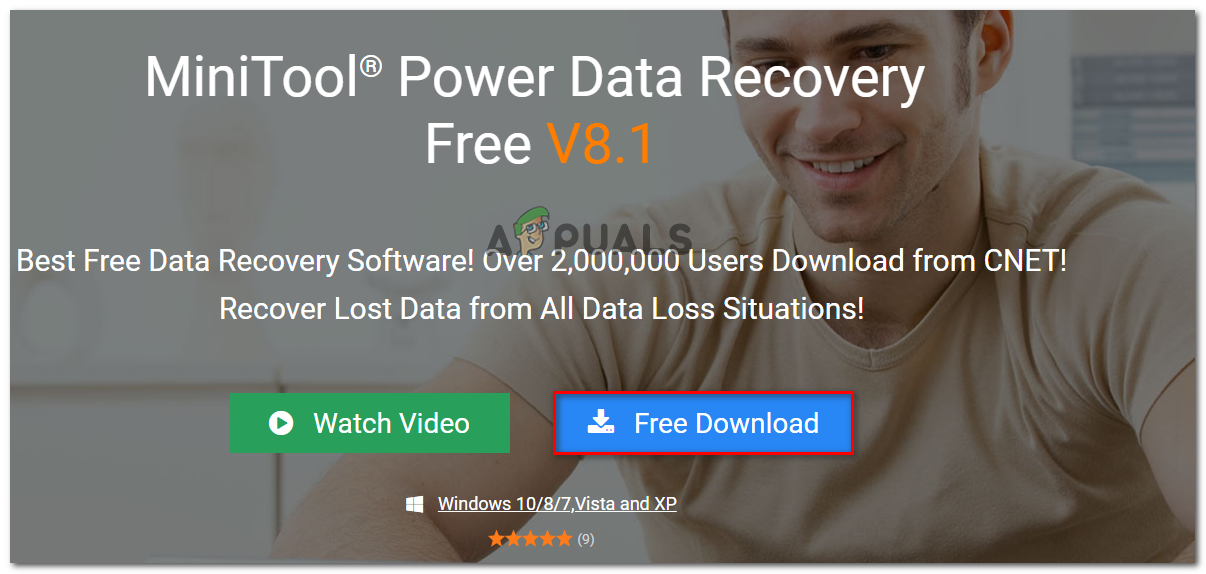
Téléchargement de MiniTool Power Data Recovery
- Ouvrez l'exécutable d'installation, acceptez le UAC (Invite de compte d'utilisateur) et suivez les invites à l'écran pour installer l'outil sur votre ordinateur.
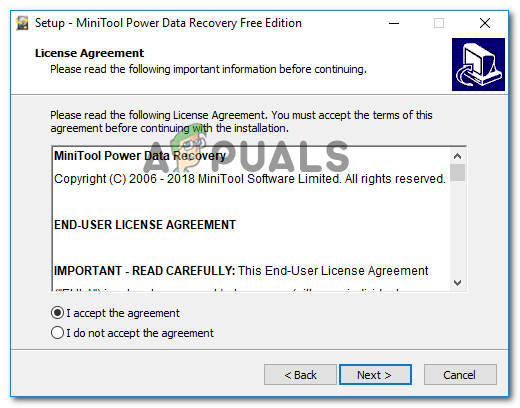
Installation de MiniTool Power Data Recovery
- Ouvrez le logiciel MiniTool Power Data Recovery et insérez la carte SD défectueuse dans votre ordinateur (via un lecteur de carte)
Remarque: Assurez-vous que vous avez installé les pilotes de votre lecteur de carte. - Cliquez sur la carte SD que vous souhaitez récupérer et attendez la fin de l'analyse initiale.
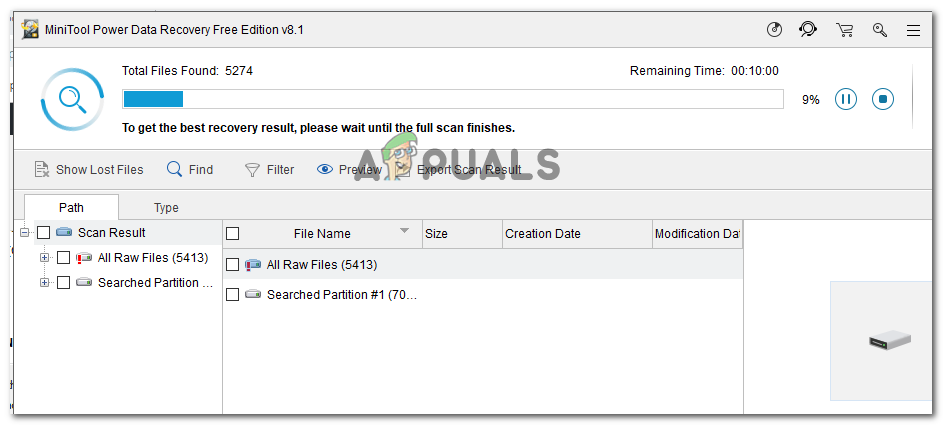
Analyse de la carte SD défectueuse
- Une fois l'analyse terminée, sélectionnez les fichiers (dossiers) que vous souhaitez récupérer et appuyez sur Sauver.
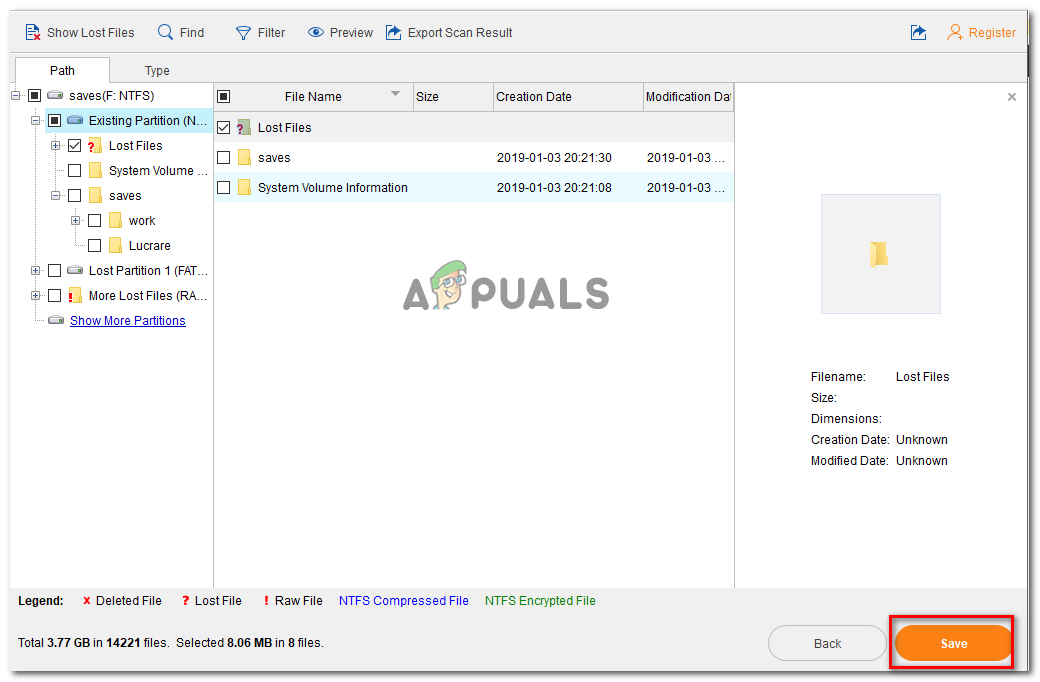
Récupération de fichiers à l'aide de MiniTool Power Data Recovery
- Sélectionnez un répertoire dans lequel vous souhaitez enregistrer les fichiers de votre carte SD et cliquez sur D'accord .
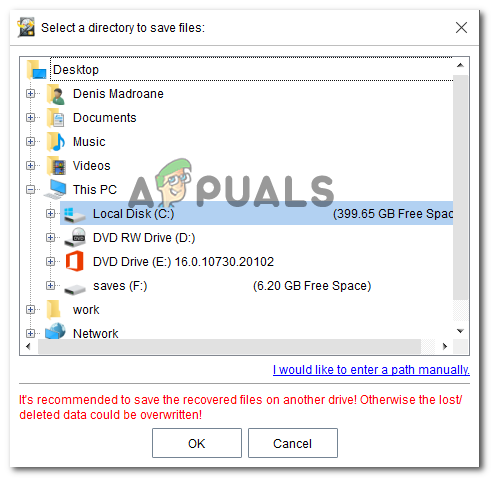
Sélection d'un répertoire pour récupérer vos données
Méthode 7: Formatage de la carte SD sur un système de fichiers différent
Si vous avez sauvegardé vos données à partir de la carte SD en suivant la méthode 6, vous pouvez essayer de formater la carte SD sur un autre système de fichiers et voir si la carte devient utilisable avec votre appareil Android. Mais gardez à l'esprit que cette méthode est susceptible d'être inefficace si la carte SD fonctionnait sur le même appareil sans que vous changiez le système de fichiers.
Gardez à l'esprit que le système d'exploitation Android ne prend pas en charge le système de fichiers NTFS. Donc, si vous insérez une carte SD formatée avec NTFS, vous verrez précisément ‘La carte SD est vierge ou son système de fichiers n’est pas pris en charge ' Erreur.
Si un système de fichiers non pris en charge est la cause du problème, l'utilisation d'un ordinateur Windows pour reformater la carte SD vers un système de fichiers pris en charge comme FAT32, EXT3, EXT4 ou exFat devrait résoudre le problème pour de bon.
Attention: Le formatage de votre carte SD effacera toutes les données présentes dessus. Sauvegardez vos données ou suivez la méthode 6 pour récupérer les fichiers perdus avant de commencer avec les étapes ci-dessous.
Voici un guide rapide sur la façon de procéder:
- Insérez la carte SD dans un lecteur de carte et branchez-la sur votre ordinateur.
- Une fois le lecteur détecté, faites un clic droit sur la carte SD et choisissez Formater…
- dans le Format , choisissez un système de fichiers pris en charge (FAT32, EXT3, EXT4 ou exFat).
- Laissez la taille d'unité d'allocation par défaut (sauf si vous avez besoin de la carte SD pour quelque chose de spécifique qui nécessite une préférence personnalisée).
- Vérifier la Formatage rapide si vous voulez que le processus se termine rapidement.
- Frappé Début pour commencer le processus de formatage.
- Cliquez sur Oui dans la fenêtre de confirmation pour démarrer le processus de formatage.
- Une fois l'opération terminée, réinsérez la carte SD dans votre téléphone Android et voyez si la carte est maintenant lisible.

Formater une carte SD sur le bon système de fichiers
Si vous voyez toujours le ‘La carte SD est vierge ou son système de fichiers n’est pas pris en charge 'Même après avoir effectué les étapes ci-dessus, il est très probable que la carte SD avec laquelle vous travaillez soit défectueuse et vous devriez en faire remplacer.
7 minutes de lecture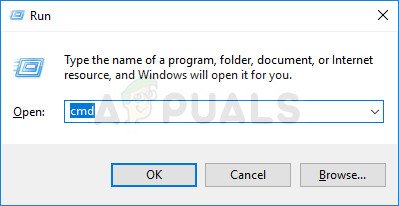
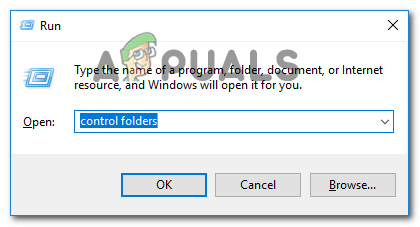
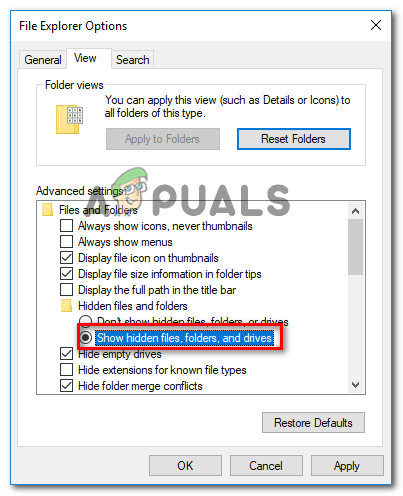
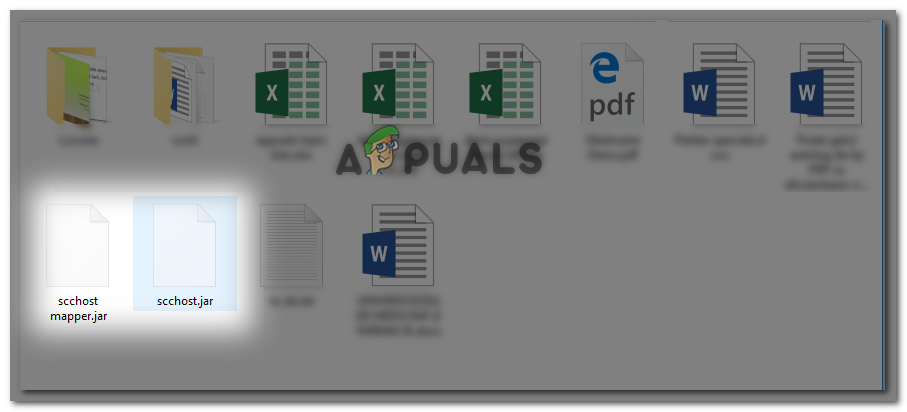
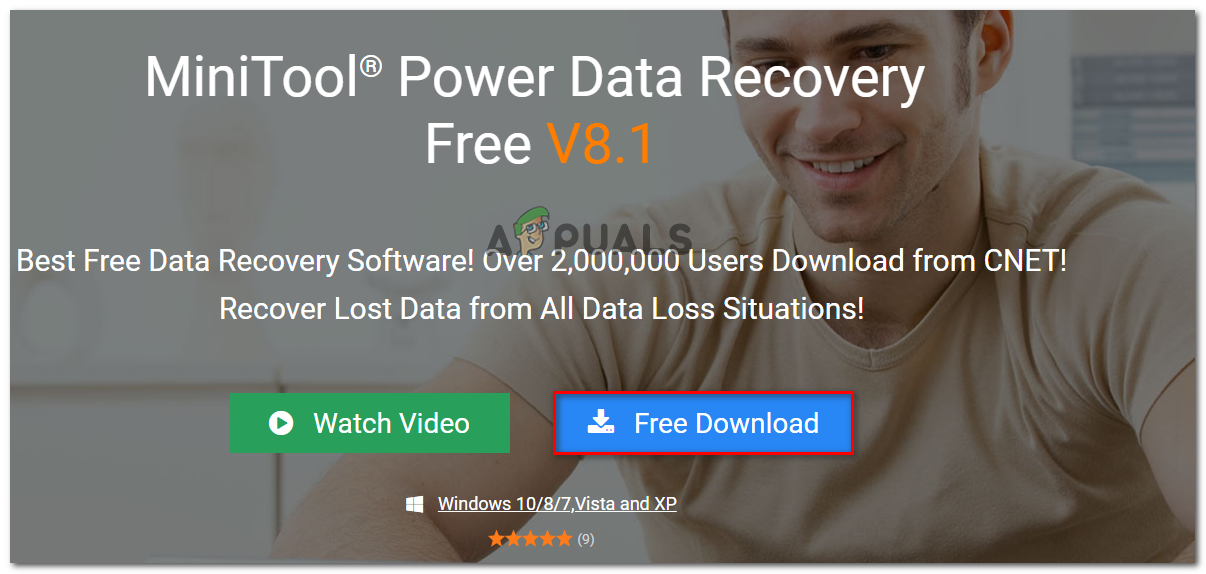
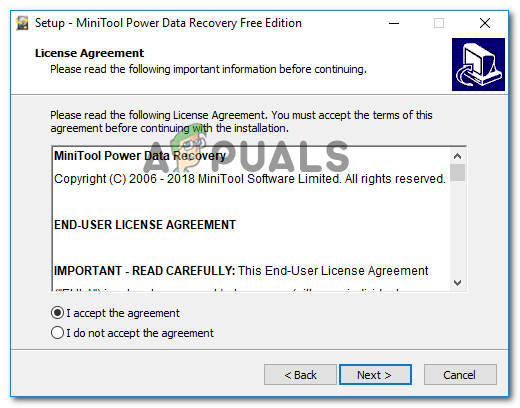
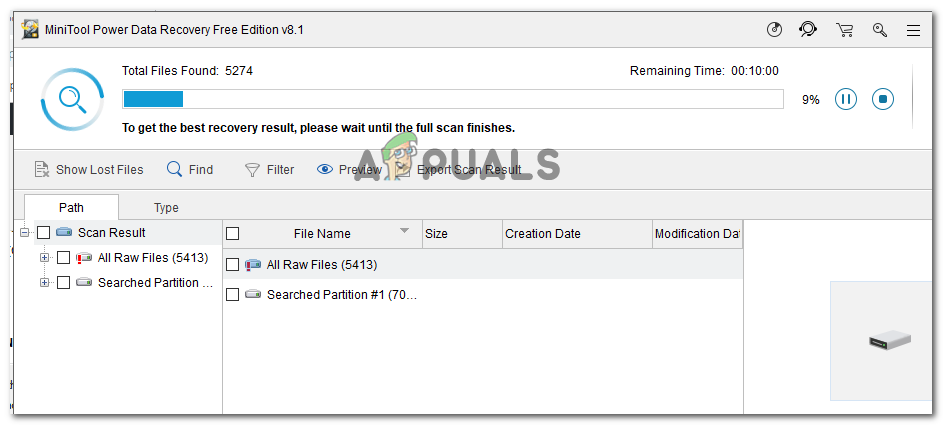
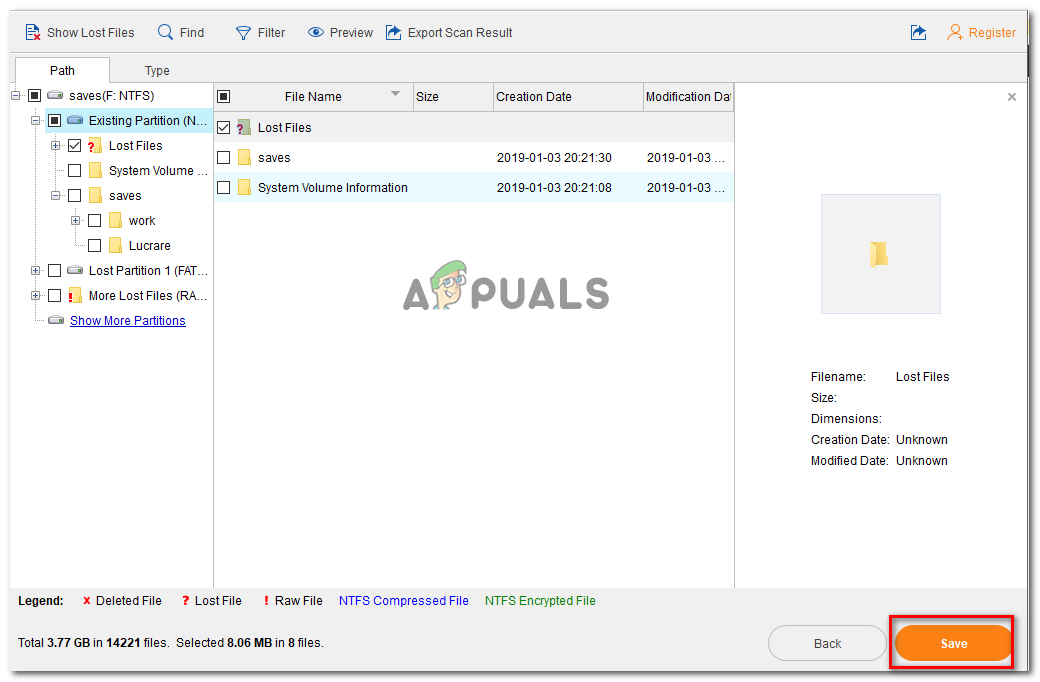
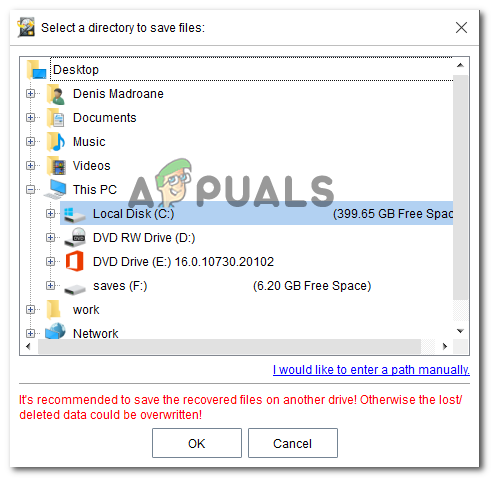



![Le stylet Huion ne fonctionne pas [Corrections]](https://jf-balio.pt/img/how-tos/73/huion-pen-not-working.jpg)






![[FIX] Le duplicata du projecteur ne fonctionne pas](https://jf-balio.pt/img/how-tos/20/projector-duplicate-not-working.png)












