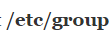Si vous avez accidentellement ajouté un utilisateur au groupe d'administration ou à l'un des autres groupes sur un système à plusieurs utilisateurs dans Ubuntu, il est en fait assez facile de les supprimer sans perdre leur compte. Le problème vient de la facilité avec laquelle il est de supprimer l'utilisateur réel dans le processus. Des précautions doivent être prises avant de saisir l'une des commandes suivantes. Bien qu'il existe des moyens d'annuler les actions entreprises ici, il est très difficile de supprimer un utilisateur.
Certains administrateurs système ont suggéré d'ajouter une marque octothorpe (#) avant l'une de ces commandes. Cela les commente efficacement, donc bash les rejettera si vous appuyez accidentellement sur Entrée avant de les taper correctement. Par exemple, si vous avez tapé #deluser bobby et poussé à entrer, alors rien ne se passerait réellement. Une fois que vous êtes sûr que vous avez correctement saisi la commande, vous pouvez appuyer sur la touche d'accueil, supprimer la marque octothorpe et appuyer sur Entrée.
Méthode 1: Utilisation de deluser pour supprimer l'association de groupe
Certains administrateurs système, en particulier ceux qui travaillaient auparavant avec l'une des différentes distributions BSD, ont recommandé de modifier le  fichier en tant que root. C'est possible, mais si vous faites des erreurs lors de l'édition du fichier, vous pouvez rendre le système assez instable. Cela est particulièrement vrai si vous faites une erreur en ce qui concerne le groupe d'administration lui-même. Alors que nous allons montrer comment cela doit être fait, l'utilisation de la commande deluser est considérée comme une option plus sûre dans de nombreux cas.
fichier en tant que root. C'est possible, mais si vous faites des erreurs lors de l'édition du fichier, vous pouvez rendre le système assez instable. Cela est particulièrement vrai si vous faites une erreur en ce qui concerne le groupe d'administration lui-même. Alors que nous allons montrer comment cela doit être fait, l'utilisation de la commande deluser est considérée comme une option plus sûre dans de nombreux cas.
À partir de l'invite CLI, qui peut être dans un terminal graphique ou à partir d'une console virtuelle, tapez la commande deluser userName groupName , en remplaçant Nom d'utilisateur avec le nom de l'utilisateur dont vous souhaitez supprimer l'association et nom de groupe avec le nom du groupe dont vous souhaitez supprimer l'utilisateur. Cette commande supprimera l'utilisateur spécifié du groupe en question, mais au risque de commettre une erreur d'omission, il est préférable de se reconnecter pour voir l'effet. Cela ne supprimera pas l'utilisateur lui-même ni le groupe, mais uniquement l'association des deux.
Soyez très prudent lorsque vous entrez cette commande, car si vous saisissez un nom d'utilisateur et appuyez sur Entrée avant de saisir un nom de groupe, vous supprimerez complètement l'utilisateur. C'est là que l'astuce impliquant un octothorpe est utile, et vous voudrez peut-être l'appliquer à chaque fois que vous modifiez des stratégies de groupe dans Ubuntu, car cela peut être très utile. Supposons que vous souhaitiez supprimer un utilisateur nommé billy du groupe d'administration. La commande serait aussi simple que deluser billy admin si vous aviez des privilèges administratifs. Depuis Ubuntu hache l'utilisateur root, vous pouvez en fait exécuter à partir de quelque chose d'autre qu'un shell élevé. Si tel est le cas, vous pouvez utiliser à la place sudo deluser billy admin pour le même. Dans les deux cas, cependant, vous risquez une faute de frappe.

Si vous deviez taper #deluser billy admin, puis appuyez sur Entrée, alors rien ne se passera. Vous êtes obligé de regarder la commande avant de supprimer l'octothorpe du début de la ligne. Bien que cela puisse ne pas sembler beaucoup à ceux qui ne sont pas initiés, vous devez généralement émettre ces commandes tout en faisant quelque chose sans rapport, car vous pourriez vous rendre compte que vous avez fait une sorte d'erreur ou trouvé que quelqu'un avait des privilèges trop élevés. Dans ce genre de situation, il est très facile de supprimer un utilisateur entier du système.

Cette astuce empêche que cela se produise même si vous travaillez sur de nombreuses choses différentes à la fois, ce qui est particulièrement vrai des implémentations de l'architecture de serveur Ubuntu où vous êtes plus susceptible de trouver plusieurs groupes. Dans ces situations, vous n'avez qu'une console virtuelle avec laquelle travailler.
Méthode 2: Utilisation des commandes vipw -g ou vigr pour modifier 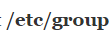
Si vous souhaitez modifier le  fichier, vous ne devez pas taper sudo nano
fichier, vous ne devez pas taper sudo nano  et poussez entrer comme vous auriez pu le penser. Bien qu'Ubuntu autorise réellement cette commande, c'est une mauvaise idée de la même manière que la modification du fichier de configuration sudo est une mauvaise idée. Type sudo vipw -g puis entrez votre mot de passe d'administration pour ouvrir le fichier dans un éditeur de texte. Alors que le nom de la commande date d'une époque où vi était essentiellement le seul choix rationnel pour un éditeur de texte Unix, Ubuntu utilise par défaut nano sur la majorité des systèmes. Cependant, si vous avez configuré vi, emacs ou autre chose comme éditeur de texte de terminal par défaut, il le sera par défaut.
et poussez entrer comme vous auriez pu le penser. Bien qu'Ubuntu autorise réellement cette commande, c'est une mauvaise idée de la même manière que la modification du fichier de configuration sudo est une mauvaise idée. Type sudo vipw -g puis entrez votre mot de passe d'administration pour ouvrir le fichier dans un éditeur de texte. Alors que le nom de la commande date d'une époque où vi était essentiellement le seul choix rationnel pour un éditeur de texte Unix, Ubuntu utilise par défaut nano sur la majorité des systèmes. Cependant, si vous avez configuré vi, emacs ou autre chose comme éditeur de texte de terminal par défaut, il le sera par défaut.
Bien qu'à un moment donné, il s'agissait d'une commande techniquement différente, Ubuntu fournit également la commande vigr en tant que lien symbolique vers vipw, ce qui signifie que vous pouvez utiliser sudo vigr -g à la place si vous êtes plus habitué à modifier le  fichier de cette manière. Vous pouvez maintenant localiser la ligne qui indique l'affectation à un groupe spécifique de votre compte d'utilisateur et la supprimer. Ne supprimez pas toute la ligne. Localisez le groupe d'administration, ou tout autre groupe en question, et supprimez simplement le nom d'utilisateur et la virgule de fin avant. Une fois que vous êtes satisfait de vos modifications, que vous devriez examiner plus d'une fois, maintenez la touche Ctrl enfoncée et appuyez sur O pour l'enregistrer dans nano, ou appuyez sur Échap et tapez: wq si vous avez chargé l'éditeur vi. Vous pouvez théoriquement le modifier également avec un éditeur de texte graphique, mais ce n'est pas recommandé.
fichier de cette manière. Vous pouvez maintenant localiser la ligne qui indique l'affectation à un groupe spécifique de votre compte d'utilisateur et la supprimer. Ne supprimez pas toute la ligne. Localisez le groupe d'administration, ou tout autre groupe en question, et supprimez simplement le nom d'utilisateur et la virgule de fin avant. Une fois que vous êtes satisfait de vos modifications, que vous devriez examiner plus d'une fois, maintenez la touche Ctrl enfoncée et appuyez sur O pour l'enregistrer dans nano, ou appuyez sur Échap et tapez: wq si vous avez chargé l'éditeur vi. Vous pouvez théoriquement le modifier également avec un éditeur de texte graphique, mais ce n'est pas recommandé.
Une fois de plus, vous devrez probablement vous déconnecter ou même redémarrer le système pour qu'il prenne pleinement effet sur les systèmes plus petits, mais si l'autre utilisateur tente de se connecter immédiatement après avoir effectué ces modifications, il devrait déjà entrer dans play, même si vous exécutez une implémentation d'Ubuntu Server avec des dizaines de répertoires personnels différents. Les utilisateurs qui sont actuellement connectés, cependant, continueront à fonctionner avec leurs privilèges précédents jusqu'à ce qu'ils quittent leur session.
4 minutes de lecture