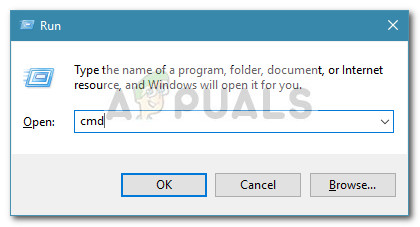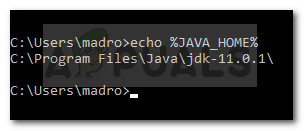Créez une nouvelle variable d'environnement et nommez-la% JAVA_HOME% bin

JavaC a été configuré avec succès
Étape bonus: vérifier si la configuration a réussi
Vous pouvez effectuer une étape supplémentaire dans l’invite de commandes afin de vous assurer que vous avez correctement configuré le chemin de la variable d’environnement Java. Suivez les étapes ci-dessous pour voir si votre configuration fonctionne:
- presse Touche Windows + R pour ouvrir une boîte de dialogue Exécuter. Ensuite, saisissez ' cmd »Et appuyez sur Entrer pour ouvrir une fenêtre d'invite de commandes.
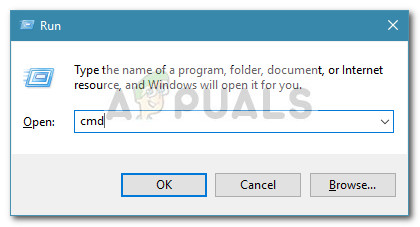
Boîte de dialogue Exécuter: cmd
- Dans la fenêtre d'invite de commandes, tapez echo% JAVA_HOME% et appuyez sur Entrée pour voir quel retour vous obtenez. Si vous voyez une impression avec le répertoire vers le JDK, alors l'étape 2 a réussi et votre JAVAC fonctionne très bien. Si vous voyez de l'espace au lieu du chemin JDK, cela signifie que vous avez échoué dans la configuration de la variable d'environnement - dans ce cas, revisitez Étape 1 et Étape 2 .
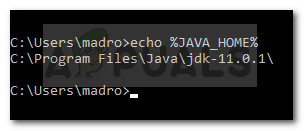
Vérifier si la variable d'environnement Java a été définie correctement