Plusieurs utilisateurs nous ont contactés avec des questions après avoir découvert une erreur persistante dans l'Observateur d'événements qui lit «Windows n'a pas pu charger le registre. Ce problème est souvent causé par une mémoire insuffisante ou des droits de sécurité insuffisants ». La plupart des utilisateurs concernés n'ont signalé aucun symptôme associé à ce problème (autre que ce message d'erreur récurrent). Le problème n'est pas exclusif à une certaine version de Windows, car il est également rencontré sur Windows 10, Windows 8.1 et Windows 7.

Windows n'a pas pu charger les fichiers de registre
Qu'est-ce qui cause le «Windows n'a pas pu charger le registre»?
Nous avons étudié ce problème particulier en examinant divers rapports d'utilisateurs et les stratégies de réparation les plus couramment utilisées pour corriger ce problème particulier. En fait, plusieurs coupables différents pourraient être responsables de ce message d'erreur. Nous sommes allés de l'avant et avons créé une liste avec les éléments les plus probables qui pourraient finir par causer ce problème:
- Alimentation interrompue pendant la procédure de connexion / déconnexion - Ce scénario est assez courant, notamment sous Windows 7 et Windows 8.1. Une procédure de connexion / déconnexion interrompue peut finir par créer une corruption de profil qui peut déclencher cet événement d'erreur. Dans ce cas, vous devriez être en mesure de résoudre le problème en suivant une procédure qui corrige la corruption des fichiers du système de fichiers.
- Mauvaise application installée ou désinstallée - En fait, ce problème peut également survenir en raison d'une mauvaise installation ou désinstallation d'une application. Cela peut aboutir à un certain degré de corruption du registre, ce qui peut entraîner certains problèmes avec la façon dont Windows utilise les valeurs du registre.
- Abandon du réseau ou virus / logiciels espions - Selon plusieurs rapports d'utilisateurs, ce problème peut également être causé par un malware embêtant qui a corrompu certains fichiers système. Si ce scénario est applicable, vous devriez être en mesure de résoudre le problème en supprimant le logiciel malveillant de votre système et en réparant tous les fichiers système concernés.
- Profil UsrClass.dat corrompu - Si vous rencontrez des symptômes de dysfonctionnement de la recherche en plus de Observateur d'événements erreurs, il y a de fortes chances que vous ayez affaire à un profil UsrClass.dat corrompu. Dans ce cas, vous devriez être en mesure de résoudre le problème en supprimant le fichier, forçant Windows à créer une nouvelle copie saine.
- Profil Windows corrompu - Il s'avère que ce problème particulier peut également se produire dans des situations où vous avez en fait affaire à un profil Windows corrompu. Si cette corruption ne peut pas être corrigée avec les utilitaires intégrés (SFC et DISM), vous devriez pouvoir résoudre le problème en créant un nouveau compte Windows.
Si vous recherchez actuellement des moyens de résoudre ce message d'erreur, cet article vous fournira plusieurs étapes de dépannage différentes. Ci-dessous, vous pourrez trouver un ensemble de méthodes que d'autres utilisateurs dans une situation similaire ont utilisées avec succès pour résoudre le problème «Windows n’a pas pu charger le registre» Erreur.
Afin de rester le plus efficace possible, nous vous conseillons de suivre les correctifs potentiels ci-dessous dans l'ordre dans lequel ils sont présentés puisque nous les avons classés par efficacité et gravité. Finalement, vous devriez tomber sur un correctif qui résoudra le problème, quel que soit le coupable qui le cause.
Méthode 1: suppression des infections de logiciels malveillants (le cas échéant)
Si vous pensez que le «Windows n’a pas pu charger le registre» peut être causée par un type de logiciel malveillant, de logiciel publicitaire ou de logiciel espion qui a fini par corrompre certains fichiers système, il est important de s'assurer que l'infection virale est complètement supprimée avant d'essayer de réparer les fichiers corrompus.
Le moyen le plus rapide et le plus efficace de le faire (d'après notre expérience) est de déployer une analyse Deep Malwarebytes et de la laisser inspecter l'ensemble de votre système et tous vos périphériques (pas seulement le lecteur Windows).
Si vous ne savez pas exactement comment procéder, reportez-vous à cet article ( ici ) pour obtenir des instructions étape par étape sur l'exécution d'une analyse Deep Malwarebytes.
Une fois que vous avez terminé ce processus et que vous vous êtes assuré que toutes les traces de virus ont été supprimées, passez à la méthode suivante ci-dessous.
Méthode 2: réparer la corruption de fichiers système
Puisque la plupart des coupables qui pourraient finir par causer le «Windows n’a pas pu charger le registre» erreur conduisant inévitablement à la corruption du fichier système, vous devez prendre les mesures nécessaires pour résoudre tout type de corruption qui pourrait affecter votre système d'exploitation.
Dans ce cas, le moyen le plus simple et le plus efficace de réparer tout degré de corruption du fichier système consiste à utiliser des utilitaires tels que Vérificateur de fichiers système (SFC) et Service et gestion des images de déploiement (DISM).
Ces deux outils intégrés ont pratiquement les mêmes capacités, mais ils font les choses de différentes manières. Le premier (SFC) utilise un cache stocké localement pour remplacer les fichiers système corrompus par de nouvelles copies tandis que DISM s'appuie sur Windows Update pour télécharger de nouvelles copies afin de remplacer les éléments corrompus qu'il parvient à détecter.
Puisque DISM a été conçu comme une sorte de plan de sauvegarde au cas où SFC ne parviendrait pas à supprimer la corruption, nous vous conseillons d'exécuter les deux utilitaires afin de corriger la corruption et de résoudre le problème. «Windows n’a pas pu charger le registre» Erreur.
Voici un guide rapide sur l'exécution d'analyses SFC et DISM à partir d'une invite de commande élevée:
- presse Touche Windows + R pour ouvrir une boîte de dialogue Exécuter. Ensuite, tapez 'Cmd' et appuyez sur Entrer pour ouvrir une invite de commande élevée. Lorsqu'on lui a demandé UAC (Invite de compte d'utilisateur) , Cliquez sur Oui d'accorder des privilèges administratifs.

Exécution de l'invite de commande en tant qu'administrateur
- Une fois que vous parvenez à entrer dans l'invite de commande élevée, tapez la commande suivante et appuyez sur Entrer pour lancer un scan SFC:
sfc / scannow
Remarque: Gardez à l'esprit qu'après avoir démarré cette procédure, la fermeture de la fenêtre CMD ou de votre ordinateur peut faciliter la corruption des fichiers système. Dans cet esprit, n'essayez pas de fermer l'utilitaire ou de redémarrer votre ordinateur tant que la procédure n'est pas terminée.
- Une fois le processus terminé, redémarrez votre ordinateur et attendez que le prochain démarrage soit terminé.
- Lorsque votre ordinateur est complètement démarré, suivez à nouveau la première étape pour ouvrir une autre fenêtre CMD élevée. Ensuite, tapez la commande suivante et appuyez sur Entrer pour initier un DISM analyse:
DISM / En ligne / Cleanup-Image / RestoreHealth
Remarque: Gardez à l'esprit que puisque DISM s'appuie sur Windows Update pour télécharger de nouvelles copies afin de remplacer les fichiers corrompus, il a besoin d'une connexion Internet stable pour fonctionner correctement.
- Une fois l'analyse DISM terminée, redémarrez votre ordinateur une fois de plus et voyez si le problème persiste une fois la séquence de démarrage suivante terminée.
Si vous voyez toujours de nouveaux événements avec «Windows n’a pas pu charger le registre», passez à la méthode suivante ci-dessous.
Méthode 3: suppression du fichier UsrClass.dat
Certains utilisateurs qui ont rencontré ce problème sur Windows 10 avec des symptômes tels que la fonction de recherche défectueuse ou le menu Démarrer ne se développant pas doivent réussir à résoudre le problème en supprimant le fichier UsrClass.dat du Données d'application dossier.
Dans certaines circonstances, cette procédure supprime une clé de registre corrompue, ce qui oblige Windows 10 à créer une nouvelle copie saine qui n'aura pas le même problème.
Voici un guide rapide sur la suppression du fichier UsrClass.dat:
- Ouvrez l'explorateur de fichiers sur votre ordinateur, cliquez sur le Vue onglet de la barre de ruban en haut de l'écran et cochez la case associée à Objets cachés .

Cliquez sur Afficher puis vérifiez Afficher les éléments masqués pour vous assurer que tous les dossiers sont affichés
- Une fois que vous avez rendu tous les dossiers cachés visibles, accédez à l'emplacement suivant:
C: Users * YourUser * AppData Local Microsoft Windows
Remarque: Garde en tête que * Votre utilisateur * est simplement un espace réservé pour le compte utilisateur que vous utilisez. Remplacez-le en conséquence.
- Lorsque vous arrivez à cet emplacement, faites défiler la liste des éléments et recherchez UsrClass.dat. Une fois que vous le voyez, faites un clic droit dessus et choisissez Effacer dans le menu contextuel.

Suppression de la classe USR
- Une fois le fichier supprimé, redémarrez votre ordinateur et voyez si le problème a été résolu une fois le prochain démarrage du système terminé.
Si vous voyez toujours de nouvelles erreurs de l'Observateur d'événements avec le «Windows n’a pas pu charger le registre» message, passez à la méthode suivante ci-dessous.
Méthode 4: création d'un nouveau profil utilisateur
Étant donné que dans la plupart des cas, le problème est dû à un profil utilisateur corrompu, dans la plupart des cas, vous serez en mesure de résoudre le problème en créant un nouveau profil pour votre ordinateur Windows. Une fois cette procédure terminée, toutes les dépendances corrompues associées au profil utilisateur actuel seront remplacées par des copies saines.
Plusieurs utilisateurs concernés ont signalé avoir réussi à résoudre le problème en créant un nouveau profil utilisateur. le «Windows n’a pas pu charger le registre» l'erreur ne s'est plus produite une fois qu'ils ont effectué le changement vers le nouveau compte.
Voici un guide rapide sur la création d'un nouveau compte utilisateur sur Windows 10:
- presse Touche fenêtre + R ouvrir un Courir boite de dialogue. Ensuite, tapez 'Ms-settings: autres utilisateurs' dans la zone de texte et appuyez sur Entrer pour ouvrir le Famille et autres personnes onglet du Réglages app.

Boîte de dialogue en cours d'exécution: ms-settings: autres utilisateurs
- Une fois que vous êtes à l'intérieur Famille et autres utilisateurs onglet, faites défiler jusqu'à Autres utilisateurs onglet et cliquez sur Ajouter quelqu'un d'autre à ce PC .
- Depuis l'écran suivant, ajoutez l'e-mail ou le téléphone associé au compte Microsoft ou cliquez sur 'Je n'ai pas les informations de connexion de cette personne' si vous prévoyez de créer un compte local.
- Depuis l'écran suivant, connectez-vous avec votre compte Microsoft ou cliquez sur Ajouter un utilisateur sans compte Microsoft si vous souhaitez créer un compte local (certaines fonctionnalités en ligne ne seront pas disponibles).
- Ajouter un Nom d'utilisateur et un mot de passe pour le nouveau compte. Vous serez ensuite invité à attribuer des questions de sécurité. Faites-le pour sécuriser votre compte et cliquez sur Prochain.
- Une fois le compte créé, redémarrez votre ordinateur et connectez-vous avec le compte nouvellement créé au prochain démarrage.
- Lorsque vous êtes connecté avec votre nouveau compte, accédez à votre Observateur d'événements et voyez si vous remarquez toujours des erreurs contenant le «Windows n’a pas pu charger le registre» message.
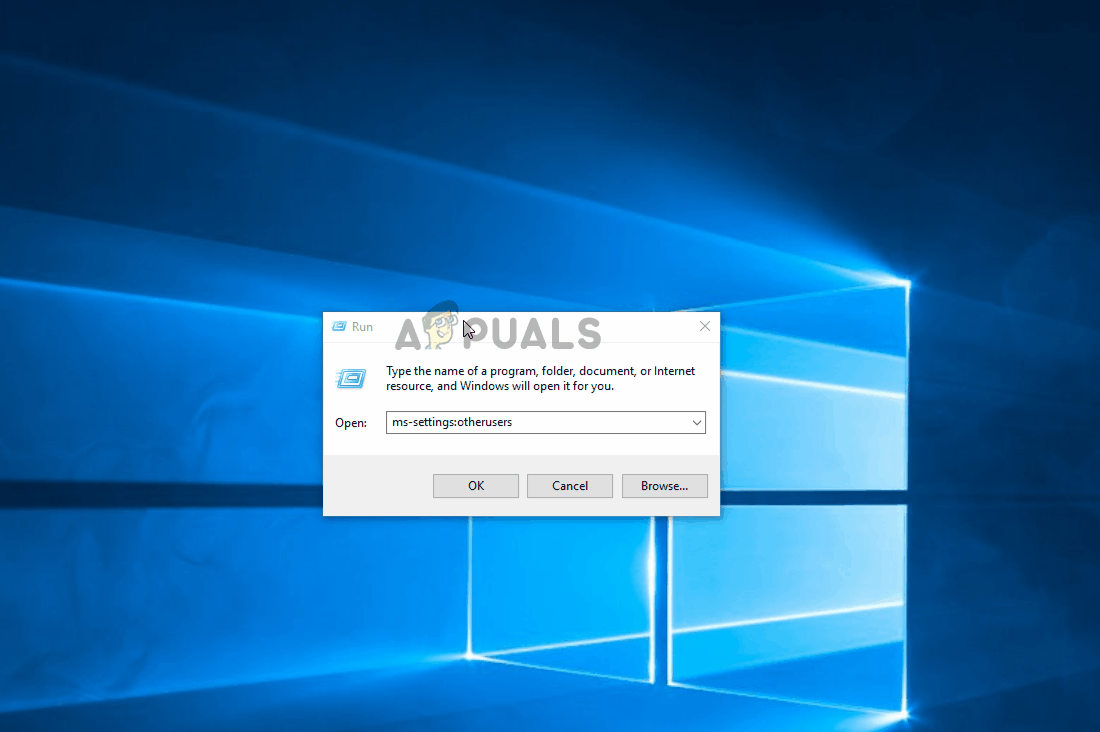
Créer un nouveau compte Windows afin de contourner la corruption des fichiers système
Si vous rencontrez toujours les mêmes symptômes, passez aux méthodes suivantes ci-dessous.
Méthode 5: Utilisation d'un point de restauration précédent
Si vous avez remarqué que le problème n'a commencé à se produire que récemment, vous pourrez peut-être contourner le problème en restaurant votre ordinateur à un point sain où le «Windows n’a pas pu charger le registre» l'erreur ne s'est pas produite.
Toutes les versions récentes de Windows vous permettront de remettre votre système à un état sain en utilisant des points de restauration précédemment enregistrés. Si vous avez la chance d'avoir un point de restauration enregistré avant le début du problème, vous ne devriez avoir aucun problème à résoudre l'erreur.
Mais gardez à l'esprit que cette procédure annulera également toutes les autres modifications apportées depuis que le point de restauration a été enregistré. Si vous souhaitez continuer avec ce correctif potentiel, voici un guide rapide sur la restauration du système:
- presse Touche Windows + R ouvrir un Courir boite de dialogue. Ensuite, tapez «Rstrui» dans la zone de texte et appuyez sur Entrer s'ouvrir Restauration du système sorcier.

Ouverture de l'assistant de restauration du système via la boîte d'exécution
- Lorsque vous êtes dans l'assistant de restauration du système, cliquez sur Prochain pour passer à l'écran suivant.

Dépasser l'écran initial de la restauration du système
- Une fois que vous voyez l'écran suivant, commencez par cocher la case associée à Afficher plus de points de restauration . Ensuite, regardez les dates de chaque point de restauration enregistré et cliquez sur celui qui est daté avant l'apparition du problème pour le sélectionner. Puis clique Prochain pour passer à l'écran suivant.

Restauration de votre système à un moment antérieur
IMPORTANT : Gardez à l'esprit qu'une fois que vous démarrez ce processus, toutes les applications installées, les préférences utilisateur et tout ce qui a été appliqué après la création du point de restauration seront perdus. Cet utilitaire restaurera votre ordinateur à l'état exact à ce moment-là.
- Cliquez sur Terminer, puis confirmez en cliquant Oui à l'invite de confirmation pour démarrer le processus. Peu de temps après, votre ordinateur redémarrera et l'ancien état sera appliqué.

Démarrage du processus de restauration du système
- Une fois votre ordinateur redémarré, vérifiez si le problème a été résolu en vérifiant votre Observateur d'événements .
Si vous voyez toujours de nouveaux événements avec «Windows n’a pas pu charger le registre» erreur, passez à la méthode suivante ci-dessous.
Méthode 6: effectuer une installation de réparation
Si aucune des méthodes ci-dessus ne vous a permis de résoudre le problème, cette procédure doit vous permettre de résoudre tout scénario qui se produit en raison d'une corruption de fichier système. L'approche préférée serait d'utiliser une installation de réparation pour réinitialiser tous les composants Windows, y compris tous les processus liés au démarrage. La beauté de cette méthode est que cette procédure ne touchera rien d'autre que les composants Windows.
Contrairement à un installation propre , vous pourrez conserver toutes vos données personnelles, y compris les applications, les médias personnels (photos, vidéos, fichiers musicaux).
Si vous décidez de faire une installation de réparation, suivez les instructions de ce guide ( ici ) pour savoir comment procéder (même si vous ne disposez pas d'un support d'installation.
7 minutes de lecture





























