Certains utilisateurs de Windows rencontrent le Erreur d'activation 0xc004f025 (accès refusé) lorsqu'ils tentent d'activer une clé de licence valide via SLMGR (Outil de gestion des licences logicielles). La plupart des utilisateurs concernés rencontrent ce problème avec des clés de licence dont la validité est confirmée.

Code d'erreur 0xc004f025
Si vous devez résoudre ce code d'erreur, commencez simplement par voir si le Dépannage d'activation n'est pas capable de résoudre le problème automatiquement. Dans le cas où il ne découvre aucune incohérence avec les fichiers d'activation, assurez-vous d'ouvrir l'invite de commande avec un accès administrateur pour éviter les problèmes d'autorisation.
Cependant, le problème est dû à un problème de dépendance de réarmement, vous ne pouvez le résoudre qu'en supprimant toute dépendance associée à la clé de licence Windows actuellement active. Après cela, essayez de réactiver à nouveau et voyez si le problème est résolu.
Si vous rencontrez ce problème avec un Licence OEM , vous devrez demander à un agent Microsoft Live de faire migration de licence pour vous. Pour ce faire, vous pouvez soit planifier un appel EN DIRECT, soit appeler le numéro gratuit spécifique à votre région.
Méthode 1: exécution de l'utilitaire de résolution des problèmes d'activation (Windows 10 uniquement)
Avant d'essayer l'un des autres correctifs ci-dessous, vous devez commencer par vérifier si votre système d'exploitation Windows 10 n'est pas réellement capable de résoudre le problème automatiquement. Les tentatives d'activation ont plusieurs causes d'échec et la dernière version de Windows est équipée pour résoudre ces problèmes.
Au cas où le 0xc004f025 L'erreur est un sous-produit d'une sorte de restriction de licence imposée localement, vous devez exécuter l'utilitaire de résolution des problèmes d'activation de Windows et voir s'il est capable de corriger automatiquement le problème.
Cet utilitaire contient une sélection de stratégies de réparation pour les problèmes les plus courants susceptibles d'entraîner l'échec d'une tentative d'activation.
Important: Cet outil de dépannage ne fonctionnera que pour Windows 10.
Si ce scénario est applicable, suivez les instructions ci-dessous pour exécuter l'utilitaire de résolution des problèmes d'activation et voir s'il parvient à résoudre le problème. 0xc004f025 erreur automatiquement:
- Ouvrez un Courir boîte de dialogue en appuyant sur Touche Windows + R . Ensuite, tapez 'Ms-settings: activation' et appuyez sur Entrer pour ouvrir le Activation onglet du Réglages app.

Accéder à l'utilitaire de résolution des problèmes d'activation
- Une fois que vous êtes à l'intérieur Activation onglet, déplacez-vous vers la section droite de la fenêtre et recherchez le Activer bouton en bas de l'écran. Une fois que vous y êtes, cliquez sur le Dépanner bouton.
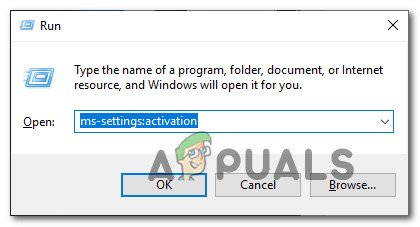
Accéder à l'utilitaire de résolution des problèmes d'activation
- Une fois l'utilitaire lancé, attendez patiemment la fin de l'analyse initiale. S'il parvient à identifier des problèmes d'activation, une stratégie de réparation vous sera présentée. Si vous êtes d'accord, cliquez sur Appliquer ce correctif et attendez que cette opération se termine.
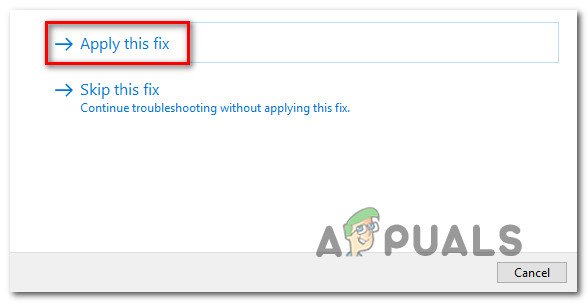
Appliquer ce correctif
- Une fois le correctif appliqué, redémarrez votre ordinateur et voyez si le processus d'activation réussit après le redémarrage de votre système.
Si tu finis toujours par voir la même chose 0xc004f025 erreur, passez à la méthode suivante ci-dessous.
Méthode 2: exécution avec CMD avec accès administratif
L'une des causes les plus courantes qui finiront par déclencher le 0xc004f025 l'erreur est un problème d'autorisation. Les tentatives d'activation et l'opération SLMGR, en général, nécessiteront un accès administrateur pour se terminer avec succès. Donc, avant d'essayer d'autres correctifs, commencez par vous assurer que la fenêtre d'invite de commande dans laquelle vous essayez d'activer votre clé de licence Windows via SLMR dispose d'un accès administrateur.
Si vous ne savez pas exactement comment procéder, suivez les instructions ci-dessous pour exécuter CMD avec un accès administrateur:
- presse Touche Windows + R ouvrir un Courir boite de dialogue. Ensuite, tapez «Cmd» dans la zone de texte et appuyez sur Ctrl + Maj + Entrée ouvrir un surélevé Invite CMD .
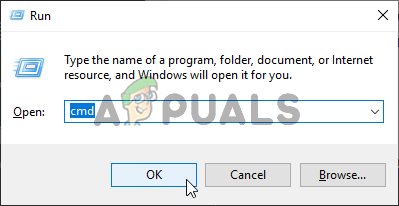
Exécution de l'invite de commande
- Lorsque vous êtes invité par le UAC (contrôle de compte d'utilisateur), Cliquez sur Oui pour accorder l'accès administrateur à CMD Terminal.
- Entrez la même commande qui produisait précédemment le 0xc004f025 erreur et voir si le problème est résolu.
Si vous finissez toujours de voir le 0xc004f025 (accès refusé) erreur, passez au correctif potentiel suivant ci-dessous.
Méthode 3: suppression des dépendances de réarmement
Un autre problème assez courant susceptible de générer cette erreur est un problème lié à la façon dont votre système d'exploitation stocke et maintient les dépendances de réarmement associées à la clé de licence Windows actuellement active. Une raison qui pourrait produire le 0xc004f025 erreur lorsque vous essayez d'utiliser le SLMGR L'utilitaire pour appliquer une nouvelle clé de licence Windows peut être des fichiers de réarmement restants provenant d'une ancienne clé de licence.
Si ce scénario est applicable, vous devriez pouvoir résoudre le problème en ignorant les minuteries de réactivation en utilisant l'éditeur de registre pour ignorer Réarmer, puis en exécutant la commande réarmer et en renommant le script SLMGR principal afin de forcer votre système d'exploitation à créer une nouvelle instance.
Pour obtenir des instructions étape par étape sur l'application des étapes expliquées ci-dessus, passez au correctif potentiel suivant:
- presse Touche Windows + R ouvrir un Courir boite de dialogue. Ensuite, tapez «Regedit» dans la zone de texte et appuyez sur Entrer pour ouvrir l'éditeur de registre.
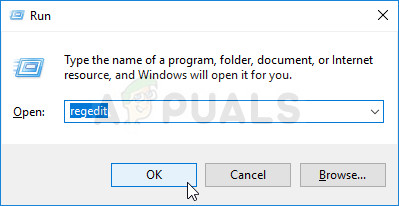
Exécution de l'éditeur de registre
Remarque: Lorsque vous êtes invité par le UAC (contrôle de compte d'utilisateur) , Cliquez sur Oui d'accorder des privilèges administratifs.
- Une fois que vous êtes à l'intérieur Éditeur de registre , utilisez la section de gauche pour accéder à l'emplacement suivant:
Ordinateur HKEY_LOCAL_MACHINE SOFTWARE Microsoft Windows NT CurrentVersion SoftwareProtectionPlatform
Remarque: Vous pouvez y naviguer manuellement ou vous pouvez coller l'emplacement directement dans la barre de navigation et appuyer sur Entrer pour y arriver instantanément.
- Une fois arrivé au bon endroit, dirigez-vous vers la partie droite de l'écran et double-cliquez sur SkipRearm.
- Ensuite, du Modifier DWORD menu associé à SkipRearm, met le Base à Hexadécimal et le Données de valeur à 1 avant de cliquer D'accord pour enregistrer les modifications.
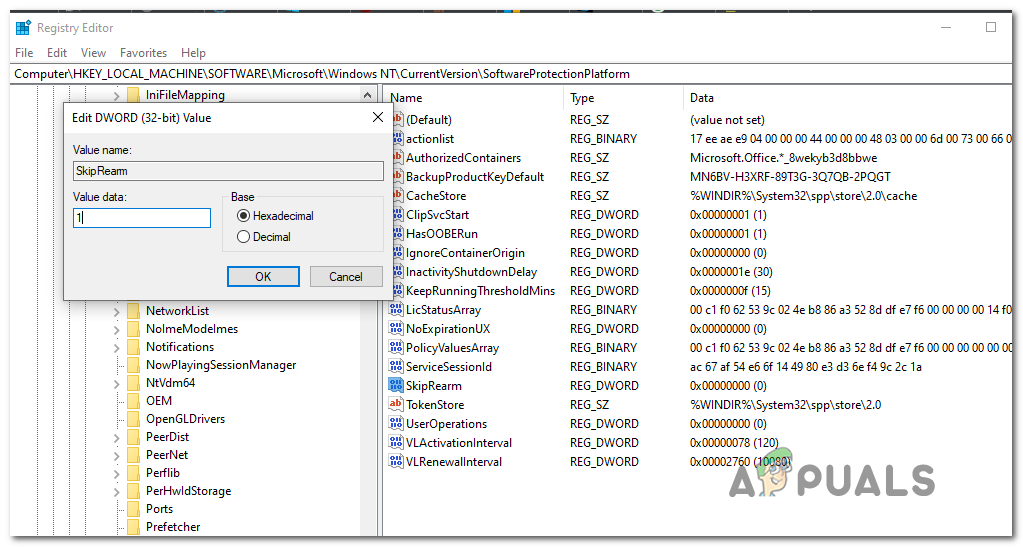
Activation du saut de REARM
- Une fois que vous avez réussi à ajuster la valeur de SkipRearm, Fermer Éditeur de registre complètement.
- Ensuite, appuyez sur Touche Windows + R ouvrir un Courir boite de dialogue. Ensuite, tapez «Cmd» dans la zone de texte et appuyez sur Ctrl + Maj + Entrée ouvrir un surélevé Invite CMD .
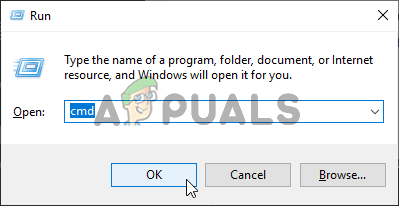
Exécution de l'invite de commande
- Lorsque vous êtes invité par le UAC (contrôle de compte d'utilisateur) , Cliquez sur Oui d'accorder des privilèges administratifs.
- À l'intérieur de l'invite CMD élevée, tapez la commande suivante et appuyez sur Entrer pour l'exécuter:
réarmement slmgr
- Attendez d'avoir reçu le message de réussite. Cette opération peut prendre plus de 10 secondes dans certains cas.
- Ouvert Explorateur de fichiers (mon ordinateur) et accédez manuellement à l'emplacement suivant:
C: Windows System32
Remarque: Si vous ne disposez pas déjà des extensions visibles, accédez à Vue et cochez la case associée à Objets cachés .
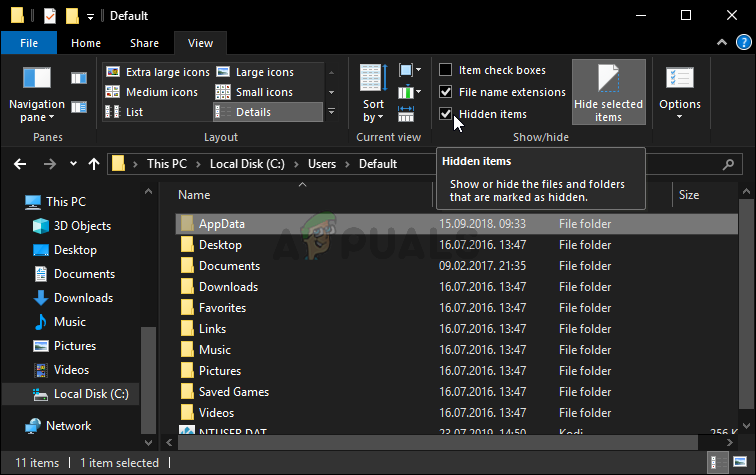
Révéler le dossier AppData
- Une fois à l'intérieur, utilisez la fonction de recherche dans le coin supérieur droit pour trouver le slmgr.vbs fichier. Lorsque vous parvenez à le localiser, faites un clic droit dessus choisissez Renommer et remplacez le .vbs extension avec .old. Cela finira par forcer votre système d'exploitation à ignorer ce fichier et à en créer un nouveau à partir de zéro.
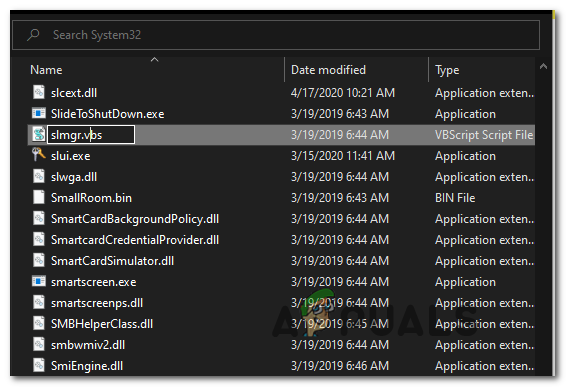
Modification du fichier SLMGR.vbs
- Une fois cette dernière modification terminée, redémarrez votre ordinateur une fois de plus et voyez si vous pouvez activer votre licence Windows en utilisant le SLMGR utilitaire et voyez si vous finissez toujours par voir le 0xc004f025.
Si le même problème persiste, passez au correctif potentiel suivant ci-dessous.
Méthode 4: obtenir de l'aide d'un agent Microsoft
Si vous essayez d'activer une licence OEM qui a été précédemment activée sur un autre ordinateur, vous pouvez vous attendre à obtenir le 0xc004f025 code d'erreur lors de la tentative d'activation via l'utilitaire SLGMR.
Au cas où vous auriez affaire à ce scénario particulier, le seul correctif viable qui vous permettra de migrer une licence OEM vers ce nouvel ordinateur est de contacter une équipe d'assistance Microsoft et de lui demander d'activer votre système d'exploitation.
Pour ce faire, vous pouvez soit planifier un appel avec un agent Microsoft Live ou vous pouvez choisir de utiliser un numéro de téléphone local gratuit .
Remarque: Gardez à l'esprit que les temps de réponse dépendent fortement de votre région. De plus, si vous appelez pendant une période où aucun agent n'est disponible, vous pouvez vous attendre à recevoir un appel de suivi plusieurs heures plus tard.
Lorsque vous parvenez enfin à entrer en contact avec un humain, on vous posera quelques questions pour confirmer que vous êtes bien le propriétaire de cette clé de licence et que vous l'avez obtenue d'un fournisseur avec des droits de vente.
Mots clés activation Windows 5 minutes de lecture
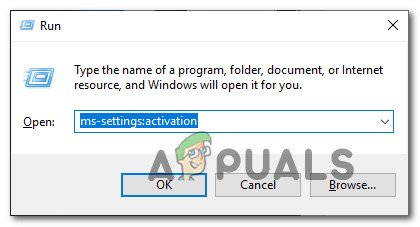
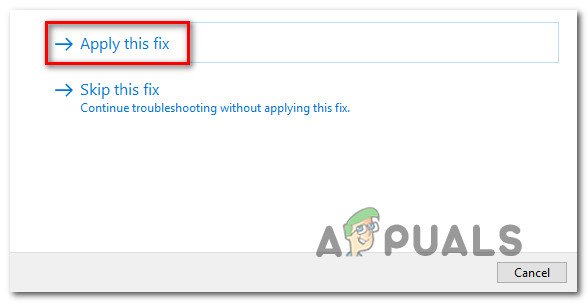
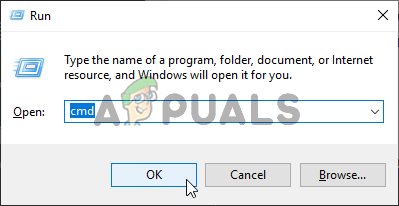
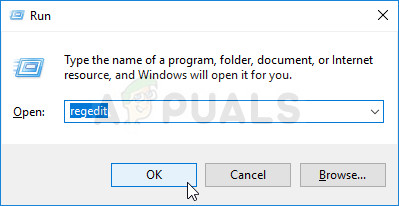
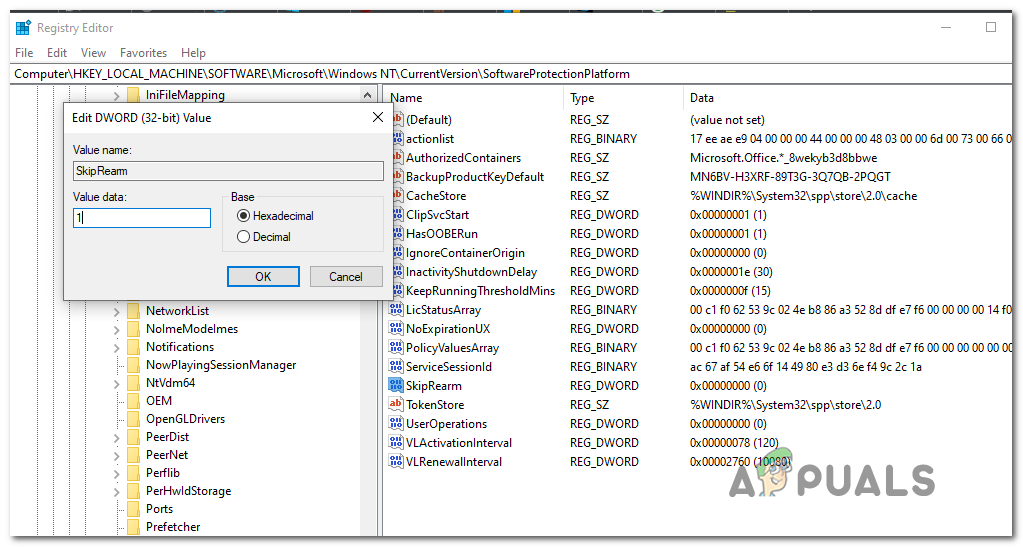
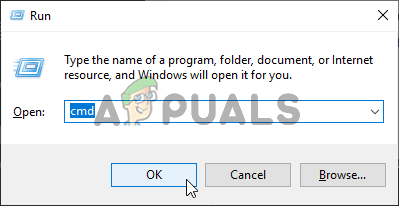
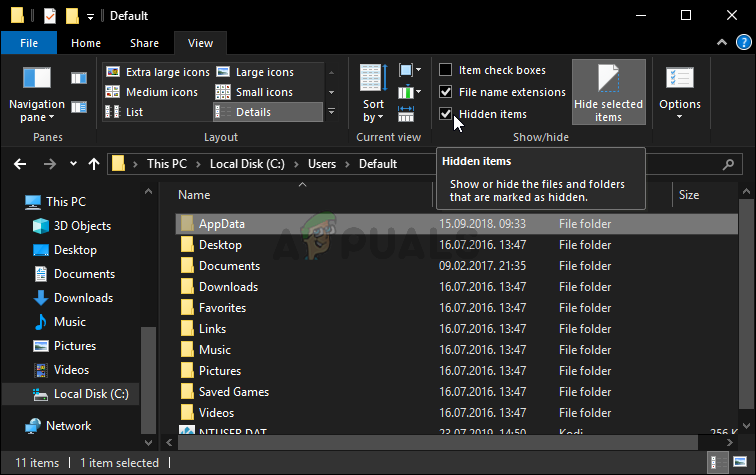
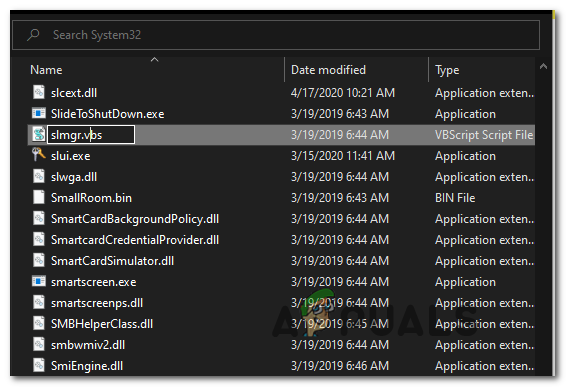


















![[FIX] Vous avez besoin d'un scanner de pilotes WIA](https://jf-balio.pt/img/how-tos/23/you-need-wia-driver-scanner.jpg)




