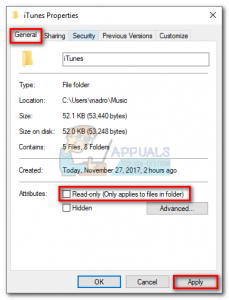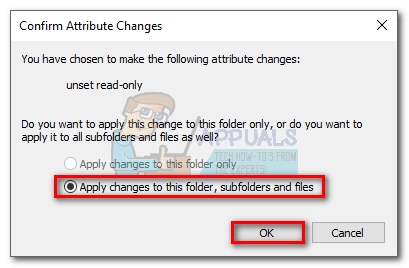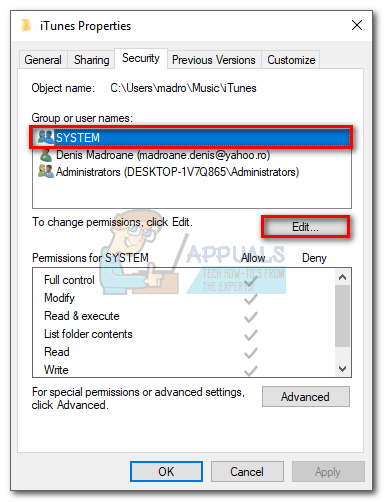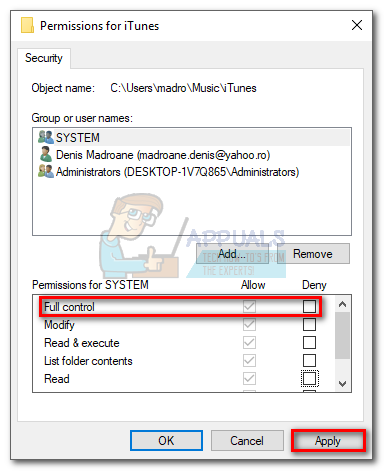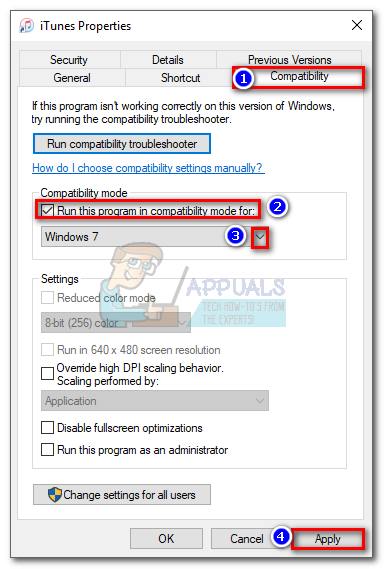Heureusement, il existe de nombreuses solutions différentes que vous pouvez essayer pour résoudre ce problème une fois pour toutes. Une fois que vous avez suffisamment de patience, commencez à résoudre votre problème en suivant les méthodes ci-dessous. Les correctifs sont classés afin que vous n'ayez pas à revenir sur vos pas. Assurez-vous de les suivre dans l'ordre jusqu'à ce que vous trouviez une méthode qui résout votre problème.
Méthode 1: redémarrer l'ordinateur et réinstaller iTunes
Lorsque vous recevez le message d'erreur, cliquez sur le bouton OK et voyez si le processus de synchronisation se poursuit. Dans certains cas, iTunes ignorera les fichiers sans autorisations adéquates et continuera à synchroniser vos fichiers une fois l'erreur affichée. Si iTunes ne parvient pas à synchroniser le reste des fichiers, essayons la solution la plus polyvalente au monde.
Je sais que cela semble simple, mais la majorité des problèmes de synchronisation Itunes seront résolus après un redémarrage. Si cela ne fonctionne pas, désinstaller puis réinstaller iTunes fera généralement l'affaire.
Méthode 2: mettre à jour iTunes vers la dernière version
Apple a déjà corrigé de nombreux problèmes de compatibilité qui ont causé le Erreur iTunes 54. Donc, si la méthode 1 a échoué, la mise à jour de votre iTunes vers la dernière version pourrait simplement faire disparaître le problème.
Pour mettre à jour iTunes, ouvrez-le et cliquez sur le Aidez-moi bouton dans le menu supérieur, puis appuyez sur Rechercher des mises à jour .

S'il y a une nouvelle mise à jour, iTunes la téléchargera automatiquement et redémarrera. Lorsque cela se produit, retournez à Aide> Rechercher des mises à jour et voyez si vous avez la dernière version.

Méthode 3: Ouvrez iTunes avec un accès administrateur
Si vous êtes arrivé jusqu'ici sans résultat, il est probable que votre problème soit en effet lié aux autorisations. Si votre utilisateur ne dispose pas de l'accès adéquat pour gérer les fichiers à synchroniser, essayez d'ouvrir iTunes avec Accès administrateur.
Pour ouvrir iTunes avec un accès administrateur, faites un clic droit sur l'icône du bureau et cliquez sur Exécuter en tant qu'administrateur. Une fois que vous ouvrez iTunes avec des privilèges d'administrateur, effectuez une autre resynchronisation et voyez si le message d'erreur réapparaît.
 Si le message d'erreur n'apparaît nulle part, cliquez avec le bouton droit sur le raccourci iTunes et appuyez sur Propriétés. Ensuite, sélectionnez le Compatibilité onglet et cochez la case à côté de Exécutez ce programme en tant qu'administrateur . Frappé Appliquer sauver.
Si le message d'erreur n'apparaît nulle part, cliquez avec le bouton droit sur le raccourci iTunes et appuyez sur Propriétés. Ensuite, sélectionnez le Compatibilité onglet et cochez la case à côté de Exécutez ce programme en tant qu'administrateur . Frappé Appliquer sauver.

Méthode 4: modification des autorisations pour iTunes
Si la méthode ci-dessus a échoué, il y a une autre chose que vous devez faire pour vous assurer que le problème n'est pas lié aux autorisations de votre système.
Bien que ce correctif puisse être appliqué à toutes les versions de Windows à partir de Windows XP, il semble être particulièrement efficace sur Windows 10. Conformément aux préoccupations de cybersécurité modernes, Windows 10 est très prudent en permettant aux applications tierces de modifier les autorisations. Par défaut, le dossier iTunes est étiqueté comme Lecture seulement , ce qui entrave l'ensemble du processus de synchronisation de votre contenu Apple.
Microsoft a déjà résolu ce problème dans la mise à jour des créateurs d'automne, mais si vous n'utilisez pas la dernière version, le problème persistera. Cependant, il existe une solution de contournement pour ceux d'entre vous qui n'ont pas mis à jour vers la dernière version de Windows. Voici ce que vous devez faire:
- Fermez iTunes et toutes les boîtes de dialogue associées.
- Ouvrir un Explorateur de fichiers menu et accédez au dossier iTunes. Par défaut, il se trouve dans la valeur par défaut La musique dossier.
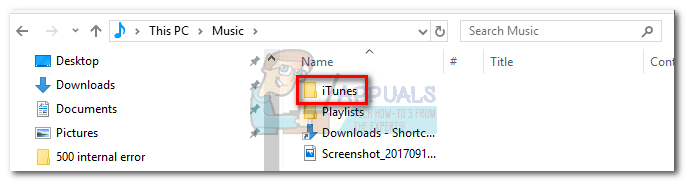 Remarque: S'il n'y figure pas, vous devez avoir défini un emplacement personnalisé pour celui-ci lorsque vous avez installé iTunes.
Remarque: S'il n'y figure pas, vous devez avoir défini un emplacement personnalisé pour celui-ci lorsque vous avez installé iTunes. - Cliquez avec le bouton droit sur le dossier iTunes et cliquez sur Propriétés.
- Sélectionnez le général onglet et décochez la case à côté de Lecture seulement . Frappé Appliquer confirmer.
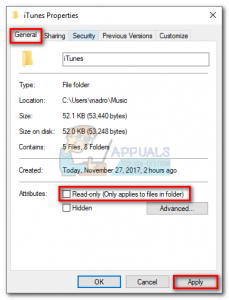
- Immédiatement après avoir frappé Appliquer , il vous sera demandé de définir vos modifications. Sélectionnez la bascule à côté de Appliquer les modifications à ce dossier, aux sous-dossiers et aux fichiers . Cliquez sur D'accord confirmer.
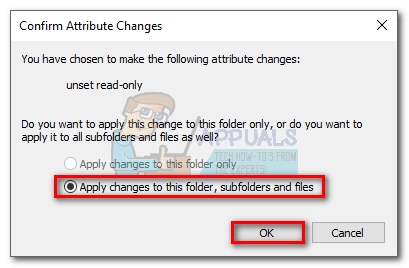
- Faites un clic droit sur le dossier iTunes et sélectionnez Propriétés encore une fois.
- Cette fois, sélectionnez le Sécurité onglet et mettre en évidence Système en dessous de Groupe ou noms d'utilisateurs , puis cliquez sur le Éditer bouton.
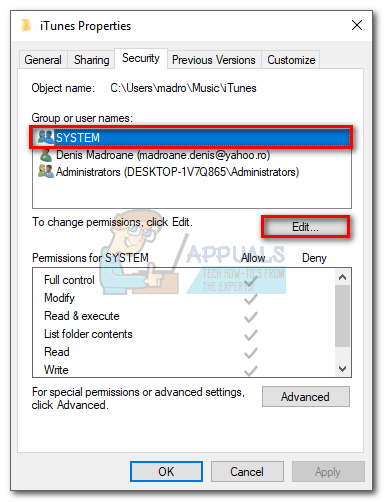
- En dessous de Autorisations pour le système , assurez-vous que le Autoriser la boîte de Controle total est vérifié. Frappé Appliquer confirmer.
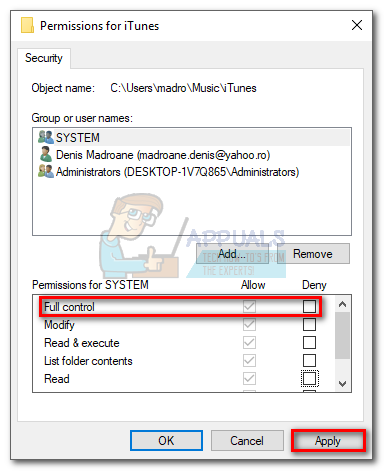
- Ouvrez à nouveau iTunes et essayez à nouveau de synchroniser votre contenu. Le message d'erreur ne devrait plus apparaître.
Méthode 5: Utilisation du mode de compatibilité avec Windows 7
Certains utilisateurs ont signalé que l'ouverture d'iTunes en mode de compatibilité leur avait permis de synchroniser enfin leur contenu Apple. Si tout ce qui précède a échoué, voici comment exécuter iTunes en mode de compatibilité:
- Faites un clic droit sur l'icône iTunes et cliquez sur Propriétés.
- Sélectionnez le Compatibilité onglet, cochez et cochez la case à côté de Exécuter ce programme en mode de compatibilité pour . Ensuite, utilisez le menu déroulant ci-dessous pour sélectionner Windows 7. Enfin, appuyez sur Appliquer sauver.
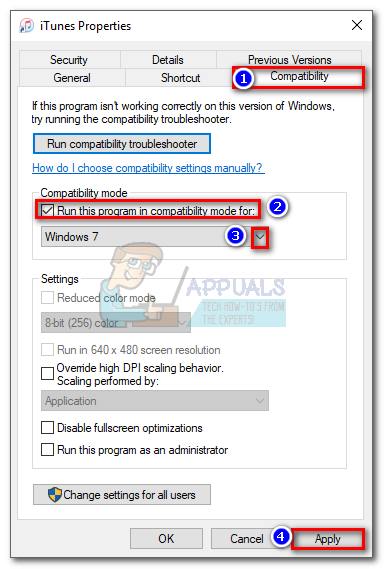
- Ouvrez iTunes, resynchronisez et voyez si le problème a disparu.
Méthode 6: Suppression et réimportation de contenu iTunes
Maintenant que nous nous sommes assurés que les autorisations sont correctes, voyons si quelque chose ne va pas avec votre contenu. Comme vous le savez probablement, Apple n'est pas un grand fan de contenu multimédia qui n'est pas acheté sur iTunes. Les chansons, films et livres électroniques qui ont été importés de l'extérieur de l'écosystème d'Apple peuvent tomber en panne et refuser de se synchroniser.
Si vous avez du contenu extérieur, essayez de le supprimer de l'iTunes Store, puis de le réimporter à partir de la source d'origine. Pendant que vous y êtes, vous pouvez faire de même avec le contenu iTunes (supprimer et retélécharger).
Remarque: Vous pouvez déterminer quel fichier est à l'origine du problème de synchronisation en synchronisant de petits lots de fichiers à la fois. Si vous le faites systématiquement, vous finirez par identifier le contenu à l'origine du problème.
Méthode 7: Supprimez les PDF de votre corvée de synchronisation
Apple a un problème de longue date avec les achats iTunes (en particulier les iBooks) qui sont déplacés des appareils mobiles vers les ordinateurs Windows. Pour tester si tel est le cas, excluez tout PDF ou iBook de votre processus de synchronisation et voyez si l'erreur iTunes réapparaît.
Pour contourner ce problème, au lieu de synchroniser vos PDF avec iTunes, utilisez le Partager option sur votre appareil mobile et envoyez-le à vous-même. Cela enregistrera une copie du PDF et la partagera avec une adresse e-mail de votre choix.
Méthode 8: Identifier les conflits logiciels potentiels
Aucun programme n'est à l'abri des conflits logiciels et iTunes n'est certainement pas une exception à la règle. Certains utilisateurs ont indiqué qu’ils avaient réussi à reprendre la synchronisation normale après avoir désactivé la protection en temps réel de leur antivirus.

Si un autre programme tente d'accéder aux mêmes fichiers qu'iTunes tente de synchroniser, vous pourriez obtenir le Erreur iTunes 54 . Pour vous assurer que ce n’est pas le cas, ouvrez vos paramètres antivirus et désactivez protection en temps réel (scan en temps réel).
5 minutes de lecture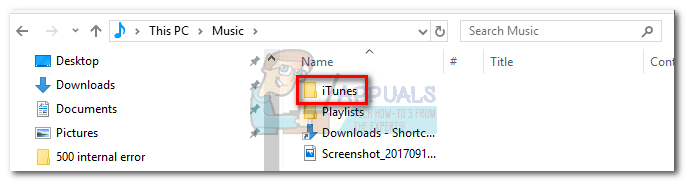 Remarque: S'il n'y figure pas, vous devez avoir défini un emplacement personnalisé pour celui-ci lorsque vous avez installé iTunes.
Remarque: S'il n'y figure pas, vous devez avoir défini un emplacement personnalisé pour celui-ci lorsque vous avez installé iTunes.