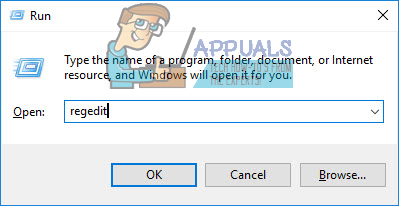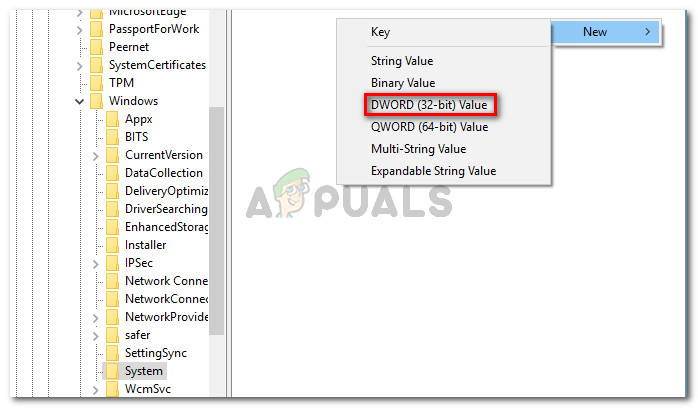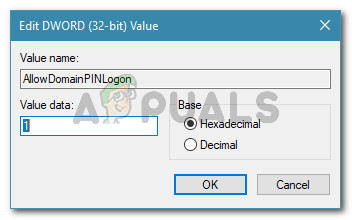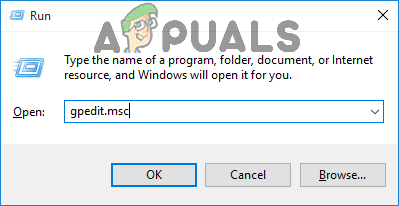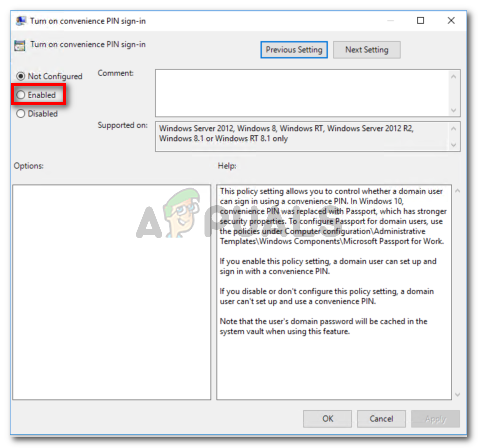Certains utilisateurs de Windows 10 signalent qu'ils ne peuvent plus activer Windows Hello sur leur ordinateur. La plupart du temps, le message qui revient est 'Windows Hello empêche l'affichage de certaines options' . Ce problème est le plus souvent signalé par les utilisateurs qui ont récemment mis à niveau vers le Édition anniversaire ou a effectué une nouvelle installation sur la version équivalente.

Windows Hello empêche l'affichage de certaines options
Qu'est-ce que Windows Hello?
Windows Hello est un moyen haut de gamme de se connecter à vos appareils Windows 10. La technologie facilite la sécurité de niveau entreprise sans utiliser de mots de passe traditionnels. Selon l'appareil Windows 10, vous pouvez utiliser Windows hello pour vous connecter avec votre visage, votre empreinte digitale ou votre iris.
Qu'est-ce qui fait que Windows Hello empêche l'affichage de certaines options?
Nous avons étudié ce problème particulier en examinant divers rapports d'utilisateurs et les mesures qu'ils ont prises pour résoudre le problème. D'après ce que nous avons rassemblé, il existe plusieurs raisons pour lesquelles ce problème particulier peut survenir:
- Windows Hello est géré différemment à partir de la mise à jour anniversaire - Si vous rencontrez le problème sur un ordinateur appartenant à un domaine, sachez que des modifications ont été apportées à partir de la mise à jour anniversaire. Suivre Méthode 2 pour savoir comment résoudre le problème des ordinateurs appartenant à un domaine.
- La connexion par code PIN n'est pas autorisée pour l'utilisation du domaine r - Une mise à jour récente force la fonctionnalité de connexion par code PIN à être autorisée pour que Windows Hello fonctionne correctement. Suivez la méthode 1 pour savoir comment procéder.
Si vous avez du mal à résoudre ce problème particulier, cet article vous fournira une liste des étapes de dépannage. Vous trouverez ci-dessous une liste de méthodes vérifiées que d'autres utilisateurs dans une situation similaire ont utilisées pour résoudre ou contourner le problème. Pour de meilleurs résultats, suivez les méthodes ci-dessous dans l'ordre jusqu'à ce que vous tombiez sur un correctif efficace dans votre situation particulière.
Méthode 1: autoriser la connexion par code PIN via l'éditeur de registre
Sur la base de divers rapports d'utilisateurs, il semble qu'à partir de la mise à jour anniversaire, Microsoft a rétabli les procédures d'utilisation d'une connexion par code PIN pour un utilisateur de domaine à ce qu'elles étaient avec Windows 8.
Cela signifie que la connexion par code PIN pour un utilisateur de domaine doit être autorisée avant que Windows Hello puisse l'utiliser. Heureusement, vous pouvez l'activer assez facilement en insérant une certaine clé dans votre registre via l'éditeur de registre.
Voici un guide rapide sur ce que vous devez faire:
- presse Touche Windows + R ouvrir un Courir boite de dialogue. Ensuite, saisissez ' regedit »Et appuyez sur Entrer pour ouvrir l'utilitaire de l'éditeur de registre.
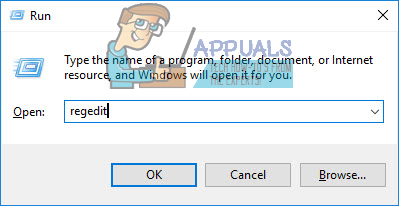
Boîte de dialogue Exécuter: regedit
- Dans l'éditeur de registre, utilisez le volet de gauche pour accéder à l'emplacement suivant:
Ordinateur HKEY_LOCAL_MACHINE SOFTWARE Policies Microsoft Windows System
- Sélectionnez la clé Système, puis passez au volet de droite et créez une nouvelle valeur Dword en cliquant avec le bouton droit de la souris dans un nouvel espace et en choisissant Nouveau> Valeur Dword (32 bits).
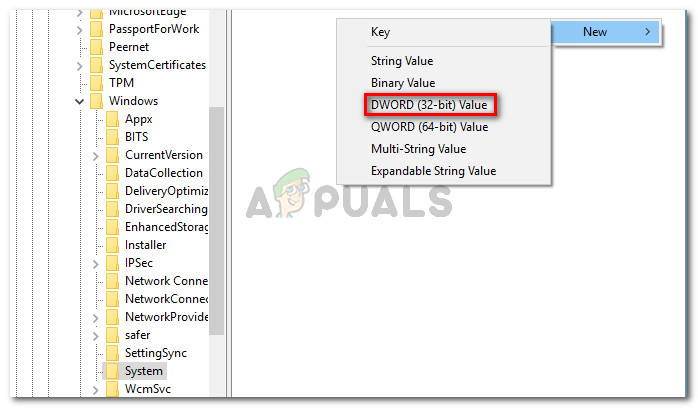
Créer une nouvelle valeur Dword
- Nommez le nouvellement créé AllowDomainPINLogon . Ensuite, double-cliquez sur et définissez le Base à Hexadécimal et le Données de valeur à 1 .
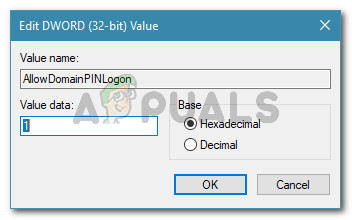
Nommez le Dword nouvellement créé AllowDomainPINLogon et définissez sa valeur sur 1
- Fermez l'Éditeur du Registre et redémarrez votre ordinateur. Au prochain démarrage, voyez si le problème a été résolu.
Si vous voyez toujours le 'Windows Hello empêche l'affichage de certaines options' erreur lors de la tentative d'activation de Windows Hello, passez à la méthode suivante ci-dessous.
Méthode 2: activation de la connexion par épingle pratique via l'éditeur de stratégie de groupe local
Plusieurs utilisateurs ont réussi à résoudre le problème à l'aide de l'éditeur de stratégie de groupe local pour activer la connexion par code confidentiel. C'est théoriquement l'équivalent d'utiliser Méthode 1 , mais il peut également être appliqué aux cas d'utilisation en entreprise où vous devez aborder les choses avec un état d'esprit de domaine.
Voici un guide rapide pour résoudre le problème 'Windows Hello empêche l'affichage de certaines options' erreur en activant le Activer la politique de connexion par code PIN pratique via l'éditeur de stratégie de groupe local:
Remarque: Gardez à l'esprit que toutes les versions de Windows n'incluent pas Stratégie de groupe locale éditeur par défaut. Si votre ordinateur ne fonctionne pas, respectez Méthode 1 ou suivez ce guide ( ici ) pour l'installer sur votre système.
- Appuyez sur W touche indows + R pour ouvrir une boîte de dialogue Exécuter. Ensuite, tapez ' gpedit.msc 'Et appuyez sur Entrer pour ouvrir le Éditeur de stratégie de groupe local .
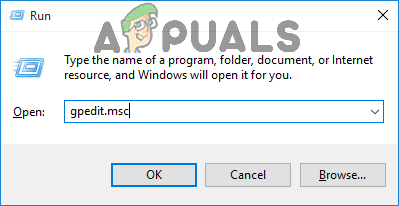
Tapez gpedit.msc dans la boîte de dialogue Exécuter et appuyez sur Entrée
- À l'intérieur de Stratégie de groupe locale éditeur, accédez à l'emplacement suivant:
[Stratégie de l'ordinateur local]> [Configuration ordinateur]> [Modèles d'administration]> [Système]> [Connexion]
- Une fois sur place, double-cliquez sur Activer la connexion par code PIN pratique politique et définissez-le sur Activée .
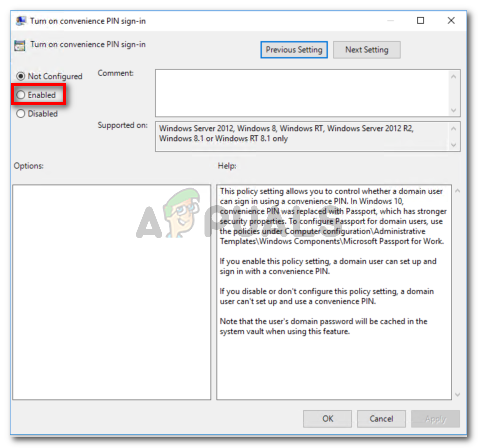
Définissez la stratégie de connexion Activer le code PIN pratique sur Activé
- Cliquez sur Appliquer , puis fermez l'éditeur de stratégie de groupe local et redémarrez votre ordinateur. Le problème devrait être résolu au prochain démarrage.