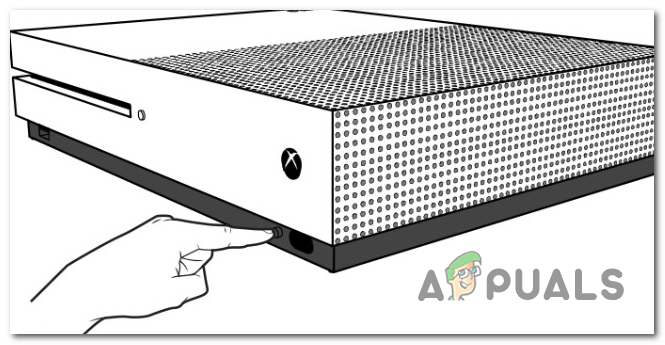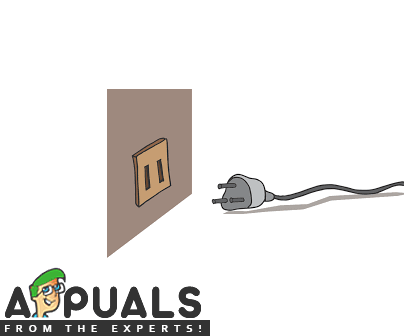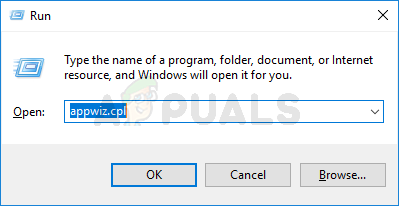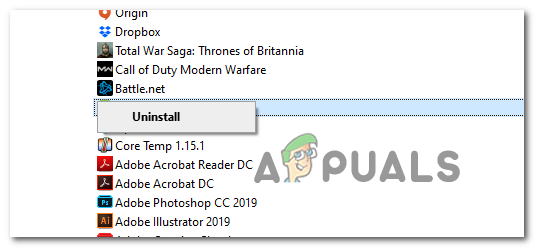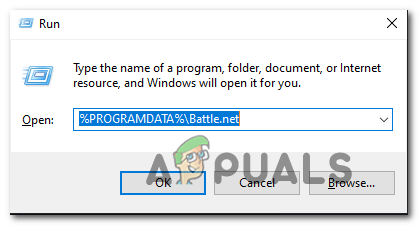Certains joueurs de Destiny 2 subissent des déconnexions aléatoires avec le code d'erreur ' olive «. La majorité des utilisateurs concernés par ce problème signalent qu'ils voient ce code d'erreur après avoir été expulsés d'un jeu en ligne.

Code d'erreur Destiny 2 Olive
Après avoir étudié ce problème particulier, il s'avère qu'il existe plusieurs instances différentes qui pourraient être responsables de la partition de ce problème:
- Problème de serveur Destiny 2 - Avant d'essayer tout autre type de correctif, vous devez commencer par vous assurer que le développeur du jeu n'est pas actuellement confronté à un problème de serveur sous-jacent. Pour ce faire, vous pouvez consulter la page d'état de Destiny 2, vérifier les annonces officielles et utiliser des services tels que Outage. Signalez si d'autres utilisateurs signalent le même problème. Au cas où vous auriez effectivement affaire à un problème de serveur, vous ne pouvez rien faire pour résoudre le problème si ce n'est d'attendre que les développeurs concernés résolvent le problème.
- Le compte Bungie n'est pas connecté - Selon certains utilisateurs concernés, ce problème peut également survenir dans les cas où aucun compte Bungie n'est actuellement connecté. Pour résoudre le problème, créez et validez votre compte Bungie avant d'essayer de rejoindre une partie en ligne.
- Glitch facilité par une longue période d'inactivité - Si vous avez l’habitude de laisser votre jeu en mode veille pendant de longues périodes, vous pouvez vous attendre à voir ce problème lorsque vous essayez de rejoindre un jeu en ligne après avoir passé plus d’une demi-heure dans le hall du jeu. Pour résoudre ce problème, il vous suffit de redémarrer le jeu de manière conventionnelle sur PC ou réinitialisation matérielle de votre console .
- Données restantes de Battle.Net - Comme vous le savez probablement, Bungie a déplacé le jeu de Battle.Net vers Steam, ce qui a fini par provoquer une myriade d'erreurs, dont celle-ci. Pour résoudre le problème dans ce cas, vous devrez désinstaller le jeu avec l'ancien lanceur et effacer tout dossier de cache pouvant contenir des données de jeu avant de réinstaller le jeu à partir de Steam.
Méthode 1: recherche d'un problème de serveur
Avant d'essayer un autre correctif dont le fonctionnement a été confirmé par un utilisateur affecté, vous devez commencer ce guide de dépannage en vérifiant si d'autres utilisateurs de Destiny 2 de votre région rencontrent également le même problème.
Gardez à l'esprit que ce code d'erreur particulier est généralement associé à un type de problème de serveur. Il est donc fortement recommandé de commencer par rechercher si vous avez réellement affaire à une erreur généralisée.
Pour vérifier cette instance, vous pouvez utiliser des services tels que Panne. et DownDetector pour voir si d'autres utilisateurs de votre région signalent le même problème que celui que vous rencontrez.

Vérification de l'état du serveur dans Destiny 2
Même si vous ne découvrez aucune preuve de problèmes liés aux serveurs Destiny 2, vous devriez jeter un œil à la page d'état de Destiny 2 et visitez Bungie's compte de support officiel Twitter Destiny 2 pour voir s'il s'agit d'annonces officielles concernant le problème du serveur.
Si les enquêtes que vous venez d'effectuer n'ont révélé aucune preuve d'un problème de serveur, passez au correctif potentiel suivant ci-dessous.
Méthode 2: Connectez-vous avec un compte Bungie
Souvent, le code d'erreur 'Olive' dans Destiny 2 est associé à une instance dans laquelle l'utilisateur n'est pas connecté à un compte Bungie. Plusieurs utilisateurs concernés qui rencontraient également ce problème ont confirmé que le problème avait été résolu après s'être connectés à un compte Bungie valide.
Donc, si vous ne l'avez pas déjà fait, redémarrez Destiny 2 et continuez lorsque vous êtes invité à créer un compte Bungie. Après avoir fait cela et validé votre compte, rejoignez un jeu en ligne et voyez si le problème est résolu.
Si vous avez déjà configuré votre compte Bungie, passez au correctif potentiel suivant ci-dessous.
Méthode 3: redémarrage du PC / de la console
Si vous ne l'avez pas déjà essayé, vous devriez commencer ce guide de dépannage en procédant à un simple redémarrage de la plate-forme. Il est confirmé que cela est efficace sur les consoles Windows et de la génération actuelle (Xbox One et PlayStation 4).
Sur PC, fermez simplement le jeu et utilisez le bouton Windows pour cliquer sur Power> Redémarrer, puis attendez la fin du prochain démarrage avant de relancer le jeu.

Redémarrage de l'ordinateur Windows
Sur les consoles, un redémarrage n'est pas suffisant car la PlayStation 4 et la Xbox One conserveront à la fois certains fichiers temporaires qui ne sont pas effacés avec un redémarrage régulier. Donc, si vous rencontrez le problème sur une console, la procédure appropriée consiste à suivre une procédure de redémarrage de l'alimentation. Suivez le guide applicable à la console de votre choix:
A. Cycle d'alimentation de votre console Playstation 4
- Commencez par vous assurer que votre console est en mode veille (pas en veille prolongée). Ensuite, maintenez enfoncé le bouton d'alimentation (sur votre console) et maintenez-le enfoncé jusqu'à ce que la console s'éteigne complètement.
- Lorsque vous entendez le deuxième bip et que vous entendez les ventilateurs s'éteindre, relâchez le bouton d'alimentation.

Cycle de puissance Ps4
- Une fois que votre console ne montre plus de signes de vie, débranchez le cordon d'alimentation de la prise secteur et attendez au moins 30 secondes pour vous assurer que les condensateurs de puissance sont complètement vidés.
- Une fois cette période passée, rétablissez l'alimentation et redémarrez votre console, attendez la fin du démarrage initial, puis lancez Destiny 2 et voyez que le problème est maintenant résolu.
Redémarrez votre console Xbox One
- Assurez-vous que votre console n'est pas en mode veille avant d'appuyer sur le bouton Xbox (sur votre console) et maintenez-le enfoncé pendant environ 0 seconde ou jusqu'à ce que les voyants avant s'éteignent.
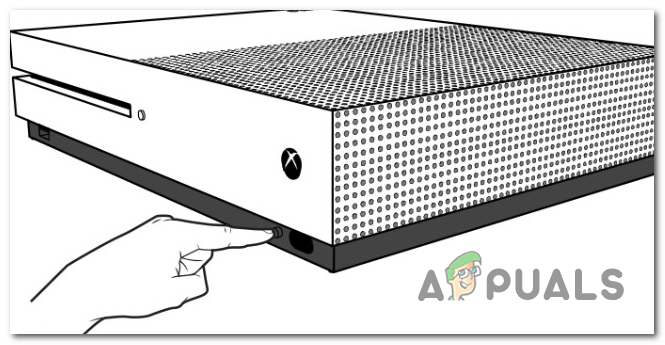
Effectuer une réinitialisation matérielle sur Xbox One
- Une fois votre console complètement arrêtée, relâchez le bouton d'alimentation, puis débranchez le câble d'alimentation de la prise de courant et attendez une minute complète pour vous assurer que les condensateurs de puissance sont complètement vidés.
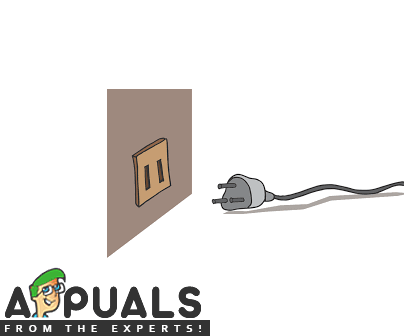
Débrancher le cordon d'alimentation de la prise
- Une fois cette période écoulée, rétablissez l'alimentation de votre console et redémarrez-la pour voir si le problème a été résolu.
Si vous voyez toujours le code d'erreur 'Olive' après avoir été déconnecté d'un jeu en ligne Destiny 2, passez au correctif potentiel suivant ci-dessous.
Méthode 4: Réinstaller Destiny 2 (PC uniquement)
Si vous rencontrez ce problème sur un PC (après que Destiny 2 ait terminé le passage de Battle.Net à Steam), il est possible que vous voyiez cette erreur en raison de certains fichiers restants laissés par l'ancienne installation.
Si ce scénario est applicable, vous devriez essayer de désinstaller la version Battle.Net de Destiny 2 et effacer le cache les données de Battle.Net avant de réinstaller le jeu depuis Steam.
Pour vous faciliter l'ensemble du processus, nous avons mis au point un guide étape par étape qui vous guidera tout au long. Voici ce que vous devez faire:
- Ouvrez un Courir boîte de dialogue en appuyant sur Touche Windows + R . Ensuite, tapez «Appwiz.cpl» dans la zone de texte, puis appuyez sur Entrer pour ouvrir le Programmes et fonctionnalités menu.
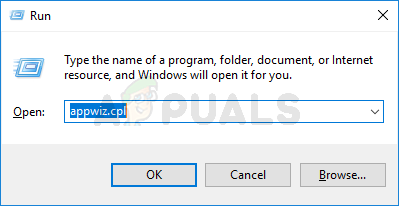
Tapez appwiz.cpl et appuyez sur Entrée pour ouvrir la liste des programmes installés
- Une fois que vous êtes dans le menu Programmes et fonctionnalités, faites défiler la liste des applications installées et recherchez Destin 2. Lorsque vous le voyez, faites un clic droit dessus et choisissez Désinstaller dans le menu contextuel.
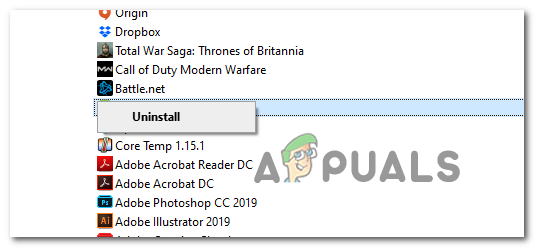
Désinstaller Destiny 2
- Une fois que vous êtes dans l’écran de désinstallation, suivez les instructions à l’écran pour terminer la désinstallation.
- Une fois l'opération terminée, revenez au Programmes et fonctionnalités page et répétez la procédure de désinstallation avec Battle.Net également.
- Une fois les deux entités désinstallées, ouvrez une autre Courir boîte à nouveau (appuyez sur Touche Windows + R ) type « % PROGRAMDATA% Battle.net » et appuyez sur Entrer pour accéder instantanément à l'emplacement.
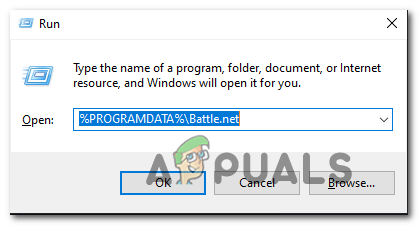
Accéder au dossier de données en cache de Battle.net
- Lorsque vous êtes dans le dossier Cache de Battle.net, appuyez sur le bouton Précédent, puis cliquez avec le bouton droit sur le Battle.net dossier et choisissez Effacer dans le menu contextuel pour vous débarrasser de tous les fichiers restants qui pourraient encore causer des problèmes.
- Répétez les étapes 5 et 6 avec les fichiers mis en cache restants et supprimez chaque dossier jusqu'à ce qu'il n'y ait plus de fichier résiduel susceptible de causer ce problème:
% APPDATA% Battle.net% LOCALAPPDATA% Battle.net% APPDATA% Bungie DestinyPC
- Une fois que chaque dossier pertinent est supprimé, redémarrez votre ordinateur, puis télécharger Steam , puis prenez possession de Destiny 2 et voyez si le code d'erreur Olive se produit toujours une fois que le jeu est correctement installé.