Plusieurs utilisateurs de Windows signalent qu'ils ne peuvent plus démarrer normalement. Lors de la séquence de démarrage, la séquence de démarrage est interrompue par un BSOD (Blue Screen of Death) pointant vers aswNetSec.sys en tant que fichier responsable de la panne critique du système. Certains utilisateurs signalent qu'ils peuvent démarrer en mode sans échec sans réseau. Le problème est principalement signalé sur Windows 10, mais il n'est pas exclusif à cette version de Windows car nous avons également réussi à trouver des occurrences sur Windows 7 et Windows 8.1.

Quelle est la cause du BSOD aswNetSec.sys?
Nous avons étudié ce problème particulier en examinant divers rapports d'utilisateurs et en analysant les correctifs les plus courants utilisés par les utilisateurs concernés pour résoudre ce message d'erreur particulier. Il s'avère que plusieurs scénarios différents peuvent déclencher ce type de BSOD. Voici une liste de coupables susceptibles de provoquer ce type de plantage critique:
- Le fichier Avast est à l'origine du crash - Dans la grande majorité des cas signalés, le problème est causé par Avast. Il entrera en conflit avec une application du noyau qui produira un crash système critique. Dans ce cas, vous devriez être en mesure de résoudre le problème en désinstallant l'antivirus tiers (Avast)
- Corruption des fichiers système - Si Avast n'est pas responsable du crash, le BSOD est probablement causé par un problème de corruption du système sous-jacent. Si ce scénario est applicable, vous devriez être en mesure de résoudre le problème en effectuant une installation de réparation (réparation sur place).
Si vous avez actuellement du mal à résoudre le même problème aswNetSec.sys Plantage BSOD, cet article vous fournira quelques guides de dépannage dont l'efficacité a été confirmée. Ci-dessous, vous trouverez plusieurs correctifs potentiels que d'autres utilisateurs dans la même situation ont utilisés avec succès pour empêcher les plantages BSOD de se produire.
Pour rester aussi efficace que possible, nous vous encourageons à suivre les méthodes ci-dessous dans le même ordre que celui dans lequel nous les avons organisées. Finalement, vous devriez trouver un correctif qui résoudra le problème, quel que soit le coupable qui en est à l'origine.
Méthode 1: Désinstallation de l'antivirus tiers (le cas échéant)
En fait, la principale cause de ce problème est due à un pilote Avast problématique qui finit par entrer en conflit avec certains fichiers du noyau utilisés pour la séquence de démarrage. Malheureusement, si vous rencontrez ce problème, la seule façon de résoudre le problème est probablement de vous débarrasser du scanner de sécurité tiers et de passer à l'antivirus intégré (Windows Defender).
Qu'il s'agisse d'Avast ou d'un autre client AV tiers, vous devrez démarrer en mode sans échec sans réseau pour contourner le crash BSOD déclenché par aswNetSec.sys.
Si vous êtes prêt à vous débarrasser de votre antivirus tiers, suivez les étapes ci-dessous pour démarrer en mode sans échec et désinstaller complètement la suite antivirus tierce (sans laisser de fichiers résiduels):
- Redémarrez ou allumez votre ordinateur et appuyez sur le F8 à plusieurs reprises dès que vous voyez l'écran initial. Vous devriez être emmené directement dans le Options de démarrage avancées .
- Une fois que vous êtes à l'intérieur Options de démarrage avancées menu, utilisez la touche fléchée pour sélectionner Mode sans échec . Vous pouvez également appuyer sur la touche numérique correspondante (4).
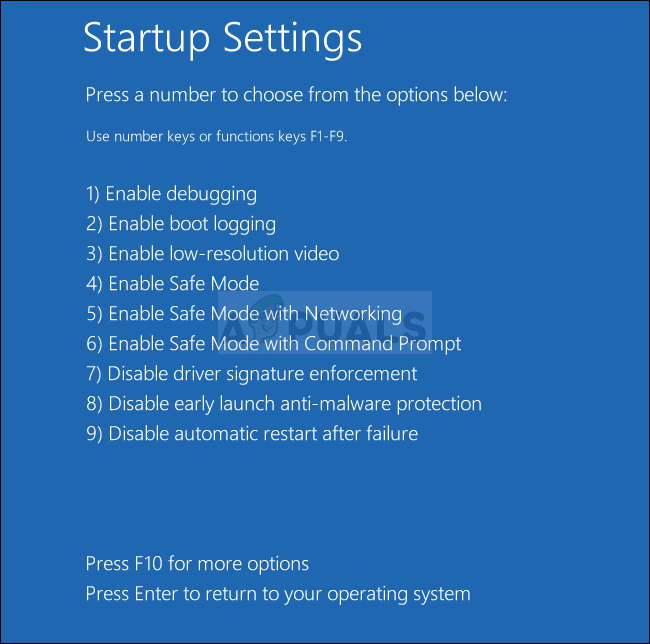
Appuyez sur 4 ou F4 pour démarrer en mode sans échec
Remarque: Il est important de démarrer en mode sans échec normal - pas avec la mise en réseau. Nous essayons d'empêcher le aswNetSec.sys de communiquer avec les serveurs d’Avast.
- Attendez patiemment que votre ordinateur démarre en mode sans échec. Vous ne devriez plus rencontrer le BSOD.
- Une fois la séquence de démarrage terminée, appuyez sur Touche Windows + R ouvrir un Courir boite de dialogue. Ensuite, saisissez ' appwiz.cpl 'Dans la zone de texte et appuyez sur Entrer pour ouvrir le Programmes et fonctionnalités la fenêtre.
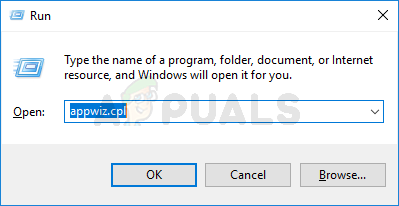
Tapez appwiz.cpl et appuyez sur Entrée pour ouvrir la liste des programmes installés
- Une fois que vous êtes à l'intérieur Programmes et fonctionnalités , faites défiler la liste des applications installées et localisez l'installation d'avast. Lorsque vous le voyez, faites un clic droit dessus et choisissez Désinstaller dans le menu contextuel nouvellement apparu.
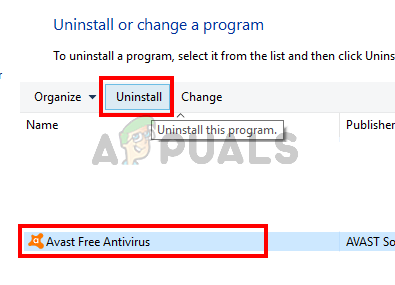
Sélectionnez Avast et cliquez sur Désinstaller
- Suivez les invites à l'écran dans le menu de désinstallation pour terminer le processus.
- Une fois la suite de sécurité désinstallée, visitez ce lien ( ici ) et suivez les étapes appropriées à Avast pour vous assurer de ne laisser aucun fichier qui pourrait encore causer le BSOD.
- Une fois les fichiers restants supprimés, redémarrez votre ordinateur et vérifiez si le même BSOD se produit toujours lorsque vous essayez de démarrer votre ordinateur normalement.
Si le même crash BSOD se produit toujours, passez à la méthode suivante ci-dessous.
Méthode 2: effectuer une installation de réparation
Si la méthode ci-dessus ne vous a pas permis de résoudre le problème, il est probable que le problème se produise en raison d'une corruption de fichiers système sous-jacente qui ne disparaîtra pas si facilement. Dans ce cas, il y a de fortes chances que vous puissiez arrêter le aswNetSec.sys BSOD en réinitialisant chaque composant WIndows avec toutes les données de démarrage.
La manière la plus courante de procéder consiste à effectuer une installation propre. Mais cette procédure est assez destructrice puisqu'elle vous fera perdre toutes vos données y compris les applications, les jeux et les supports personnels (photos, vidéos, fichiers audio, etc.).
Un moyen meilleur et plus efficace est de faire un réparer installer . Cela réinitialisera tous les composants Windows et les données de démarrage tout en vous permettant de conserver vos fichiers, applications et jeux. Si vous décidez de faire une installation de réparation (réparation sur place), suivez les étapes décrites dans cet article ( ici ).
3 minutes de lecture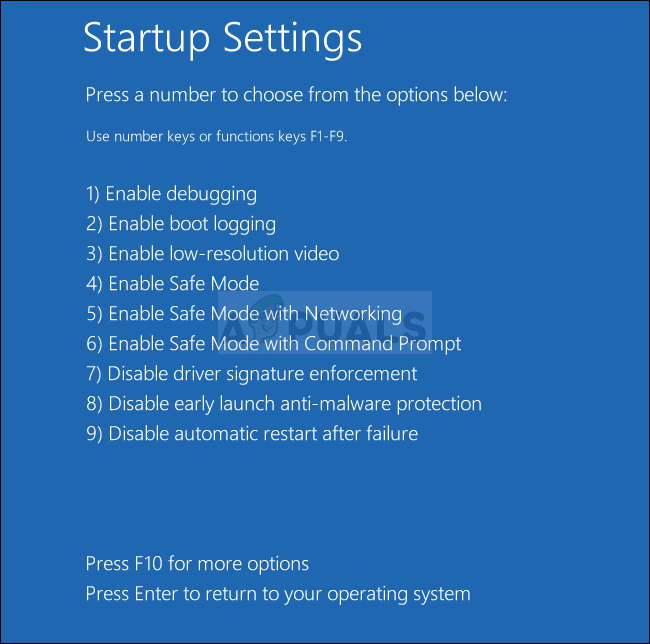
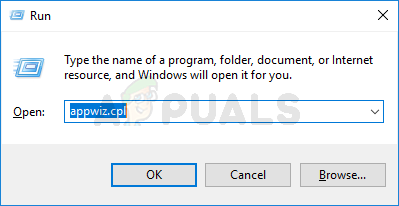
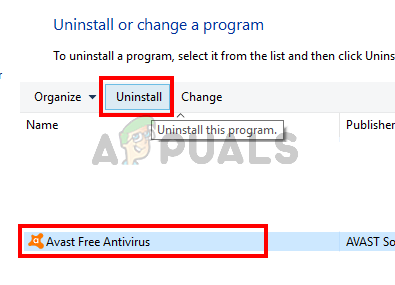

![[FIX] OneNote continue de planter sur iPad](https://jf-balio.pt/img/how-tos/32/onenote-keeps-crashing-ipad.jpg)











![[CORRECTIF] L'adresse que vous avez tapée n'est pas valide Erreur Skype](https://jf-balio.pt/img/how-tos/27/address-you-typed-is-not-valid-skype-error.jpg)









