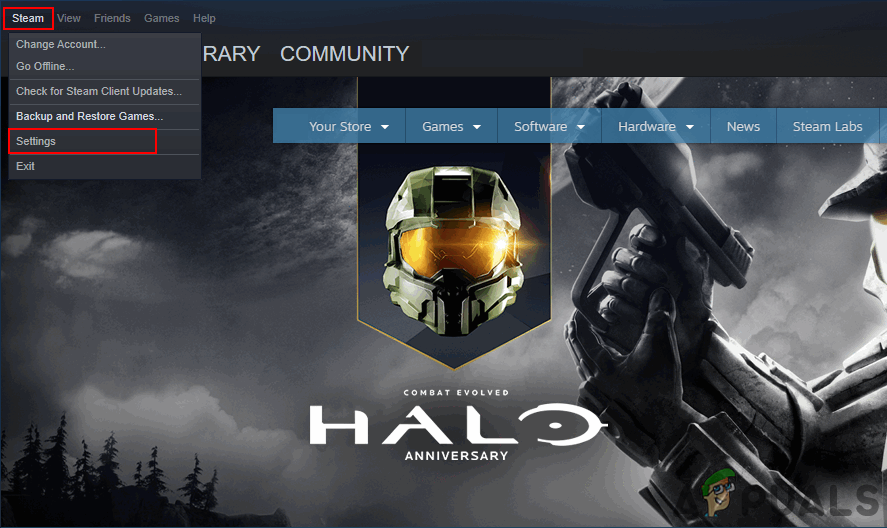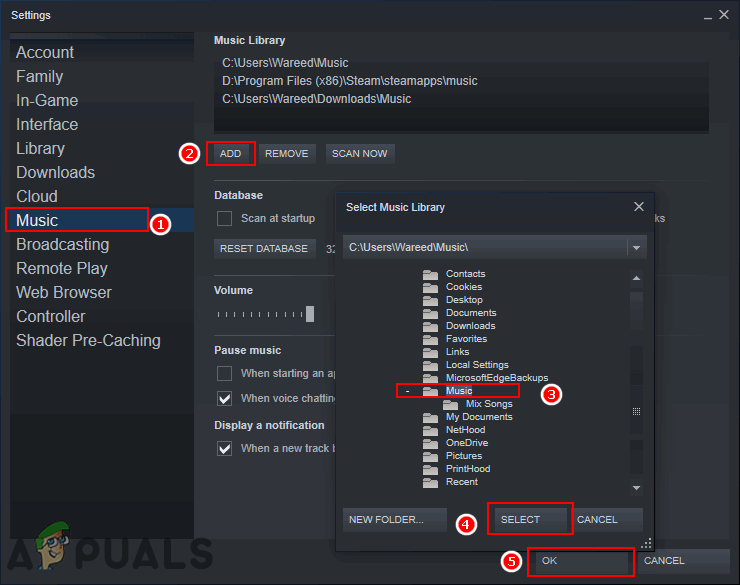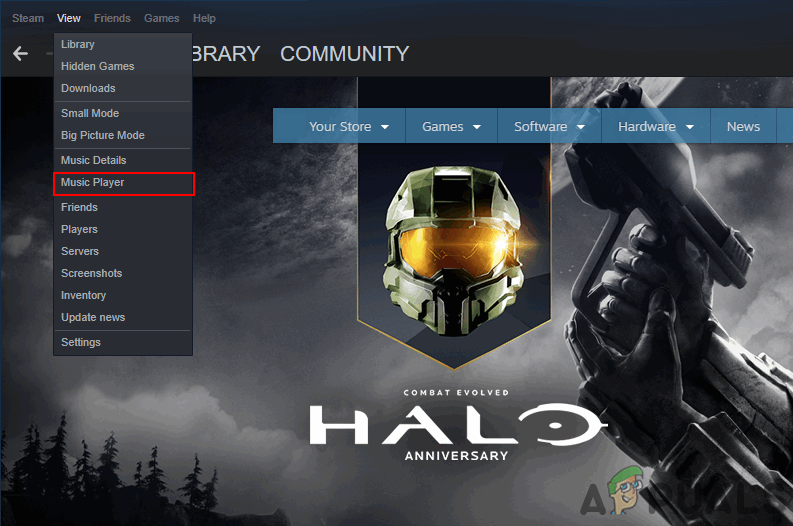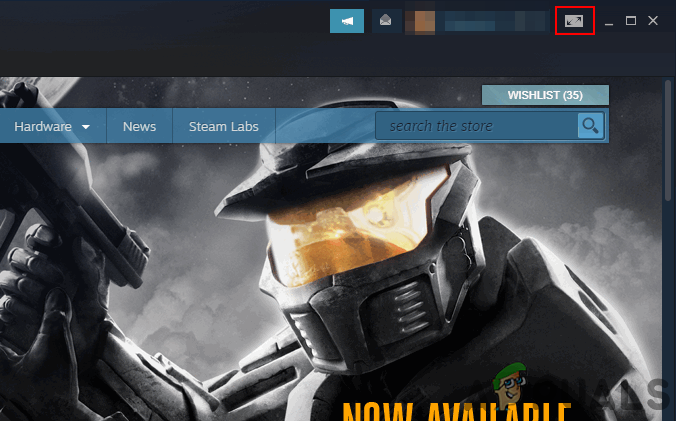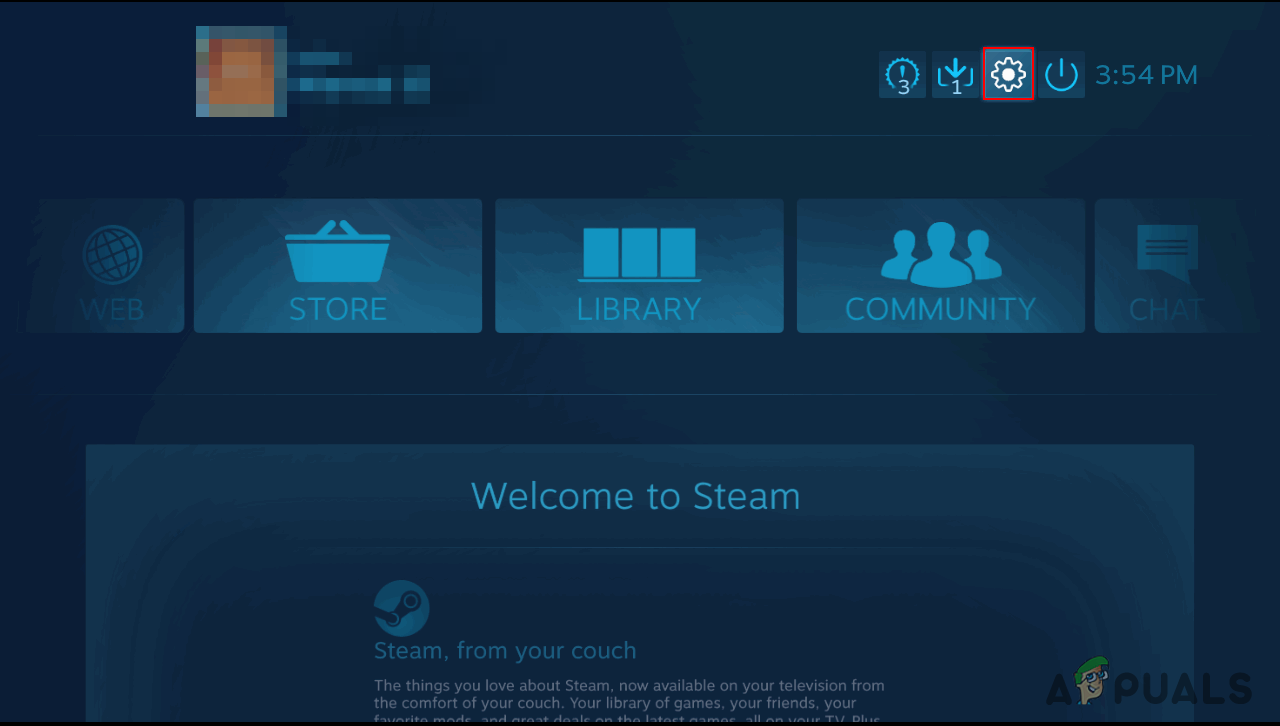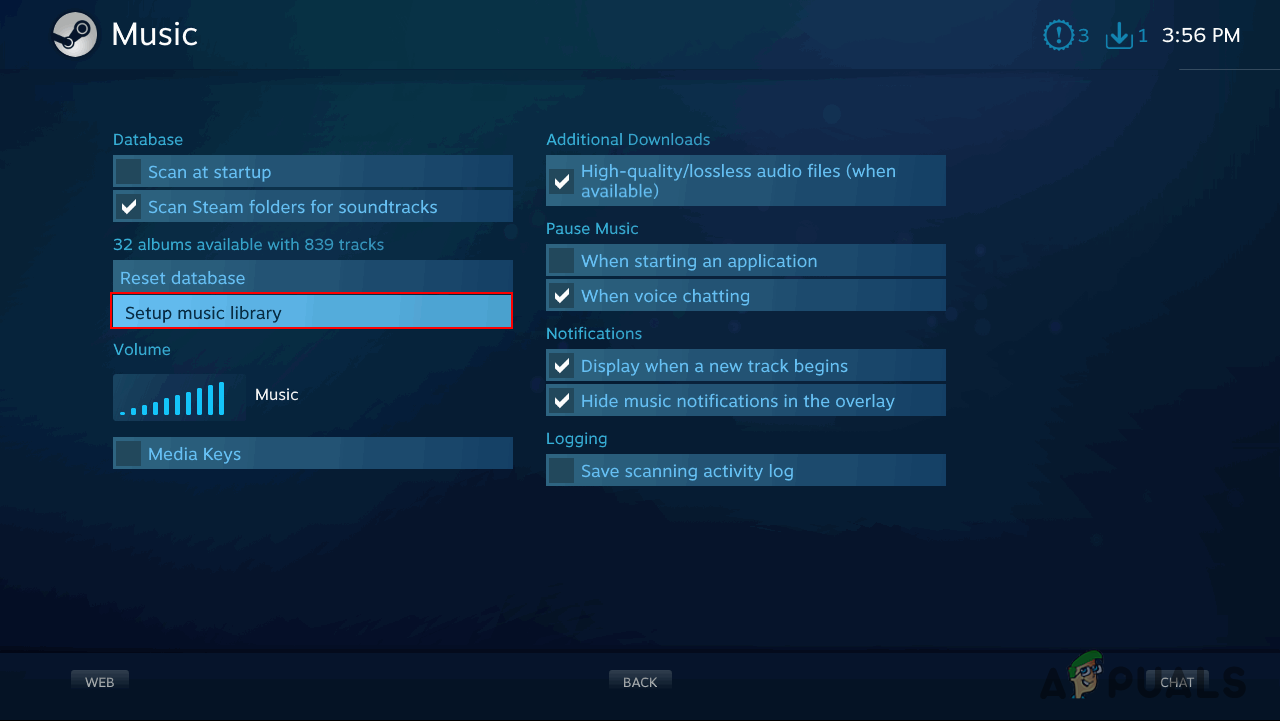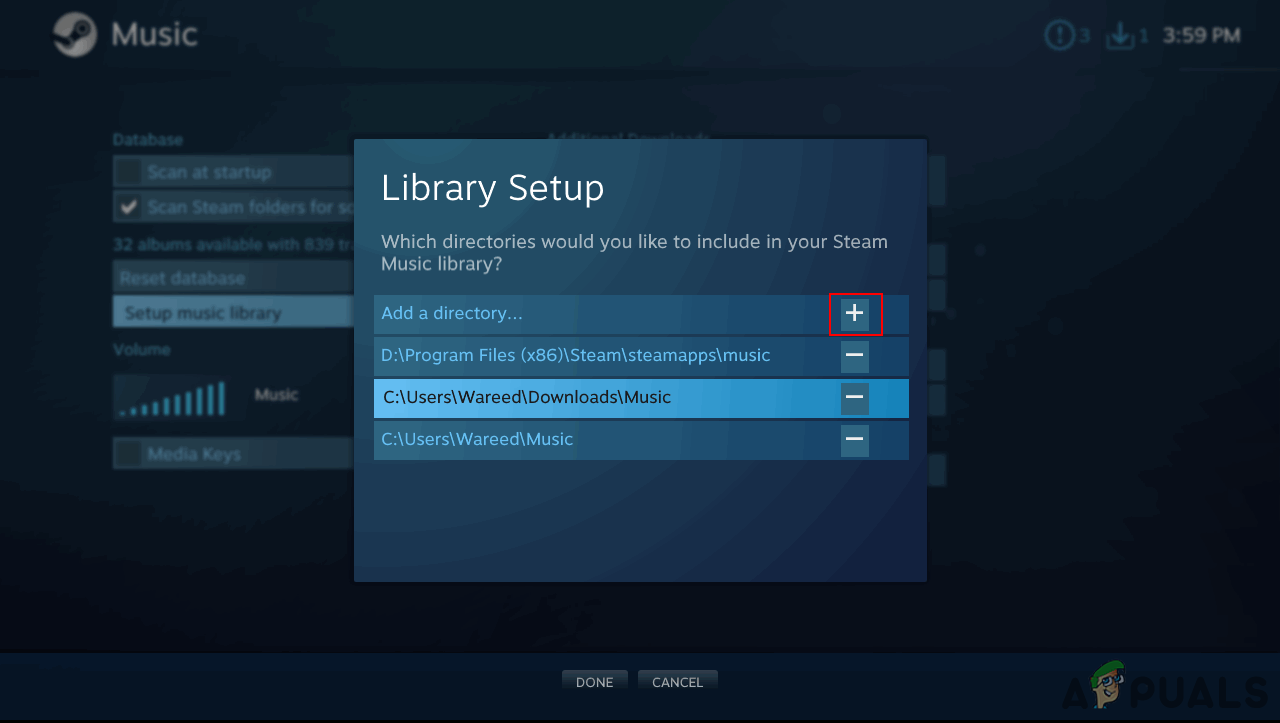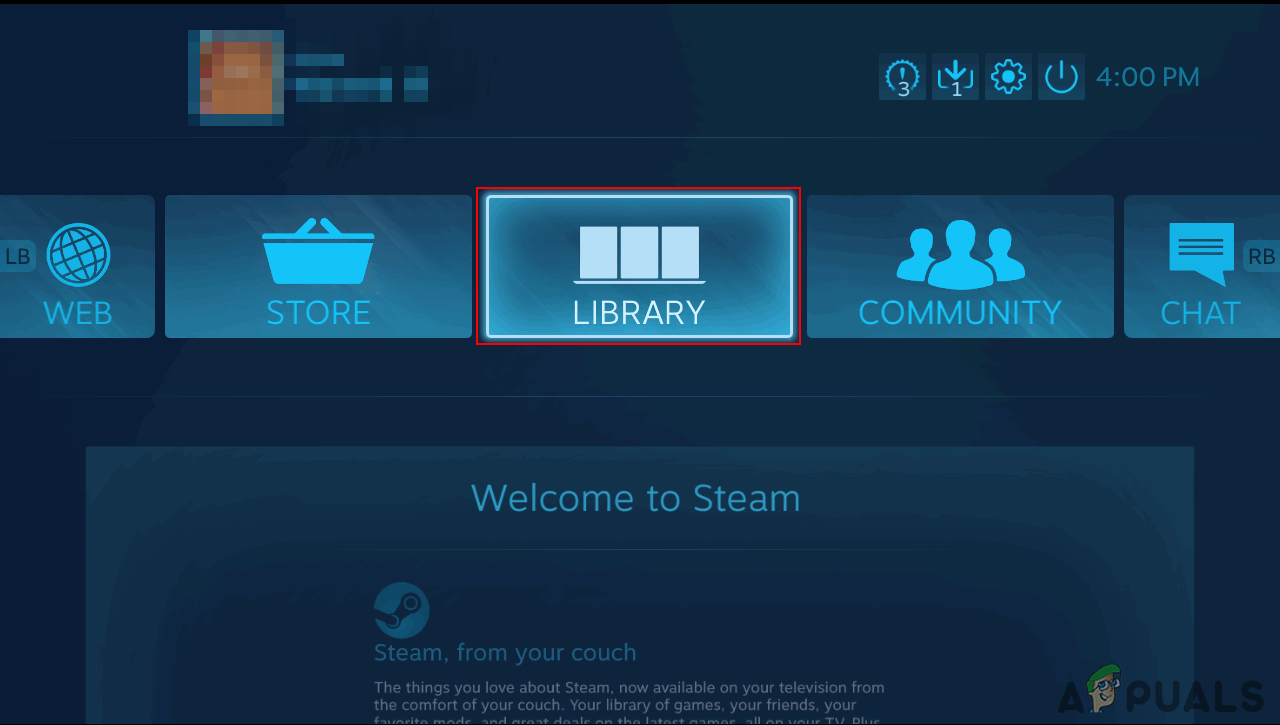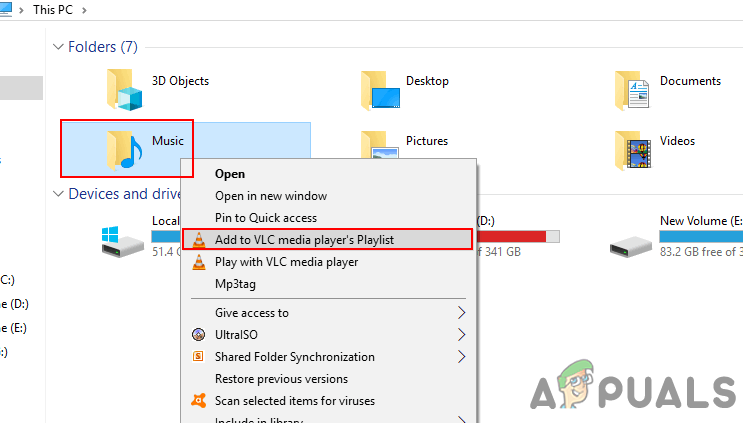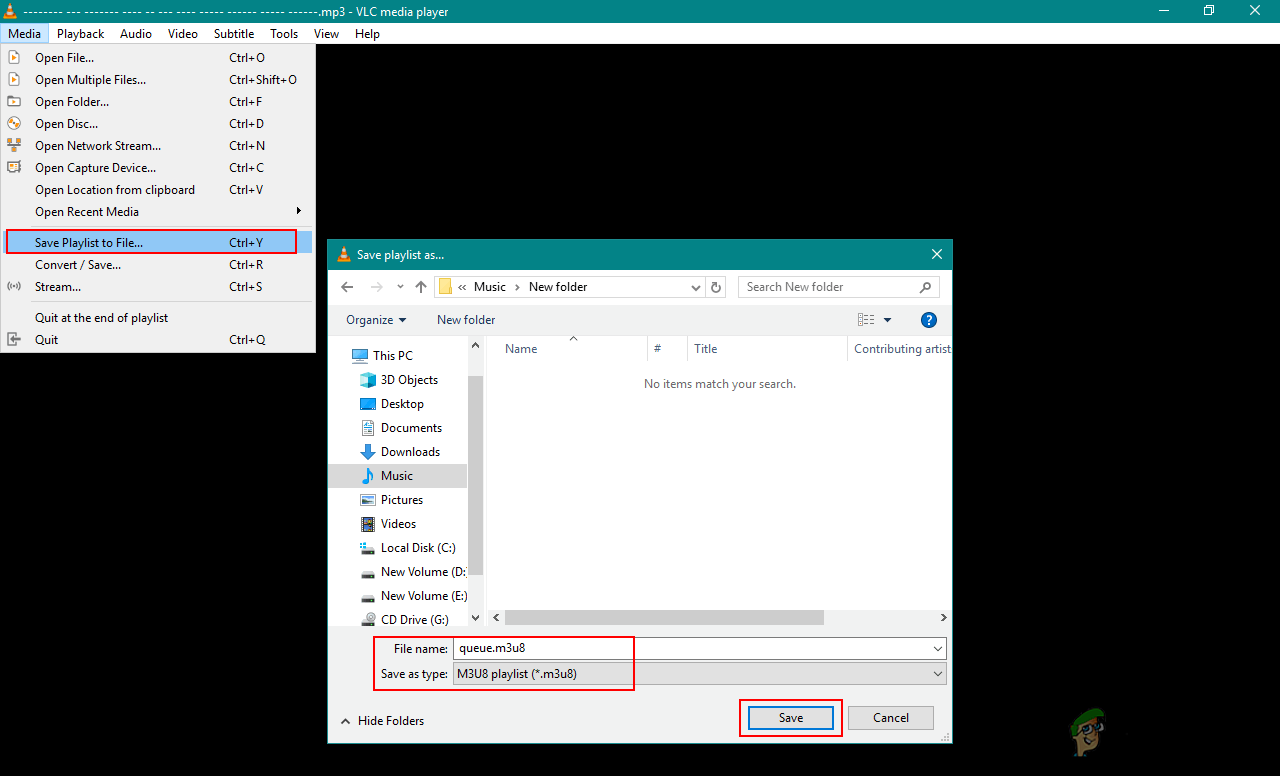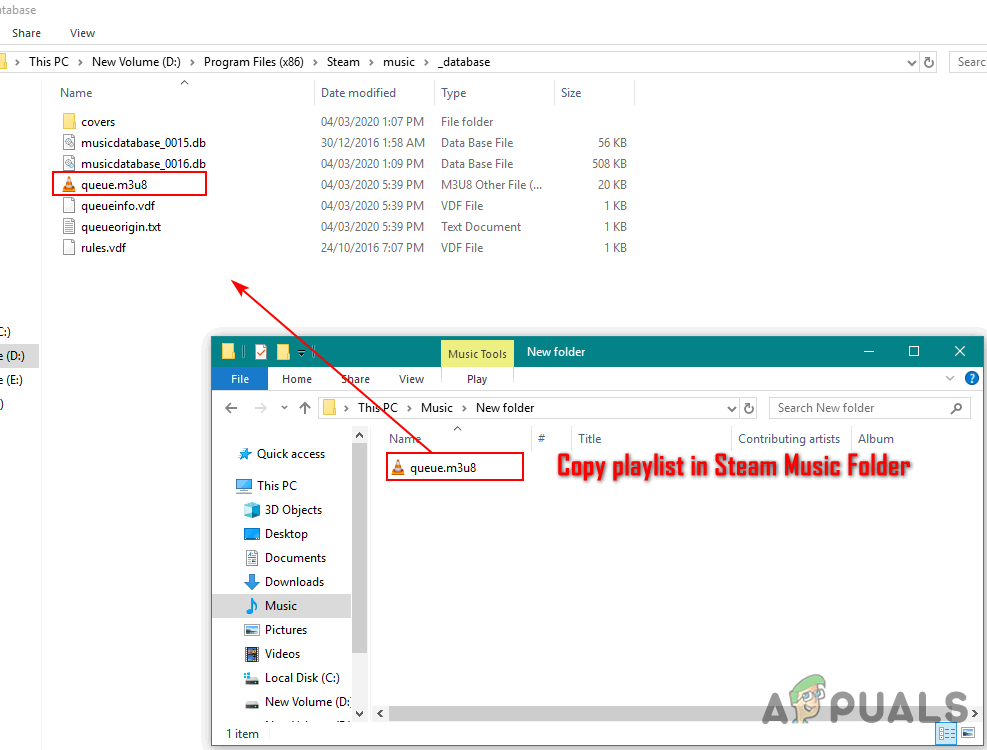Steam Music Player permet aux utilisateurs de lire de la musique sur Steam sans ouvrir une autre application. Steam propose également le DLC des bandes sonores du jeu que les utilisateurs peuvent écouter, s'ils possèdent le jeu et le DLC. C'est vraiment utile sur une machine où vous n'avez pas de lecteur multimédia mais juste une application Steam. Cependant, certains utilisateurs ne savent toujours pas comment ajouter de la musique locale à leur bibliothèque musicale Steam. Dans cet article, nous allons vous montrer les méthodes pour ajouter de la musique à votre Steam Music Player.

Ajouter de la musique au lecteur de musique Steam
Ajouter de la musique au lecteur de musique Steam
Quand il s'agit d'ajouter de la musique à votre bibliothèque Steam Music, cela revient à ajouter de la musique à n'importe quel autre lecteur multimédia. L'utilisateur a juste besoin de pointer le lecteur de musique Steam vers le dossier où se trouve la musique locale et Steam fera le reste. Les utilisateurs peuvent ajouter de la musique à leur lecteur de musique Steam de plusieurs façons différentes.
Méthode 1: Ajouter une bibliothèque dans les paramètres de musique sur Steam
La méthode la plus courante et par défaut consiste à ajouter le répertoire de musique à votre bibliothèque Steam Music. Vous pouvez trouver cette option dans vos paramètres de musique Steam. Vous pouvez également ajouter plusieurs répertoires différents à votre bibliothèque Steam Music. Suivez les étapes ci-dessous:
- Ouvrez votre Vapeur en double-cliquant sur raccourci ou en recherchant Steam dans la fonction de recherche Windows.
- Clique sur le Vapeur dans la barre de menu supérieure et choisissez le Réglages option.
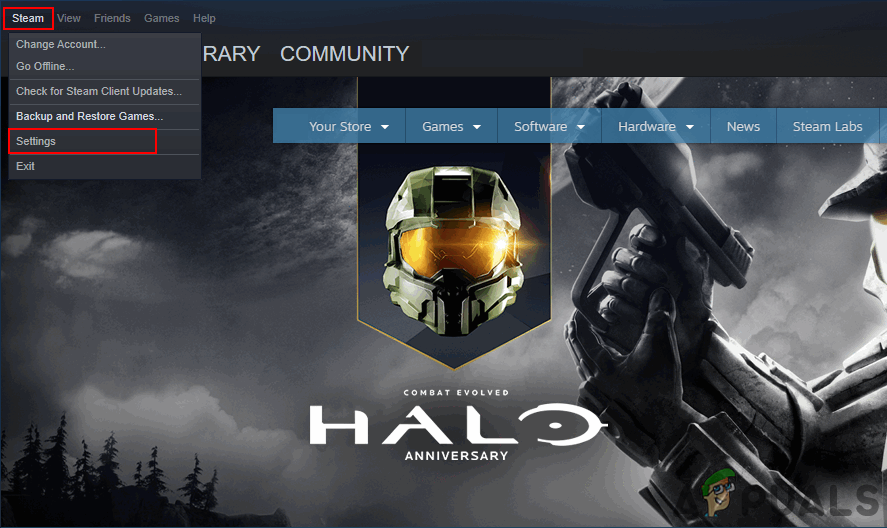
Ouverture des paramètres Steam
- Sélectionnez le La musique dans la liste sur le côté gauche. Clique sur le Ajouter pour sélectionner votre dossier de musique, puis cliquez sur D'accord bouton.
Remarque : Il vous demandera automatiquement de redémarrer, sinon vous devez redémarrer Steam pour synchroniser le dossier avec votre Steam Music Player.
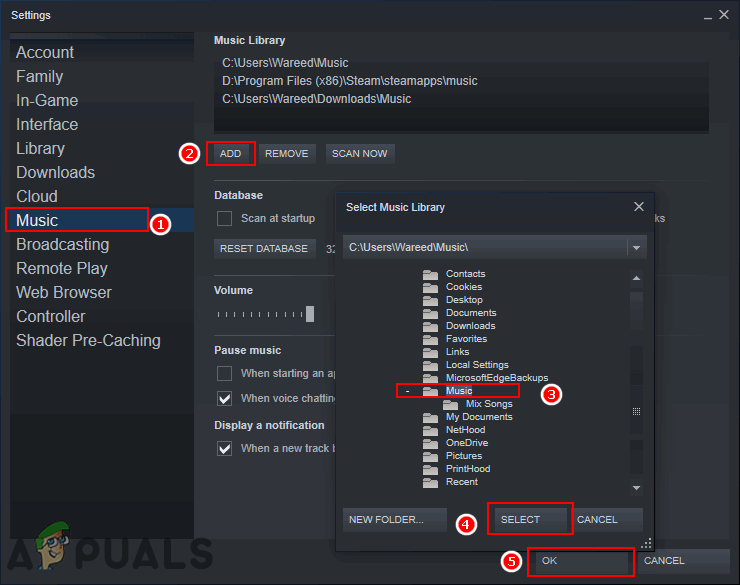
Ajouter un répertoire de musique à la bibliothèque Steam Music
- Cliquer sur Vue et choisissez Lecteur de musique option pour ouvrir le Lecteur de musique Steam .
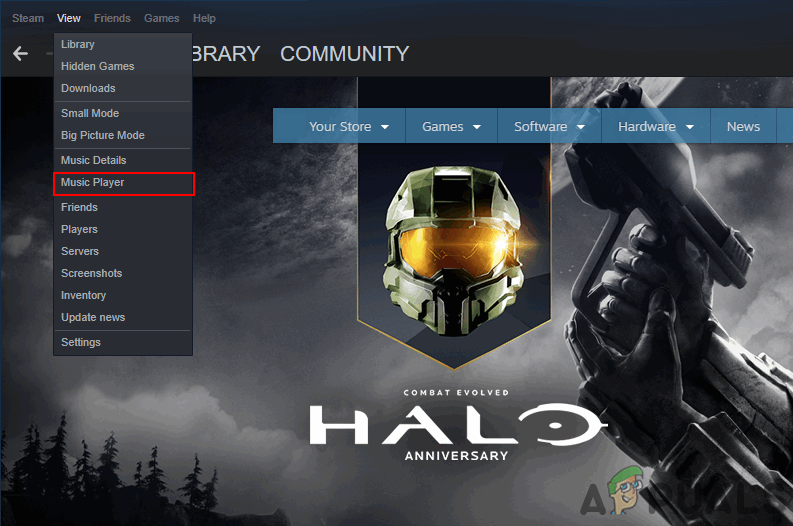
Ouverture du lecteur de musique Steam
- Vous trouverez la liste de musique et toute la musique dans Steam. Double-cliquez sur n'importe quel fichier de musique pour le lire dans le lecteur de musique Steam.
Méthode 2: Ajouter une bibliothèque musicale dans Steam Big Picture
Ceci est similaire à la première méthode, mais c'est en mode Big Picture. En effet, si vous n'utilisez pas d'ordinateur mais un autre appareil avec le mode Big Picture, l'interface sera un peu différente. Cependant, vous ajoutez également le répertoire de musique à la bibliothèque de musique Steam dans cette méthode. Suivez les étapes ci-dessous pour ajouter votre musique via le mode Big Picture:
Remarque : Si vous utilisez déjà le mode Big Picture sur d'autres appareils, ignorez la première étape.
- Ouvrez le Vapeur application en double-cliquant sur le raccourci ou en recherchant Steam dans la fonction de recherche Windows.
- Clique sur le Mode grande image icône dans le coin supérieur droit.
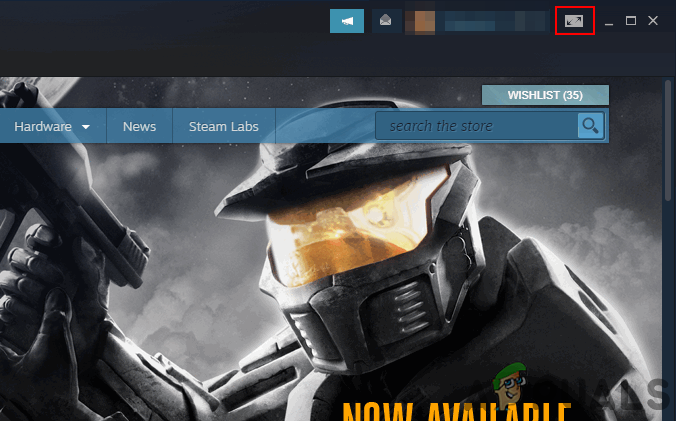
Ouverture du mode Big Picture
- Clique sur le Réglages icône en mode Big Picture.
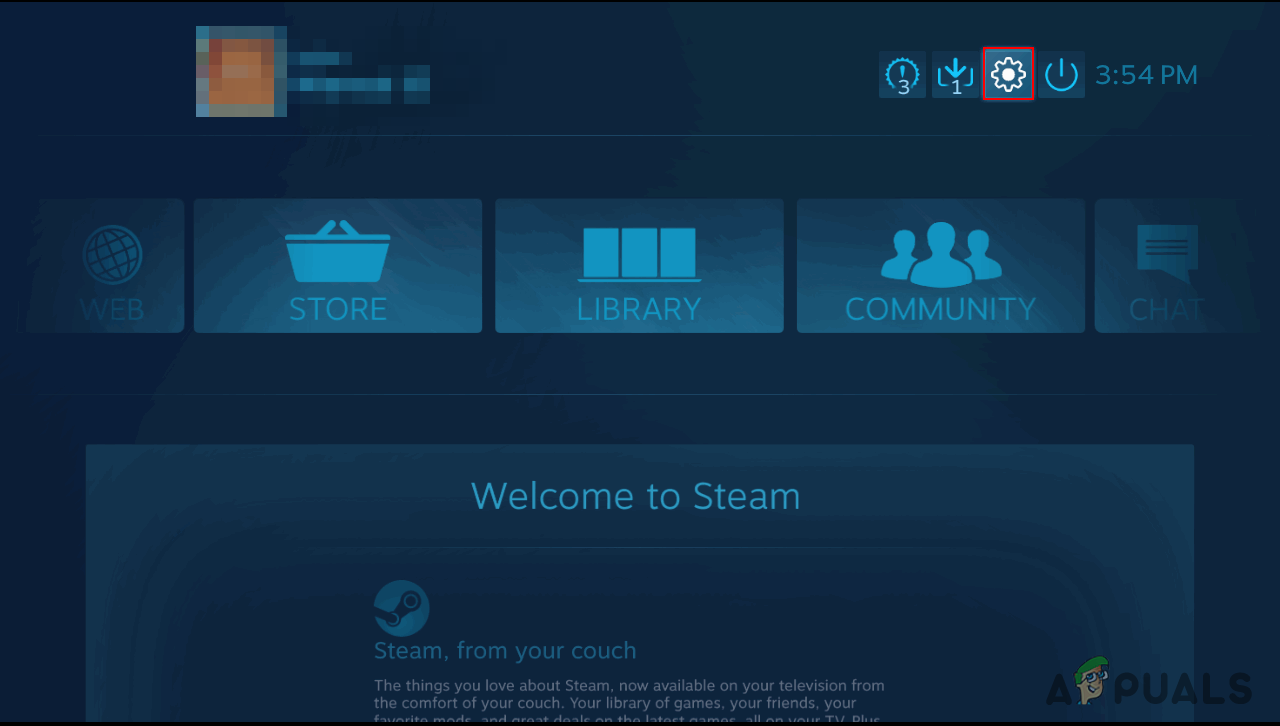
Ouverture des paramètres en mode Big Picture
- Sélectionnez le La musique option dans les paramètres. Cliquez maintenant sur le Configurer la bibliothèque musicale option.
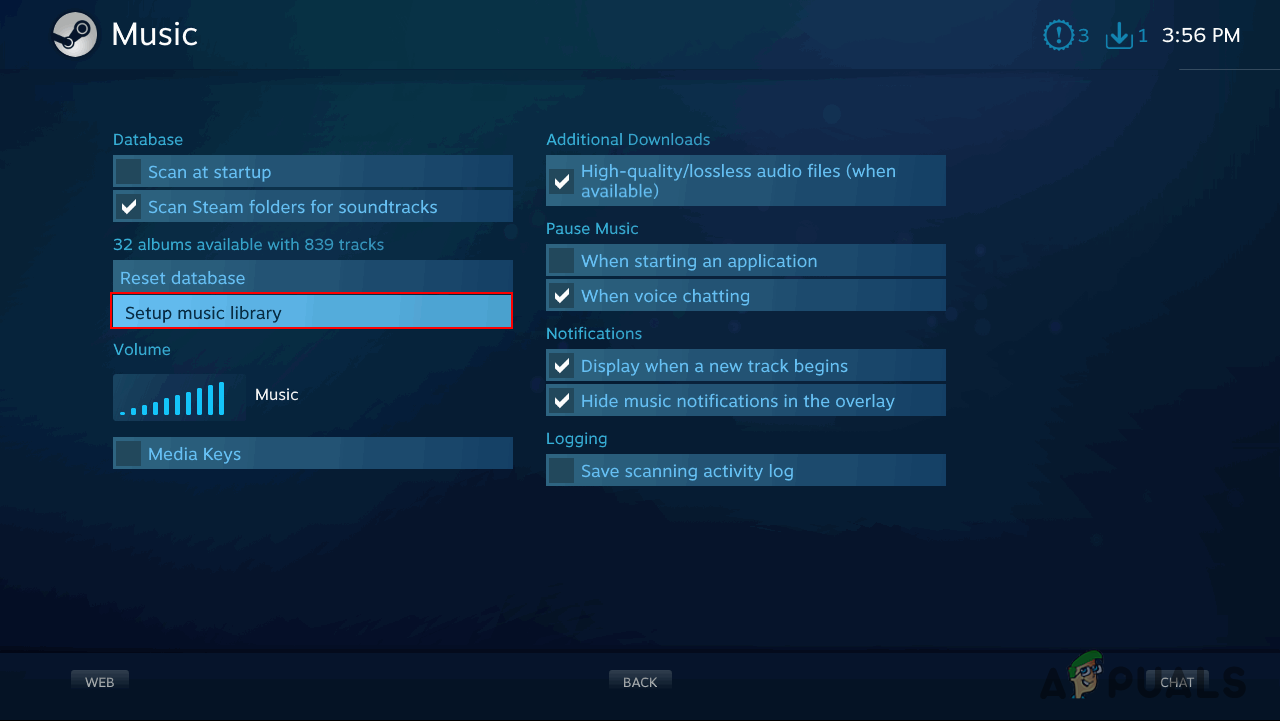
Ouverture de la bibliothèque musicale de configuration
- Cela ouvrira une petite fenêtre où vous pouvez ajouter un répertoire de votre dossier musical dans votre bibliothèque musicale Steam.
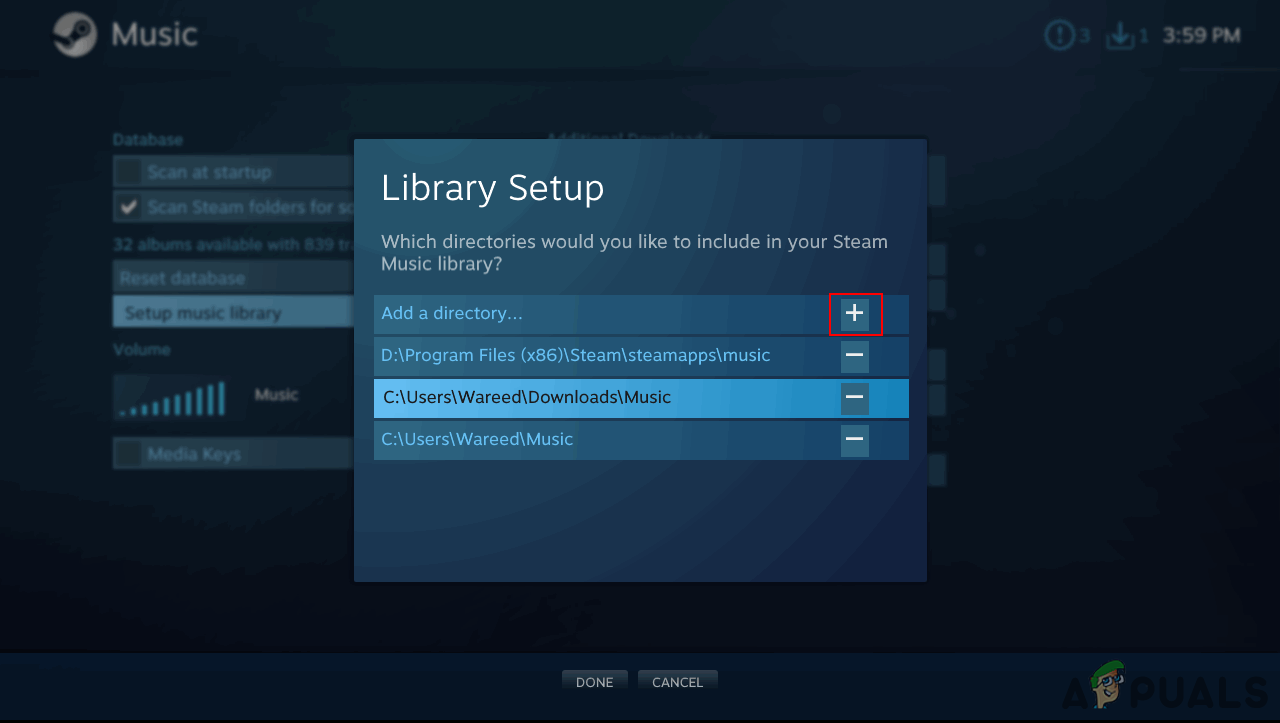
Ajouter un répertoire à la bibliothèque Steam Music
- Une fois que vous avez ajouté le dossier de musique, cliquez sur le Bibliothèque dans le menu principal du mode Big Picture.
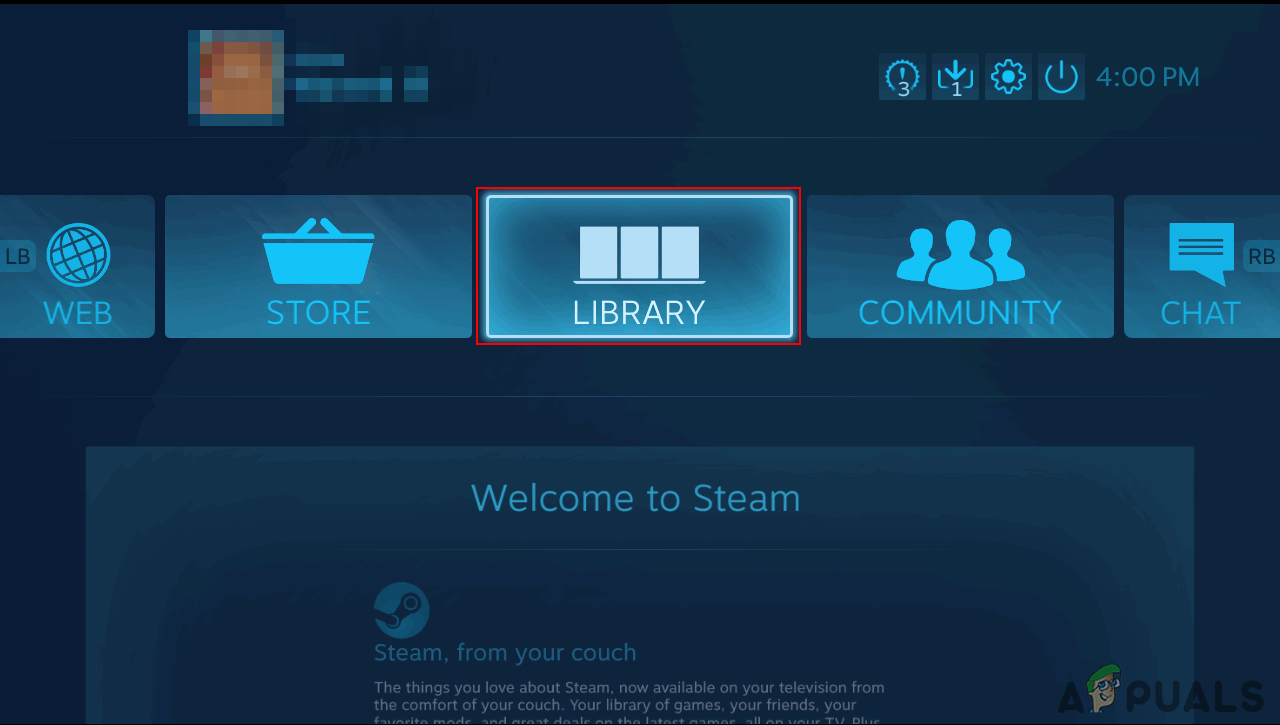
Ouverture de la bibliothèque
- Sélectionnez maintenant Musique locale et vous pouvez y trouver tous les albums et chansons. Double-cliquez sur n'importe quel fichier de musique pour le lire.
Méthode 3: Copie de la liste de lecture dans le dossier Steam Music
N'essayez cette méthode que si les deux méthodes ci-dessus ne fonctionnent pas. En effet, dans cette méthode, vous devez écraser votre liste de lecture sur la liste de lecture de musique Steam. Tout d'abord, vous devez créer la liste de lecture de la musique locale dans l'un des lecteurs multimédias . Copiez ensuite ce fichier de liste de lecture dans le dossier de musique Steam comme indiqué ci-dessous:
Remarque : Vous devez avoir un lecteur multimédia tel que VLC , grâce auquel vous pouvez créer et enregistrer le fichier de liste de lecture.
- Faites un clic droit sur votre dossier de musique et choisissez Ajouter à la liste de lecture du lecteur multimédia VLC option.
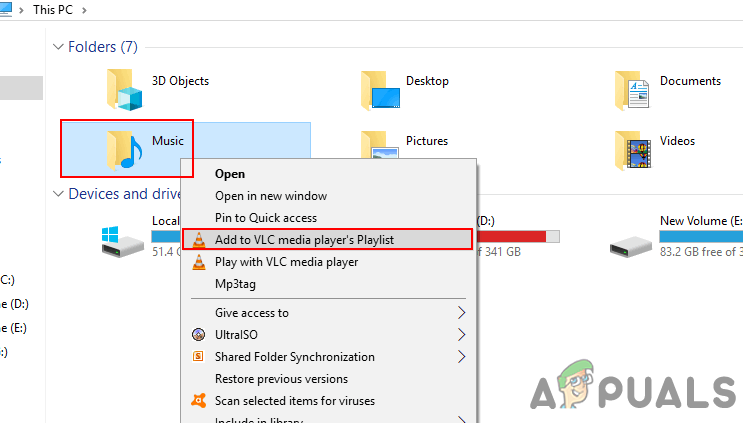
Ajouter de la musique à une liste de lecture dans VLC
- Cliquer sur Fichier dans la barre de menu et choisissez Enregistrer la liste de lecture dans un fichier option.
- Changez le type de fichier en Liste de lecture M3U8 et donnez le nom du fichier sous la forme ' queue.m3u8 «. Clique sur le sauver bouton pour enregistrer la liste de lecture.
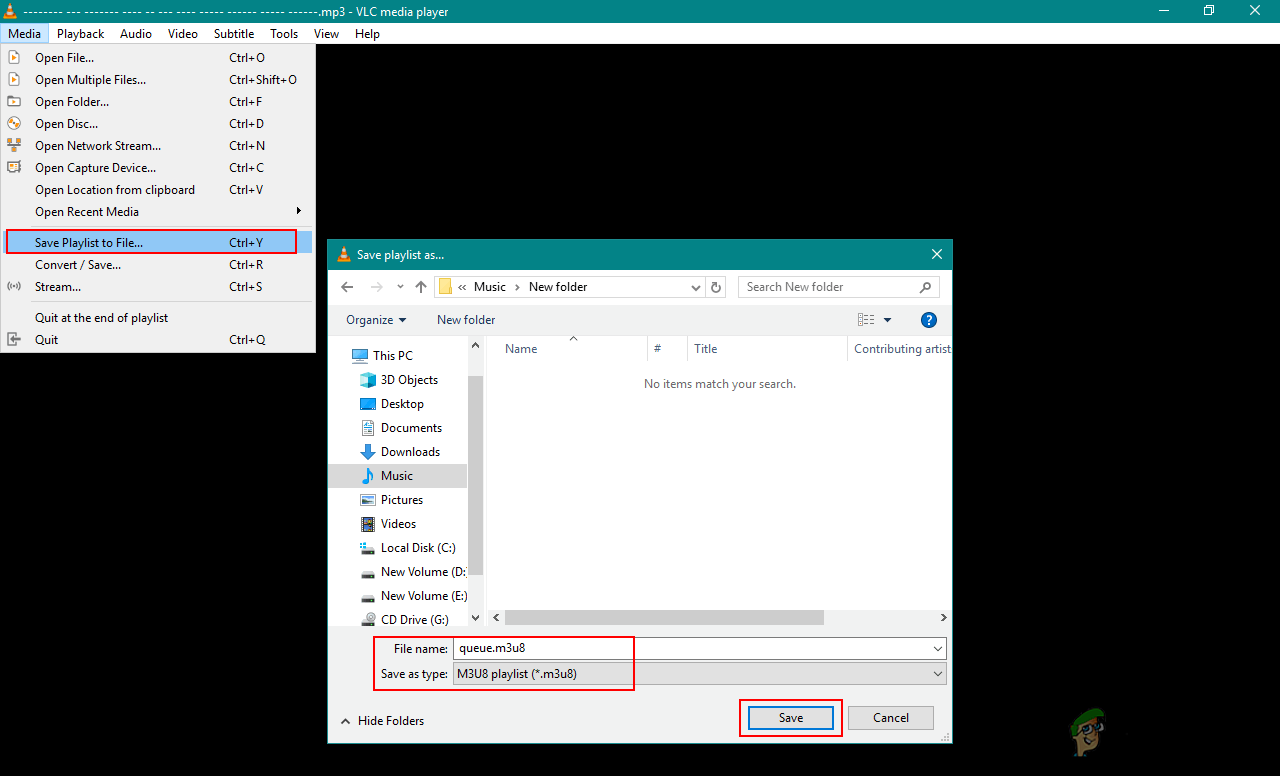
Enregistrer la playlist
- Copie le fichier de liste de lecture nouvellement enregistré et pâte à l'emplacement suivant pour remplacer l'ancien fichier:
Remarque : Votre répertoire Steam peut être sur un autre lecteur.D: Program Files (x86) Steam music _database
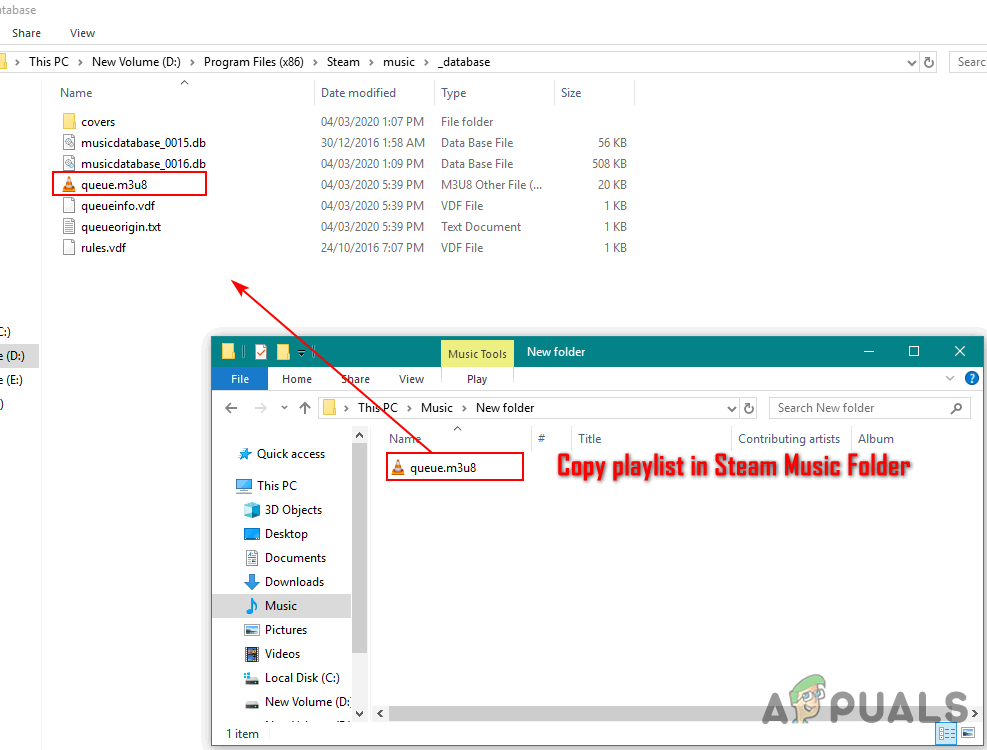
Copier la liste de lecture dans le dossier Steam Music
- Redémarrer votre Steam s'il fonctionnait. Cliquez maintenant sur Vue dans votre barre de menus Steam et choisissez le Lecteur de musique option.
- Vous trouverez votre liste de lecture ajoutée à Steam Music Player.