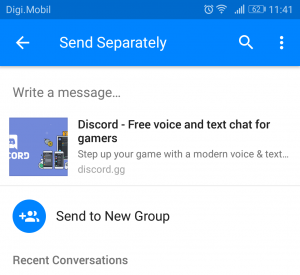TeamSpeak n'est plus le roi incontesté des services VOIP. Si vous avez joué à des jeux multijoueurs, il y a de fortes chances que vos amis vous obligent déjà à les rejoindre sur Discorde . Si vous n’avez pas entendu parler de Discord, c’est un service de chat gratuit axé sur l’industrie du jeu vidéo. Il a emprunté de nombreux éléments à Slack (voix de groupe et canaux de discussion) tout en conservant une interface simple et intuitive.
La communauté Discord compte déjà 50 millions de personnes et continue de croître de manière exponentielle. Si vous étiez à l’ère de l’IRC, vous serez heureux de savoir que Discord fonctionne à peu près de la même manière. Vous pouvez entrer des canaux de texte normaux et discuter ou utiliser des commandes de barre oblique. Si vous souhaitez discuter avec la voix, vous pouvez rejoindre un canal vocal et parler avec d'autres membres qui utilisent un casque.
Dès que vous en avez envie, vous pouvez rapidement configurer un serveur pour vous et vos amis de jeu. Une fois que vous les avez tous réunis au même endroit, vous pouvez configurer un canal vocal pour un jeu particulier et inviter votre équipe A. Cela permettra à votre équipe de communiquer librement sans déranger le reste de vos amis qui ne jouent pas à ce jeu. N'est-ce pas génial?
Si vous cherchez à rompre avec tout autre service VoIP et à déplacer vos amis vers Discord, vous devez commencer par créer votre propre serveur. Dans le guide ci-dessous, nous vous fournirons des instructions étape par étape pour créer votre propre serveur Discord. Selon la plate-forme sur laquelle vous utilisez Discord, reportez-vous au guide Android ou Windows. En prime, nous avons également ajouté un guide sur la configuration de votre serveur Discord.
Remarque: Vous pouvez éviter d'installer un logiciel en utilisant la version Web. Bien qu'elle présente certains avantages en termes de portabilité, je vous conseille vivement de vous en tenir à la version de bureau. Certaines fonctionnalités sont sévèrement limitées sur la version Web de Discord.
Création d'un serveur Discord sous Windows
Pour créer un serveur Discord, vous devez disposer d'un compte validé. Vous pouvez le faire facilement en téléchargeant le client Discord depuis ici . Après avoir installé le client, vous serez automatiquement dirigé vers la création et la validation de votre compte.
Une fois que vous avez un compte Discord entièrement activé, suivez les étapes ci-dessous:
- Ouvert Discorde et appuyez sur le + icône . Il se trouve quelque part dans la section gauche de l'écran.

- Sur l'écran suivant, cliquez sur Créer un serveur .
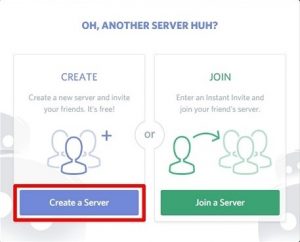
- Vous devez maintenant choisir un nom et une icône pour votre nouveau serveur Discord. Bien que cette dernière option ne soit pas requise, elle lui donne certainement un coup de pouce esthétique. Une fois que vous avez commencé, décidez Région du serveur . Essayez de définir la position la plus proche de vous et de celle de votre ami. le Région du serveur jouera un rôle clé dans la détermination du ping global lors de l'utilisation de la communication vocale. Plus le ping est bas, plus votre message parviendra rapidement à vos frères d'armes. Frappé Créer quand tout est en place.
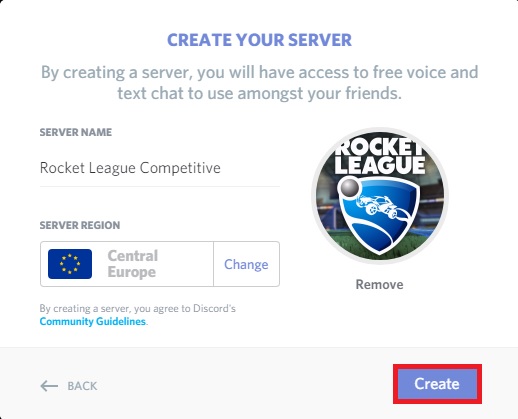
- Maintenant que le serveur est créé, il est temps d’inviter vos amis. Vous pouvez inviter rapidement vos amis en cliquant sur le Icône Créer une invitation instantanée .
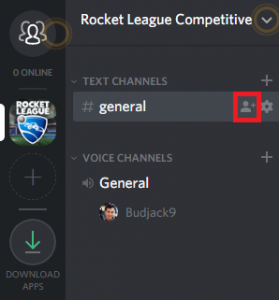
- Vous pouvez copier le lien d'invitation et l'envoyer à tous vos amis. S'ils ne possèdent pas encore de compte Discord, ils seront invités à s'inscrire et à valider leurs comptes. Mais dites-leur d'accélérer le processus car les invitations expireront après 24 heures. Vous pouvez atténuer la disponibilité de l'invitation en cliquant sur l'icône d'engrenage dans le coin inférieur droit de la fenêtre contextuelle.
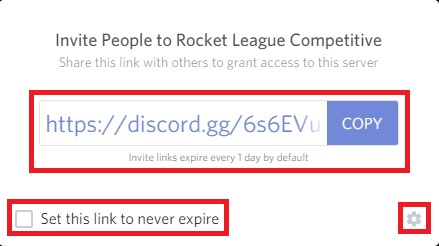
Remarque: Les dernières mises à jour de Discord incluent la possibilité de faire en sorte que les invitations n'expirent jamais. Assurez-vous simplement de cocher la case à côté de Définissez ce lien pour qu'il n'expire jamais .
Créer un serveur Discord sur Android
Si vous souhaitez créer un serveur Discord à partir d'un serveur Android, les étapes sont quelque peu différentes mais le résultat final est le même. Voici ce que vous devez faire:
- Téléchargez et installez le Application Discord sur votre Android depuis Google Play Store.
- Ouvrez l'application Discord et connectez-vous ou créez un compte si vous n'en avez pas.
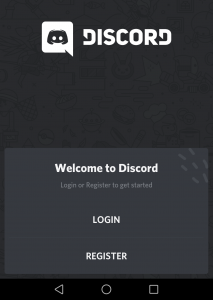
- Une fois que vous êtes connecté avec succès, appuyez sur le + icône (côté gauche de l'écran).
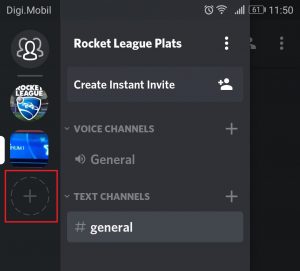
- Sélectionner Créer un nouveau serveur .
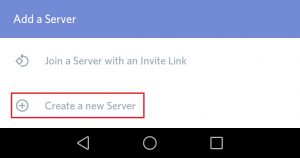
- Il est maintenant temps de configurer votre nouveau serveur. Choisissez un nom et une image (facultatif). Après cela, faites défiler vers le bas et sélectionnez une région (sous Région du serveur ) qui est convenable pour vous et vos amis. Plus la région est précise, moins vous aurez de retard avec vos conversations vocales. Frappé Créer lorsque vous êtes prêt à continuer.
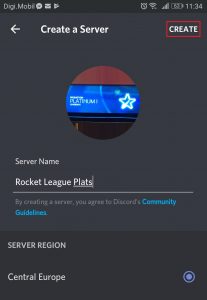
- Une fois le serveur créé, appuyez sur le bouton d'action dans le coin supérieur gauche et sélectionnez Créer une invitation instantanée .
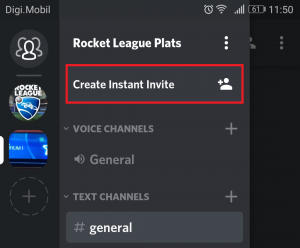
- Discord générera automatiquement un lien que vous pourrez utiliser pour inviter vos amis sur le serveur que vous venez de créer. Vous pouvez modifier certains paramètres en appuyant sur l'icône d'engrenage près du lien d'invitation. Frappé Lien de partage Quand tu es prêt.
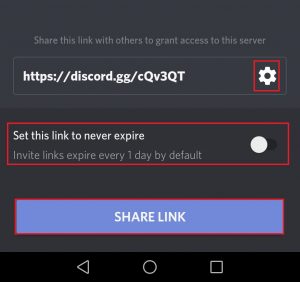 Remarque: Par défaut, un lien d'invitation expire après 24 heures. Vous pouvez le rendre disponible indéfiniment en activant la bascule à côté de Définissez ce lien pour qu'il n'expire jamais.
Remarque: Par défaut, un lien d'invitation expire après 24 heures. Vous pouvez le rendre disponible indéfiniment en activant la bascule à côté de Définissez ce lien pour qu'il n'expire jamais. - Choisissez une application dans la liste qui vous permettra d'inviter vos amis.
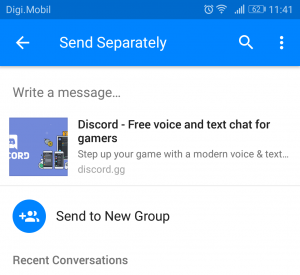
Comment configurer votre serveur Discord
Discord a gagné des hordes de fans principalement grâce à ses options de personnalisation de serveur. La plupart des concurrents de la VoIP sont loin derrière Discord en ce qui concerne la configuration du serveur. En tant que propriétaire d'un serveur Discord, vous pouvez jouer vous-même avec les paramètres ou élever l'un de vos amis pour qu'il devienne administrateur de serveur.
Si vous utilisez un serveur privé pour jouer à des jeux multijoueurs de temps en temps, vous ne pourrez peut-être jamais bénéficier des modifications suivantes. Mais si vous souhaitez rendre votre serveur public, une configuration correcte est l'une des premières choses à faire.
Ajuster les canaux de texte et de voix
Si vous envisagez de créer une communauté importante autour de votre serveur, vous devez absolument diviser votre serveur en plusieurs voix et canaux de texte. Essayez de les rendre aussi clairs que possible, de sorte qu'aucun des nouveaux membres ne devienne confus. Vous pouvez facilement ajouter de nouveaux canaux de texte ou canaux vocaux en cliquant sur l'icône plus associée à chaque type.

Attribuer des rôles à vos amis
Si votre communauté s'agrandit, vous souhaiterez peut-être attribuer à certains membres des rôles administratifs afin qu'ils puissent vous combler lorsque vous n'êtes pas là. Selon le type d'accès élevé, les personnes en qui vous avez confiance pourront expulser et bannir les membres normaux de votre serveur. En règle générale, accordez un accès élevé à vos vrais amis et évitez de laisser un étranger dans votre équipe de direction.
Vous pouvez accéder aux paramètres administratifs de votre serveur en faisant un clic droit sur votre serveur et en cliquant sur Paramètres du serveur.

De là, allez à Les rôles. Sur cet écran, vous pouvez créer des rôles en fonction de vos besoins, leur attribuer des couleurs personnalisées et sélectionner les autorisations appropriées pour chaque rôle.

Emballer
Comme vous pouvez le voir, Discord est le meilleur choix VOIP en le comparant à la plupart des concurrents. La possibilité de créer et de personnaliser des serveurs a attiré de nombreux utilisateurs TeamSpeak et Skype vers cette application de chat de jeu dédiée. Plus encore, l'interface intuitive, la fonction de gestion des rôles et la fiabilité générale de la plateforme Discord m'incitent à recommander ce service VoIP avant tout.
Quelle est votre expérience personnelle avec Discord? Avez-vous déjà créé un serveur Discord? Faites-nous savoir dans la section commentaire ci-dessous.
5 minutes de lecture
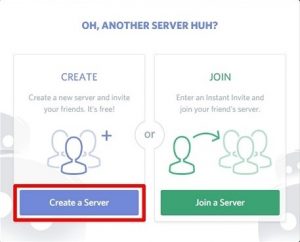
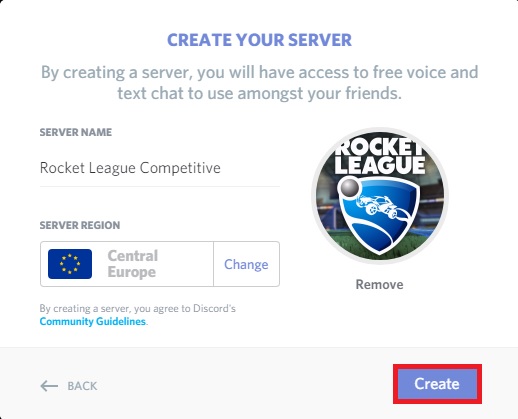
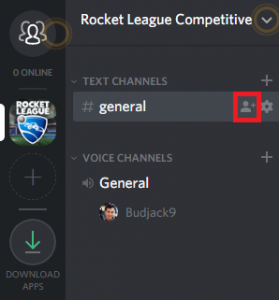
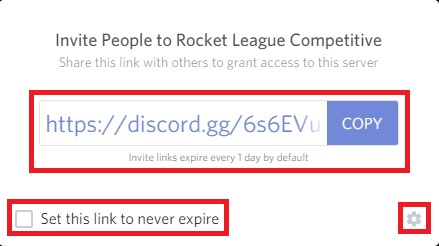
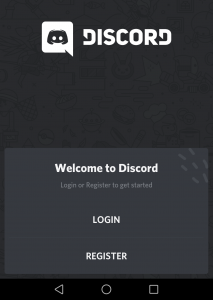
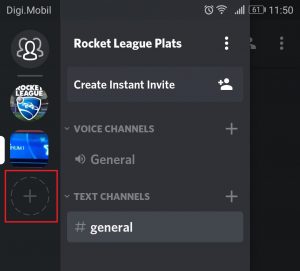
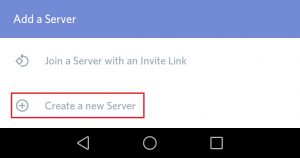
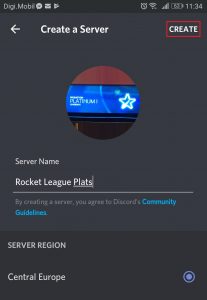
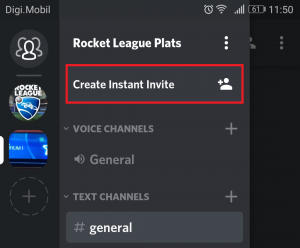
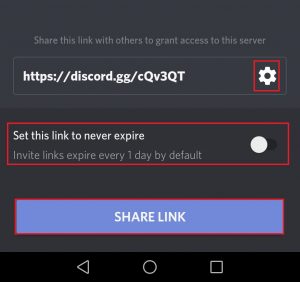 Remarque: Par défaut, un lien d'invitation expire après 24 heures. Vous pouvez le rendre disponible indéfiniment en activant la bascule à côté de Définissez ce lien pour qu'il n'expire jamais.
Remarque: Par défaut, un lien d'invitation expire après 24 heures. Vous pouvez le rendre disponible indéfiniment en activant la bascule à côté de Définissez ce lien pour qu'il n'expire jamais.