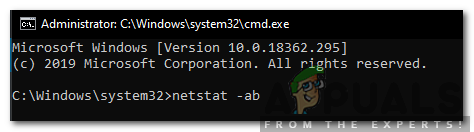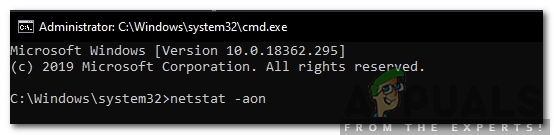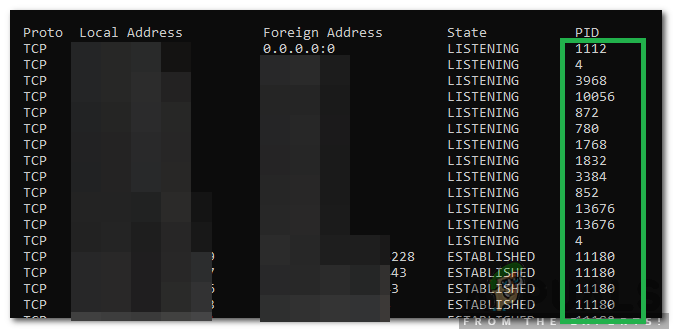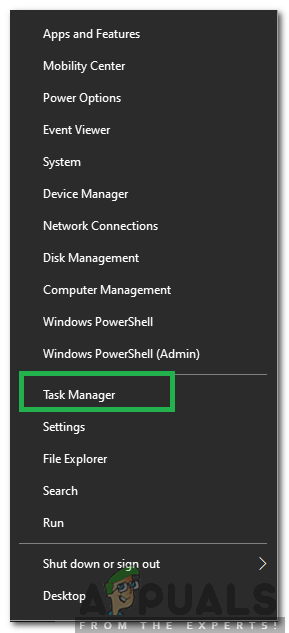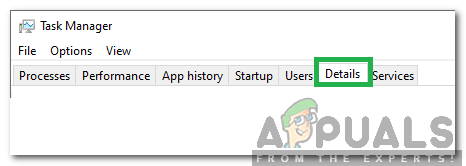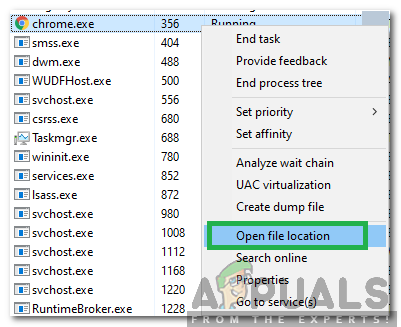Windows 10 est le dernier et le meilleur de la longue lignée de systèmes d'exploitation proposés par Microsoft. Il est constamment mis à jour et de nombreuses corrections de bogues sont proposées dans ces mises à jour. Les ports sont utilisés par toutes les applications pour communiquer avec Internet. Ces ports doivent être ouverts par l'application, automatiquement ou, dans certains cas, manuellement, par l'utilisateur.

Comment vérifier les ports ouverts dans Windows 10
Dans la plupart des cas cependant, les ports s’ouvrent automatiquement et l’utilisateur n’est pas informé des ports ouverts lors de l’installation d’une application. Par conséquent, dans cet article, nous allons discuter de la méthode pour vérifier quels ports ont été ouverts sur votre ordinateur. Assurez-vous de suivre attentivement et précisément les instructions pour éviter les conflits.
Comment vérifier les ports ouverts dans Windows 10?
Toutes les applications installées sur votre ordinateur qui communiquent avec Internet doivent accéder à un port de votre ordinateur pour ce faire. Windows enregistre les applications à l'écoute sur un port et cet enregistrement peut être vérifié par l'utilisateur à tout moment. Il existe cependant de nombreuses méthodes pour vérifier cet enregistrement. Dans cet article, nous avons répertorié deux des plus simples qui ne nécessitent l'installation d'aucune application tierce.
Méthode 1: Utilisation de la commande AB
Afin d'identifier l'application qui écoute un port particulier sur notre ordinateur, nous utiliserons la commande «AB» dans l'invite de commande. Cela listera le nom de l'exécutable qui a fait la demande d'écoute sur le port. Pour ça:
- Presse ' les fenêtres '+' R ”Pour ouvrir l'invite Exécuter.
- Tapez ' cmd 'Et appuyez sur' Décalage '+' Ctrl '+' Entrer »Pour fournir des privilèges administratifs.

Tapez cmd dans l'invite d'exécution et appuyez sur «Maj» + «Ctrl» + «Entrée»
- Tapez la commande suivante et appuyez sur ' Entrer »Pour l'exécuter.
netstat -ab
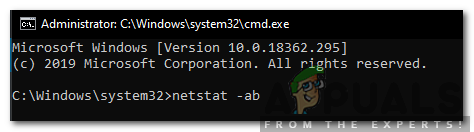
Saisir la commande et l'exécuter
- Attendez que la liste s'affiche, le nom de l'exécutable sera affiché sous les informations de port.

Le nom de l'exécutable est affiché sous les informations de port
Méthode 2: Utilisation de la commande AON
Il existe une autre commande qui peut être utilisée pour identifier le processus qui écoute sur un port particulier. Cette commande affichera le numéro PID au lieu du nom de l'exécutable. Pour utiliser cette commande:
- Presse ' les fenêtres '+' R ”Pour ouvrir l'invite Exécuter.
- Tapez ' Cmd 'Et appuyez sur' Décalage '+' Ctrl '+' Entrer »Pour fournir des privilèges administratifs.

Tapez cmd dans l'invite d'exécution et appuyez sur «Maj» + «Ctrl» + «Entrée»
- Tapez la commande suivante et appuyez sur ' Entrer »Pour l'exécuter.
netstat -aon
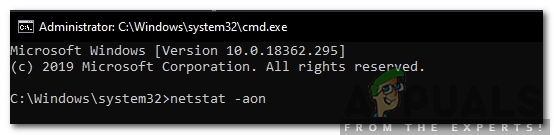
Tapez la commande et appuyez sur «Entrée» pour l'exécuter.
- La liste sera affichée avec un PID numéro à la fin.
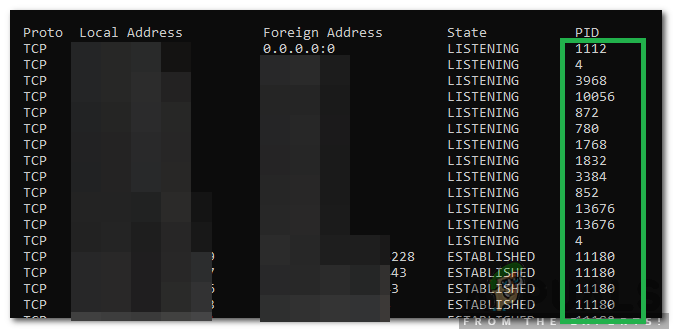
Les numéros PID sont listés à la fin de la liste
- Notez le PID numéro, appuyez sur ' les fenêtres '+' X ' et sélectionnez ' Tâche Directeur '.
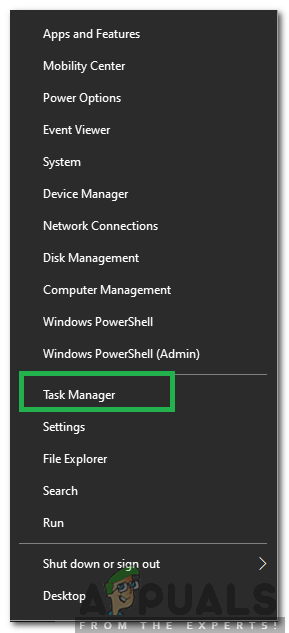
Sélection du Gestionnaire des tâches après avoir appuyé sur Windows + X
- Cliquer sur ' Détails ”Pour afficher tous les exécutables en cours d'exécution.
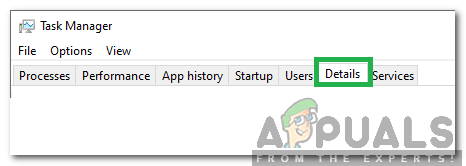
En cliquant sur «Détails» dans le gestionnaire de tâches
- Correspond à c'est noté Numéro PID avec un numéro dans la liste, clic-droit sur l'exécutable qui correspond au numéro et sélectionnez ' Ouvert Fichier Emplacement '.
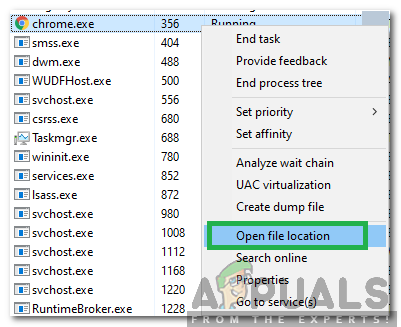
Faites un clic droit sur le processus et sélectionnez 'Ouvrir l'emplacement du fichier'
- Cela ouvrira l'emplacement de l'application qui écoute le port.