Je suis un fan de PlayStation depuis longtemps, mais je ne me suis jamais vraiment soucié de la personnalisation de mon avatar. En fait, je n'ai fait que récemment une pause dans mes jeux pour personnaliser l'apparence de mon profil. La gamme standard d'avatars PSN de Sony est très limitée. Bien sûr, vous pouvez en obtenir plus, mais cela signifie que vous devrez en acheter. Quoi qu’il en soit, j’ai récemment découvert qu’il était possible de configurer une image personnalisée comme photo de profil.
Je ne dis pas que la PS4 n’est pas une excellente console, elle l’est vraiment. Mais le principal problème avec Sony est l'interface utilisateur. Ils ont tendance à trop compliquer les choses et à traiter les caractéristiques importantes comme des œufs de Pâques. Tel est le cas avec la modification de l'avatar PSN par défaut. Bien qu'il s'agisse d'une opération extrêmement simple, changer l'avatar PSN est contre-intuitif. De plus, cela ne peut pas être fait à partir d'un ordinateur de bureau, même si vous pouvez tout faire à partir de la version Web du PSN.
Pour mettre les choses au clair, vous trouverez ci-dessous deux méthodes différentes pour modifier l'avatar PSN par défaut. Si vous avez le temps, je vous suggère d'aller avec Méthode 2 qui utilise l'application PlayStation Companion. Cela peut prendre plus de temps, mais cela vous permettra de définir une image personnalisée (gratuitement).
Si vous souhaitez changer votre avatar PSN, suivez l'un des guides ci-dessous:
Méthode 1: Changer l'avatar PSN de votre PS4
Cette tâche est normalement effectuée la toute première fois que vous définissez votre compte PSN. Mais si vous étiez aussi excité que moi, vous avez probablement sauté tout le processus. Si vous souhaitez changer l'avatar PSN directement depuis votre console PS4, suivez les étapes ci-dessous:
- Accédez à votre tableau de bord PS4. Une fois dans le menu principal, utilisez la manette gauche pour mettre en surbrillance Profil et appuyez sur le Bouton X pour le sélectionner.
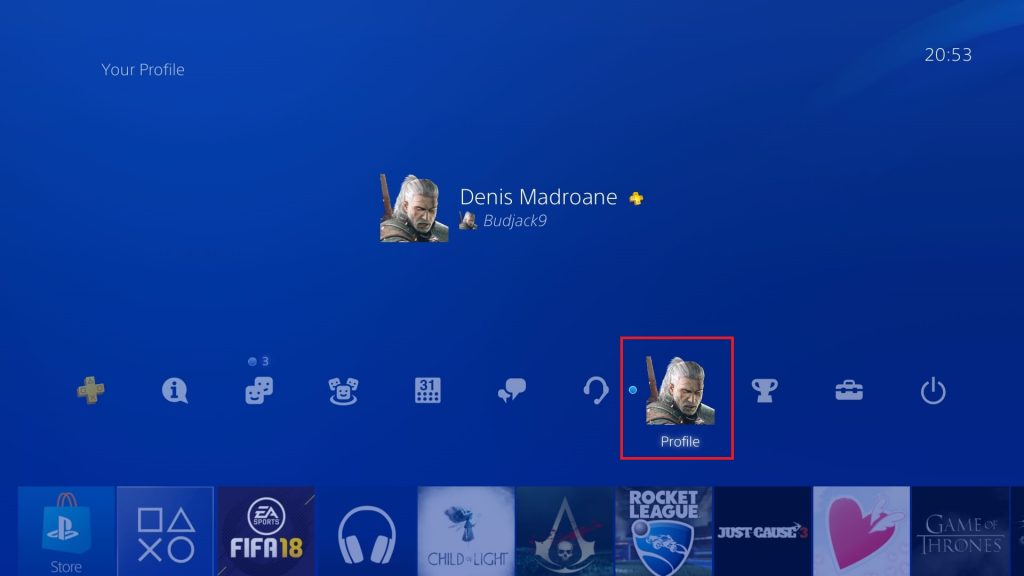
- Une fois que vous êtes dans le Profil fenêtre, utilisez la manette gauche pour mettre en surbrillance icône de trois points et sélectionnez-le avec le X bouton.
- Dans le menu nouvellement apparu, sélectionnez Editer le profil.
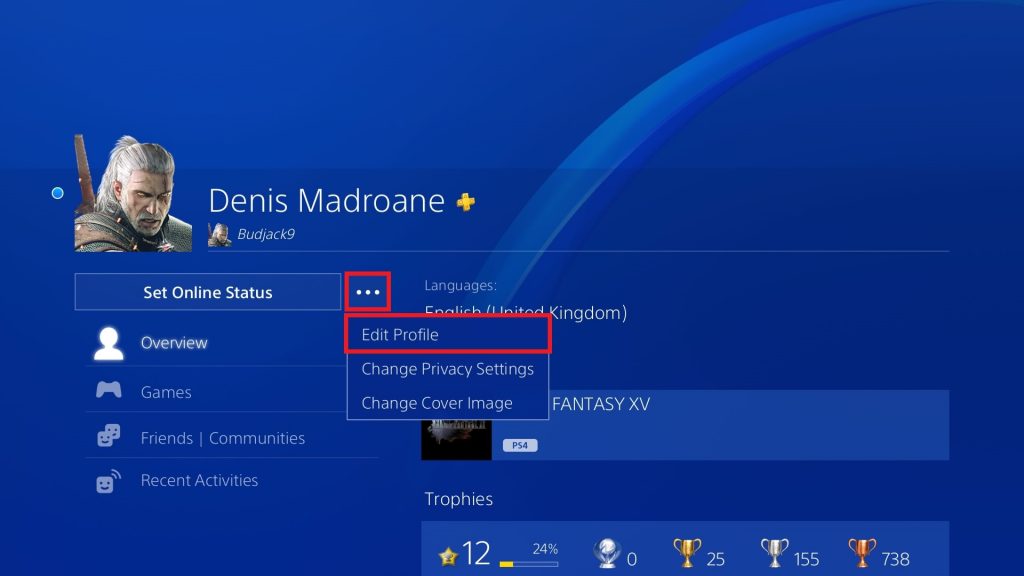
- Vous serez maintenant confronté à une liste d'options de personnalisation. Naviguez vers le bas et sélectionnez Avatar avec le X bouton.
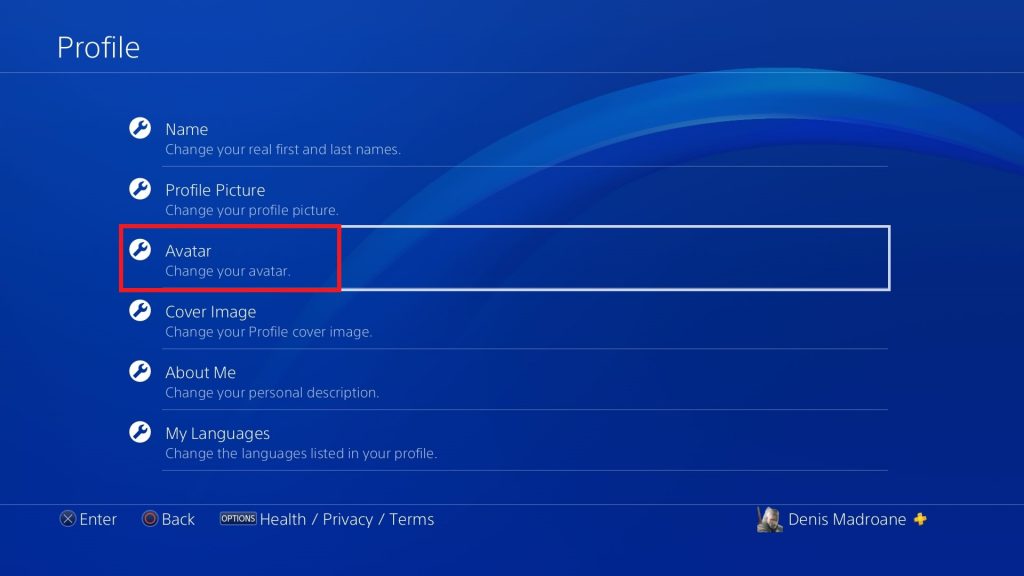
- Nous sommes maintenant arrivés à la partie sélection. Vous pouvez choisir un avatar dans une liste de plus de 300 entrées. Bien qu’ils semblent beaucoup, en réalité, ce n’est pas le cas. Vous pouvez en acheter plus, mais ils sont assez chers. Mettez en surbrillance un avatar à l'aide de la manette et appuyez sur X pour confirmer votre sélection.
- Vous obtiendrez alors une fenêtre de confirmation supplémentaire. Sélectionner Confirmer procéder.
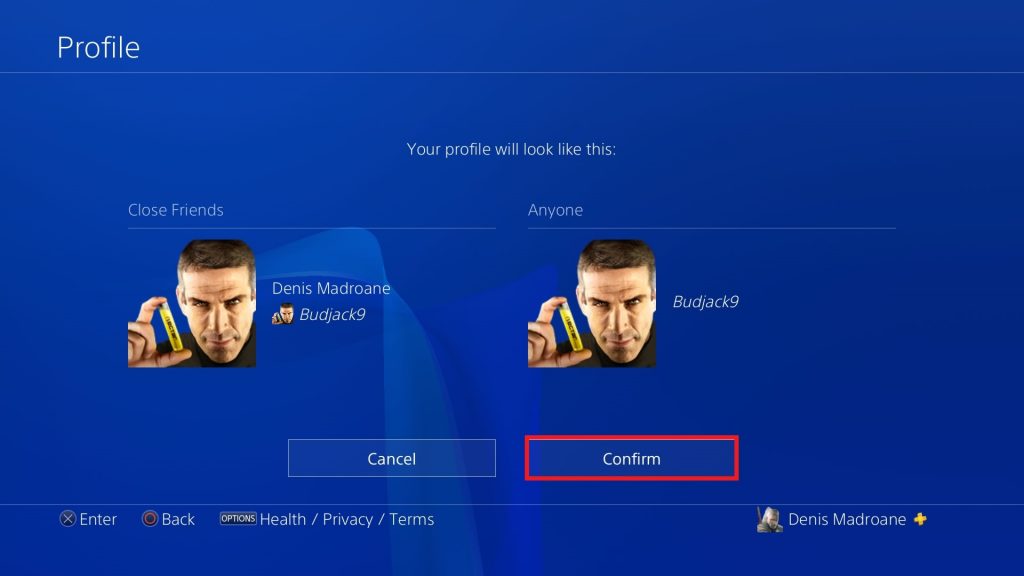
- Vous avez réussi à changer votre avatar PSN. Vous pouvez confirmer en visitant votre Profil la fenêtre.
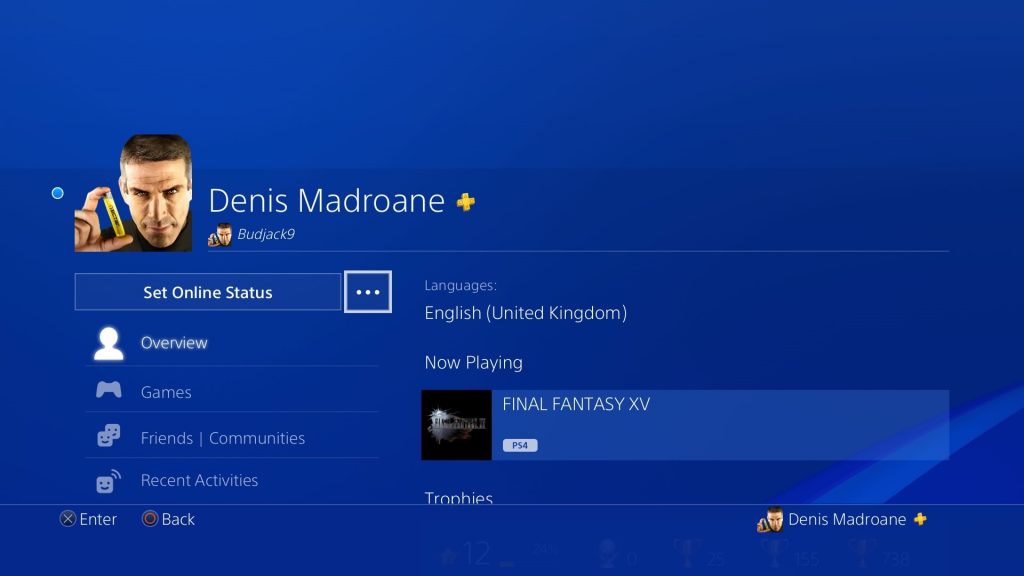
Si vous n’êtes pas parvenu à trouver un avatar approprié, il y a encore de l’espoir pour vous. Suivez la méthode 2 pour apprendre à utiliser une image personnalisée comme avatar PSN.
Méthode 2: utilisation de l'application compagnon pour définir une image personnalisée
Si vous souhaitez définir votre propre image personnalisée sur PSN, la seule façon de le faire est d'utiliser le Application PlayStation Companion . Cela vous obligera à installer une application à partir de Google Play Store, mais cela en vaut la peine. Vous pouvez utiliser l'application compagnon pour changer l'avatar ainsi que la photo de profil, entre autres. Allons-y:
- Tout d'abord, téléchargez le Application PlayStation Companion de Magasin d'applications ou Google Play Store .
- Lorsque vous ouvrez l'application pour la première fois, vous devez insérer vos informations d'identification et vous connecter avec votre Compte PSN .
- Une fois que vous avez réussi à vous connecter, appuyez sur votre image de profil (le coin supérieur droit).
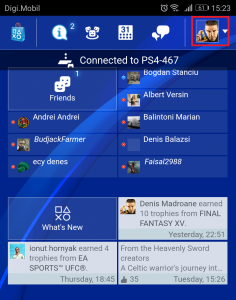
- Dans le menu déroulant nouvellement apparu, appuyez sur Profil .
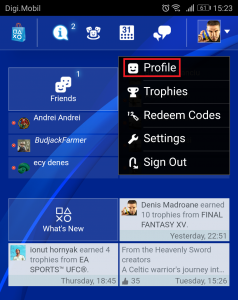
- Une nouvelle liste d'options vous sera présentée. Appuyez sur Editer le profil, puis sélectionnez Ajouter une photo de profil dans le menu déroulant.
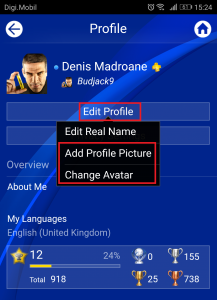 Remarque: Vous pouvez également modifier le Avatar en appuyant sur Changer d'avatar . Mais si vous ajoutez une photo de profil, elle remplacera automatiquement l'avatar. Cela signifie que les autres utilisateurs verront l'image personnalisée au lieu de l'avatar lorsqu'ils consulteront votre profil. Cependant, à l'intérieur d'un jeu, l'avatar sera présenté à la place de la photo de profil.
Remarque: Vous pouvez également modifier le Avatar en appuyant sur Changer d'avatar . Mais si vous ajoutez une photo de profil, elle remplacera automatiquement l'avatar. Cela signifie que les autres utilisateurs verront l'image personnalisée au lieu de l'avatar lorsqu'ils consulteront votre profil. Cependant, à l'intérieur d'un jeu, l'avatar sera présenté à la place de la photo de profil. - Vous pouvez maintenant prendre une photo ou en sélectionner une dans votre galerie. Après avoir choisi une photo, appuyez sur D'accord pour confirmer votre sélection.
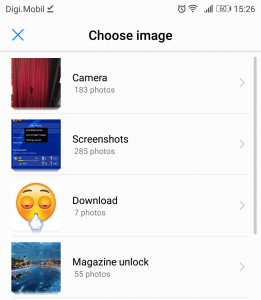
- Voilà, vous avez réussi à remplacer votre avatar par défaut par une image personnalisée. Attendez un peu avant de vérifier votre système PS4 car la mise à jour des modifications prend un certain temps.
Conclusion
Jusqu'à ce que Sony décide de faire des changements d'interface bien mérités, nous sommes coincés avec ces deux méthodes. Si vous souhaitez définir une image personnalisée dans votre profil, le seul moyen de le faire est via l'application PlayStation ( Méthode 2 ). Mais si vous êtes pressé, vous pouvez facilement le faire directement depuis la console en suivant Méthode 1 . Si vous avez trouvé ce contenu utile, faites-le nous savoir dans la section des commentaires ci-dessous.
3 minutes de lecture






















