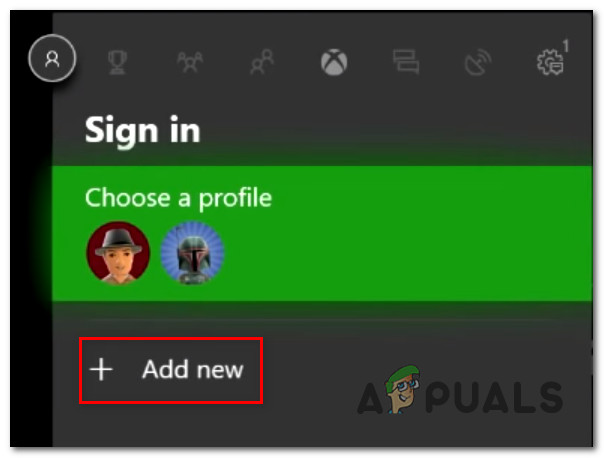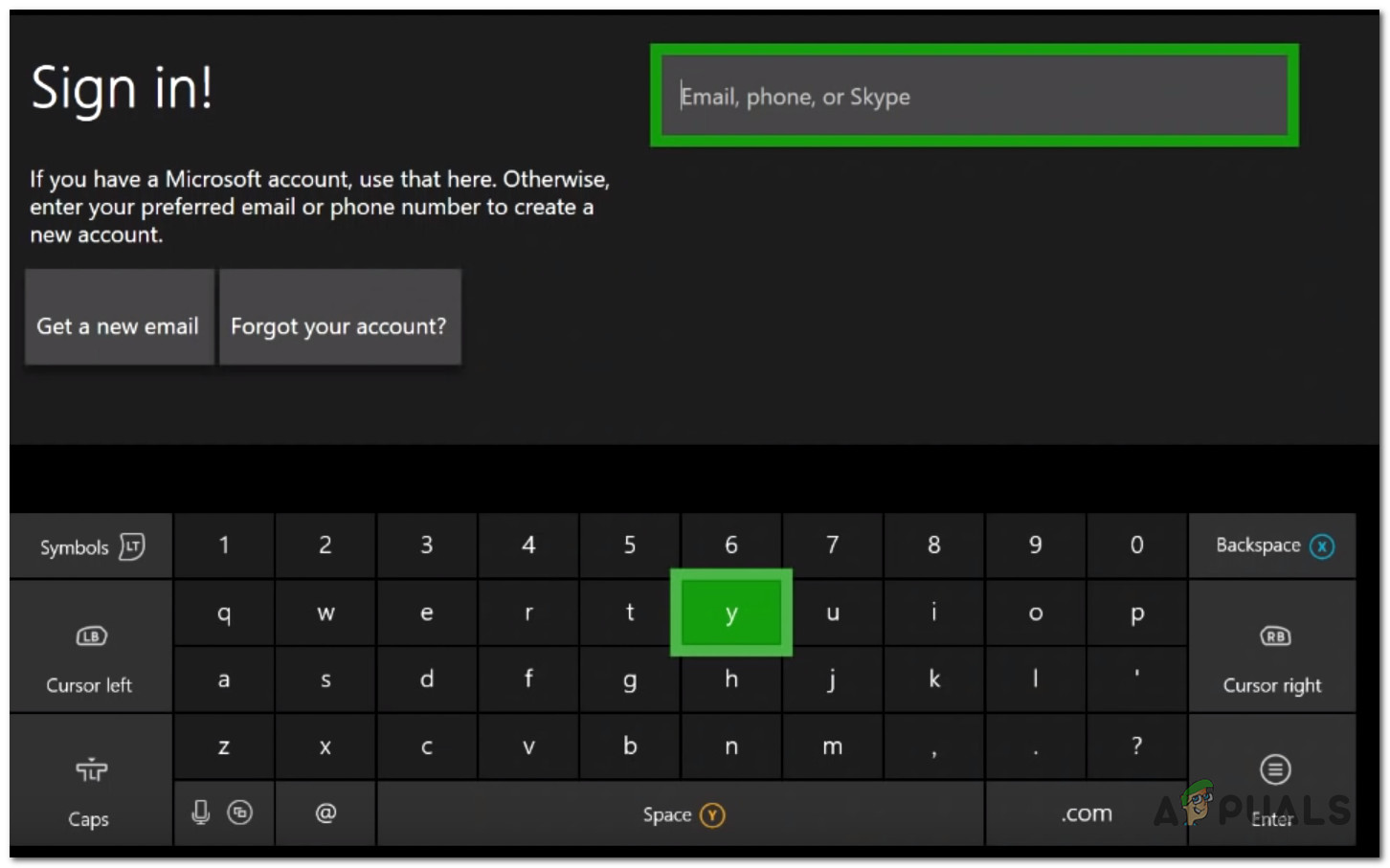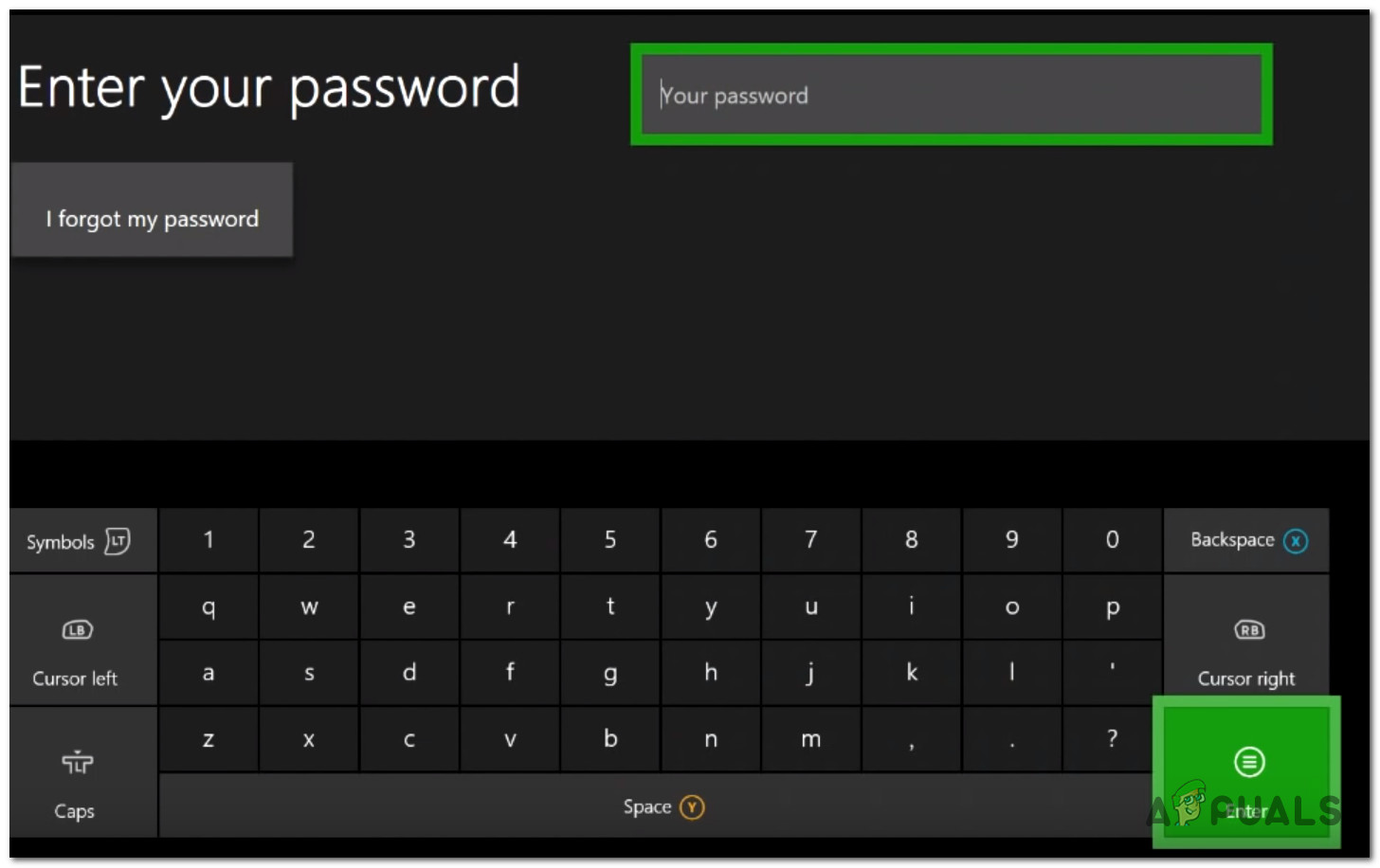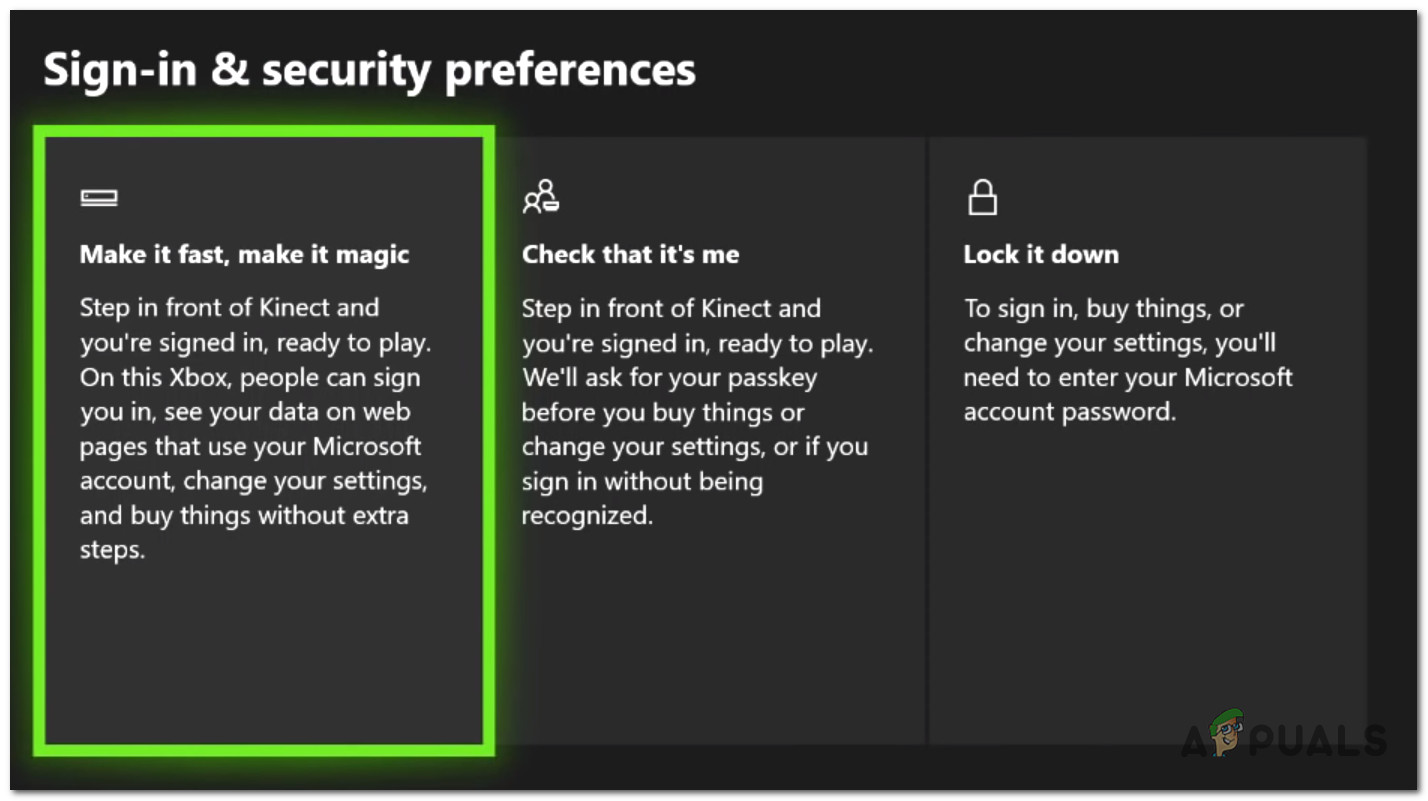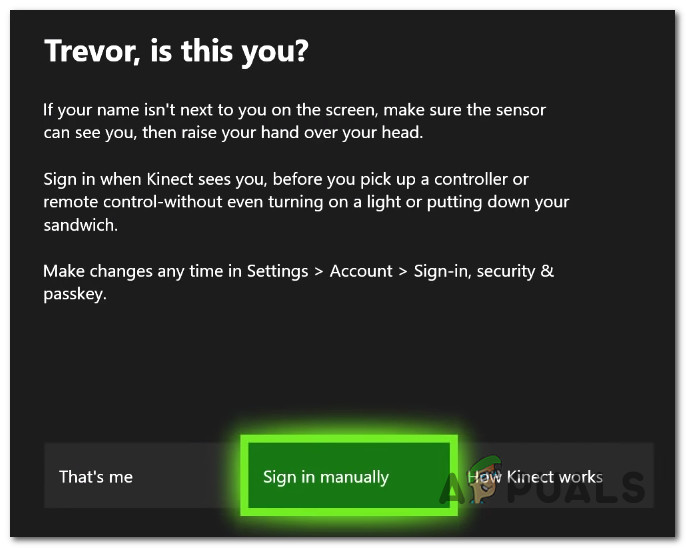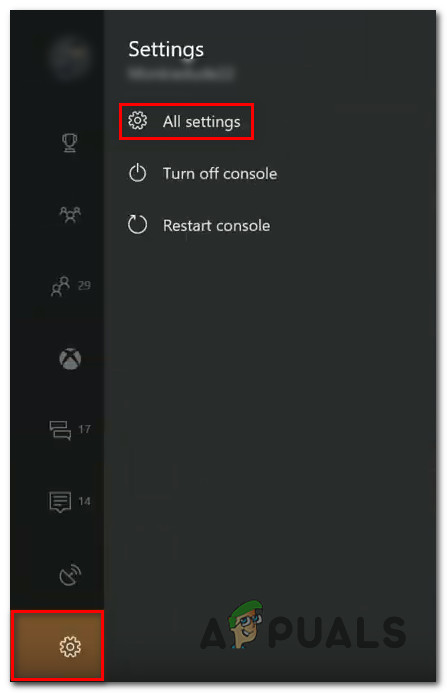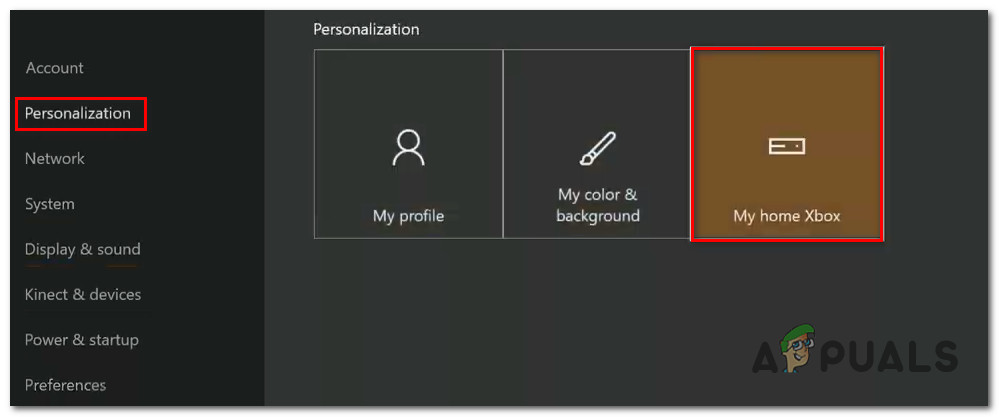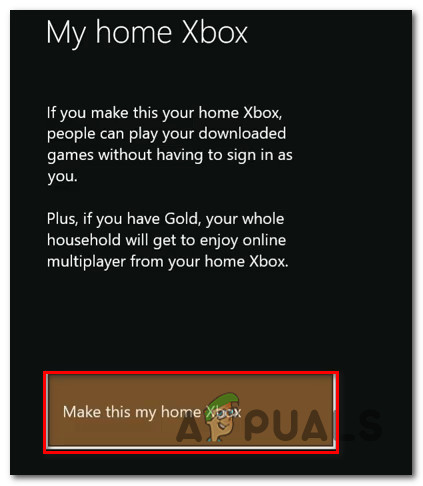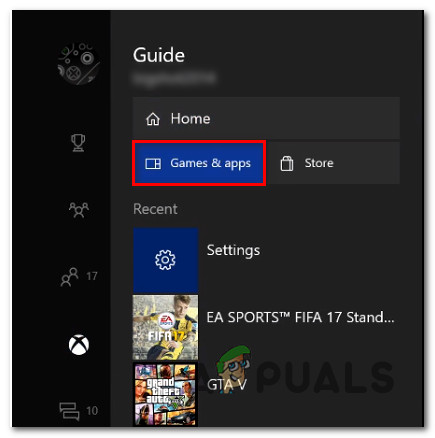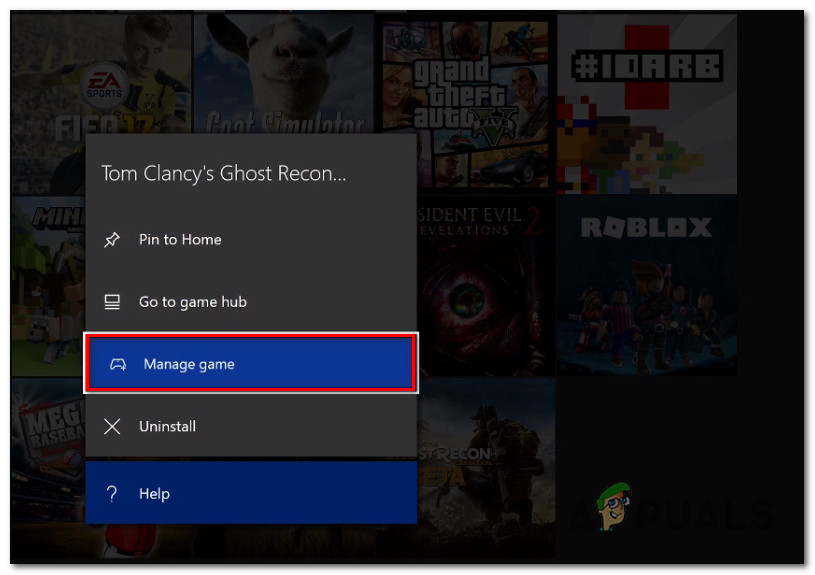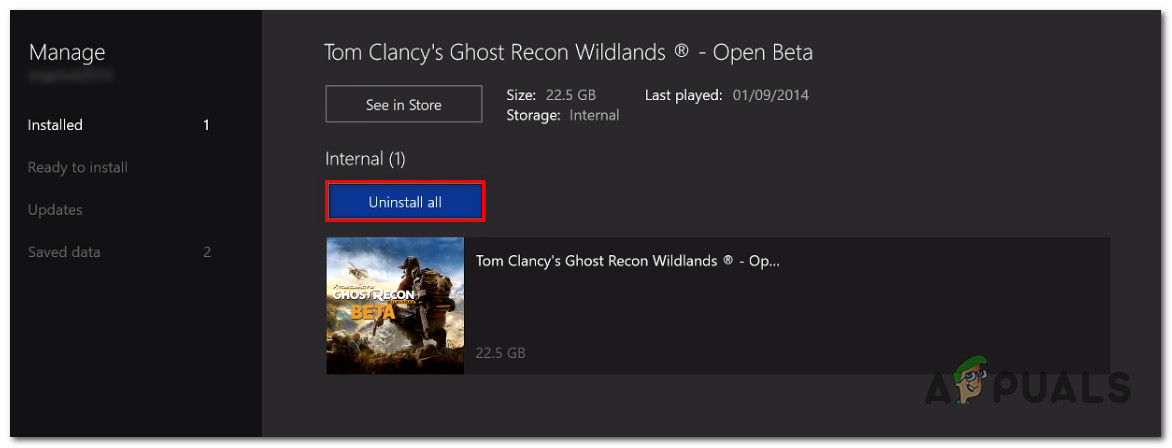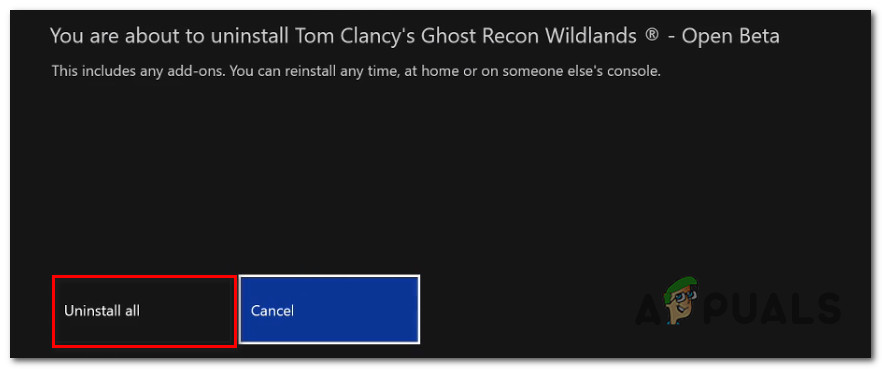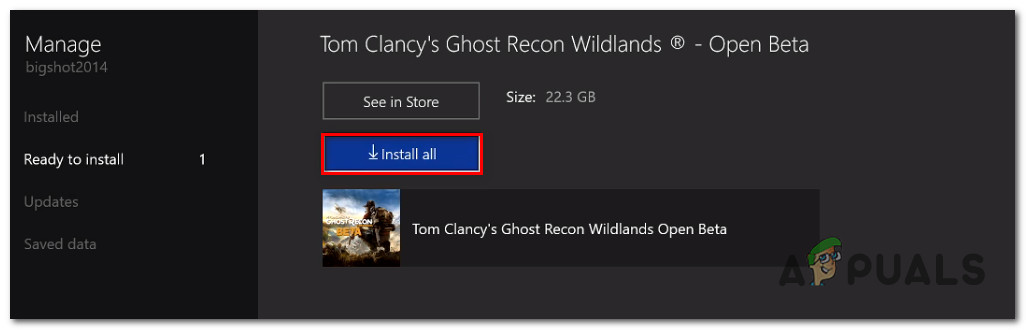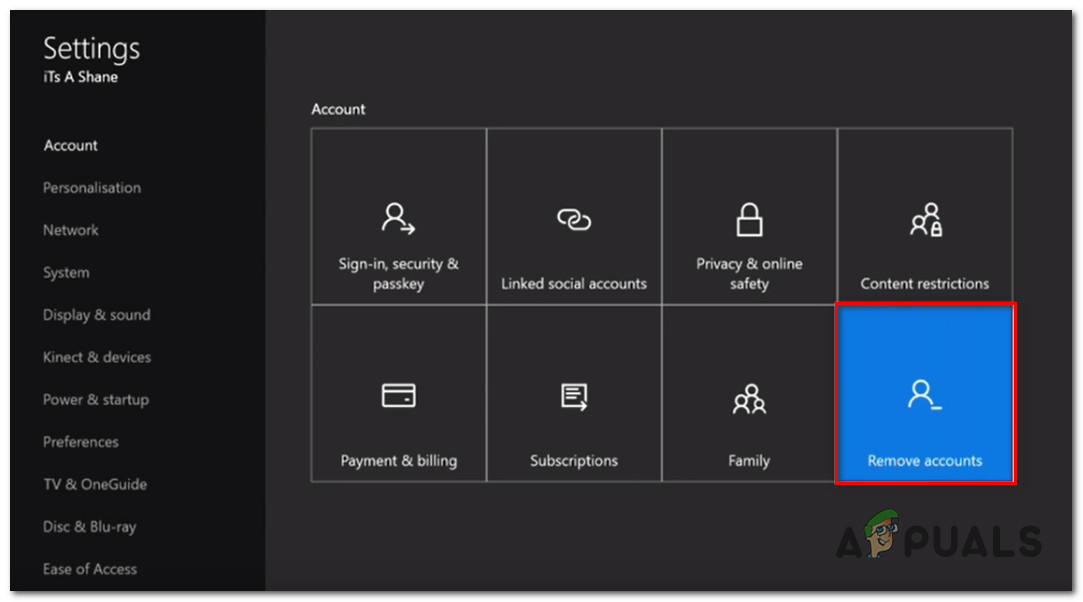Plusieurs utilisateurs Xbox rencontrent le Erreur 0x82D40003 lorsque vous essayez de lancer un jeu ou une application sur Xbox One. Ce problème se produit généralement avec les jeux achetés numériquement. Certains jeux ont été liés à cette erreur particulière: Call of Duty Black Ups III, Fortnite et Forza Motorsport.

Erreur 0x82D40003 sur Xbox One
Qu'est-ce qui cause le Erreur 0x82d40003 sur Xbox One?
Nous avons étudié ce problème particulier en examinant divers rapports et les stratégies de réparation qui ont affecté les utilisateurs déployés pour résoudre le problème. Sur la base de ce que nous avons recueilli de nos enquêtes, plusieurs causes déclencheront ce message d'erreur particulier:
- Le problème est lié aux droits d'utilisation et à la propriété du jeu - Ce problème se produit principalement dans les situations où l'utilisateur tente d'exécuter un jeu numérique acheté par un compte qui n'est pas actuellement connecté. Dans ce cas, la solution consiste à se connecter avec le compte qui a apporté le jeu numériquement et établissez la Xbox One comme console de salon.
- Panne du service Xbox - Comme il a été confirmé par de nombreux utilisateurs concernés, le problème peut également survenir si Xbox Live ou un autre service Xbox subit des pannes. Dans ce cas, le 0x82d40003 apparaît car votre console n'a aucun moyen de vérifier la propriété du jeu auquel vous essayez d'accéder.
- Bogue du logiciel Xbox One - Cette erreur particulière peut également se produire en raison d'un bug discret qui dure depuis plusieurs mois maintenant. Ce n’est clairement toujours pas réglé puisque de nouveaux rapports font surface chaque jour. Certains utilisateurs ont trouvé qu'une façon de contourner ce jeu est de désinstaller> réinstaller le jeu déclenchant l'erreur.
Si vous recherchez activement des moyens de résoudre ce message d'erreur particulier, cet article vous fournira un ensemble d'étapes de dépannage vérifiées. Ci-dessous, vous trouverez une collection de méthodes que d'autres utilisateurs dans une situation similaire ont utilisées pour résoudre le problème.
Pour gagner du temps, nous vous recommandons de suivre les correctifs potentiels ci-dessous dans l'ordre dans lequel ils sont présentés. Vous devriez éventuellement découvrir un correctif qui résout le problème dans votre scénario particulier.
Méthode 1: définir la personne qui a amené le jeu comme propriétaire
Si vous avez affaire à un jeu acheté numériquement, vous rencontrez peut-être ce problème car le jeu auquel vous essayez d'accéder a été importé d'un autre compte. Si ce scénario s'applique à votre situation actuelle, il y a de fortes chances que vous puissiez résoudre le problème en vous connectant avec le compte qui a effectué l'achat et en configurant cette console sur leur Xbox d'origine.
Une fois que vous avez réussi à faire cela, vous et tous les autres utilisateurs connectés sur cette console pourrez jouer au jeu sur leurs comptes.
Voici un guide rapide sur la façon de se connecter avec un compte qui a effectué l'achat et de le définir comme propriétaire de cette console:
- appuie sur le Bouton Xbox sur votre manette pour ouvrir le menu guide. Une fois sur place, accédez au Se connecter onglet et sélectionnez Ajouter nouveau .
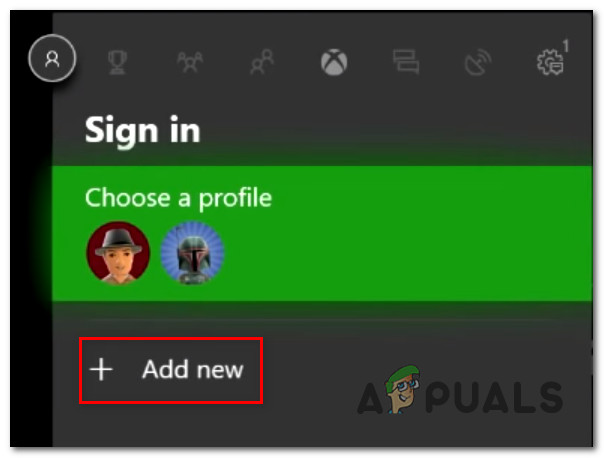
Ajouter un nouvel utilisateur
- Vous serez ensuite transporté vers un Se connecter! menu. dans le Se connecter! menu, utilisez la méthode la plus pratique (e-mail, téléphone ou Skype) pour vous connecter avec le compte qui a apporté le jeu numériquement.
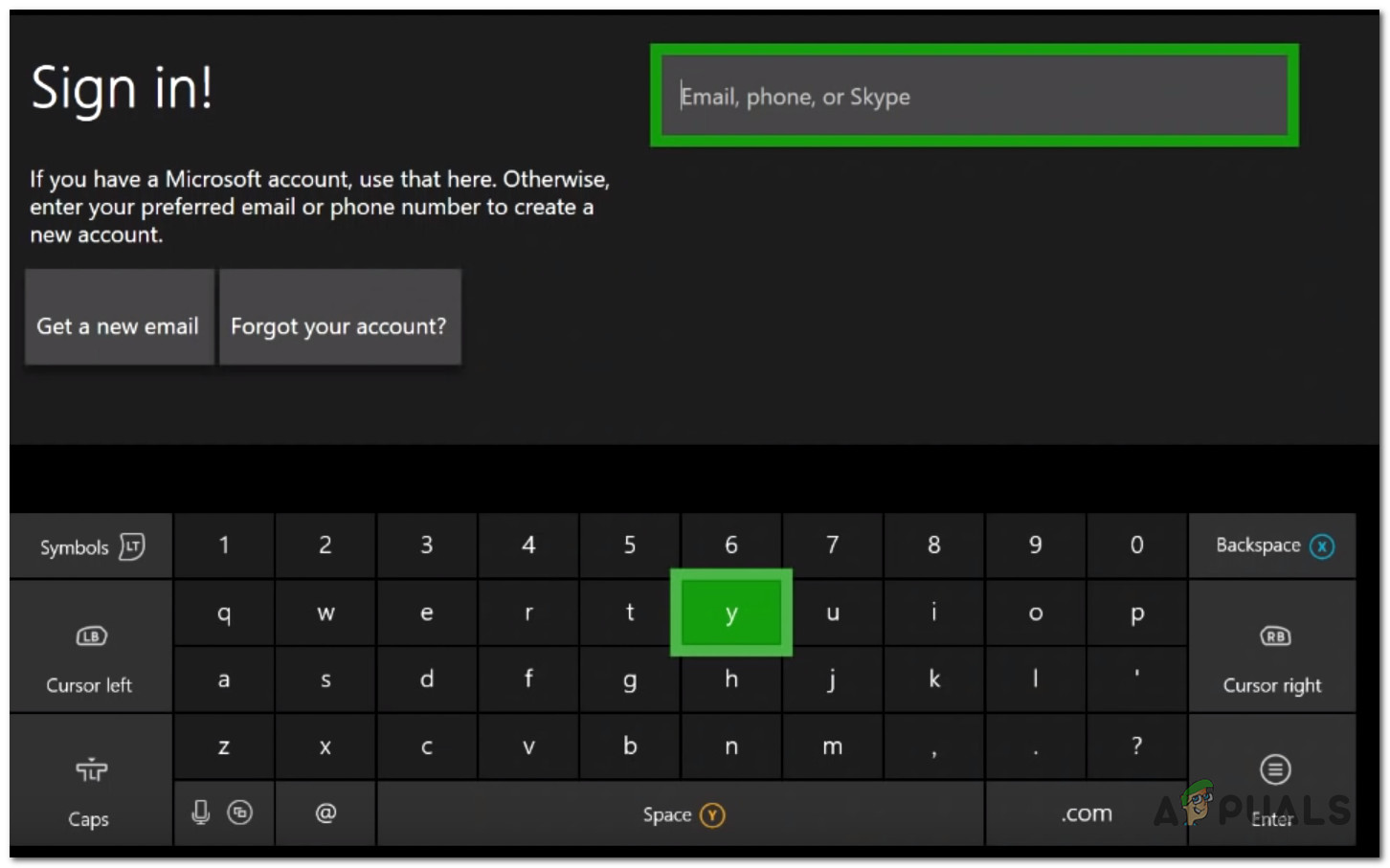
Se connecter avec un compte
- Entrez votre mot de passe pour terminer la procédure de connexion.
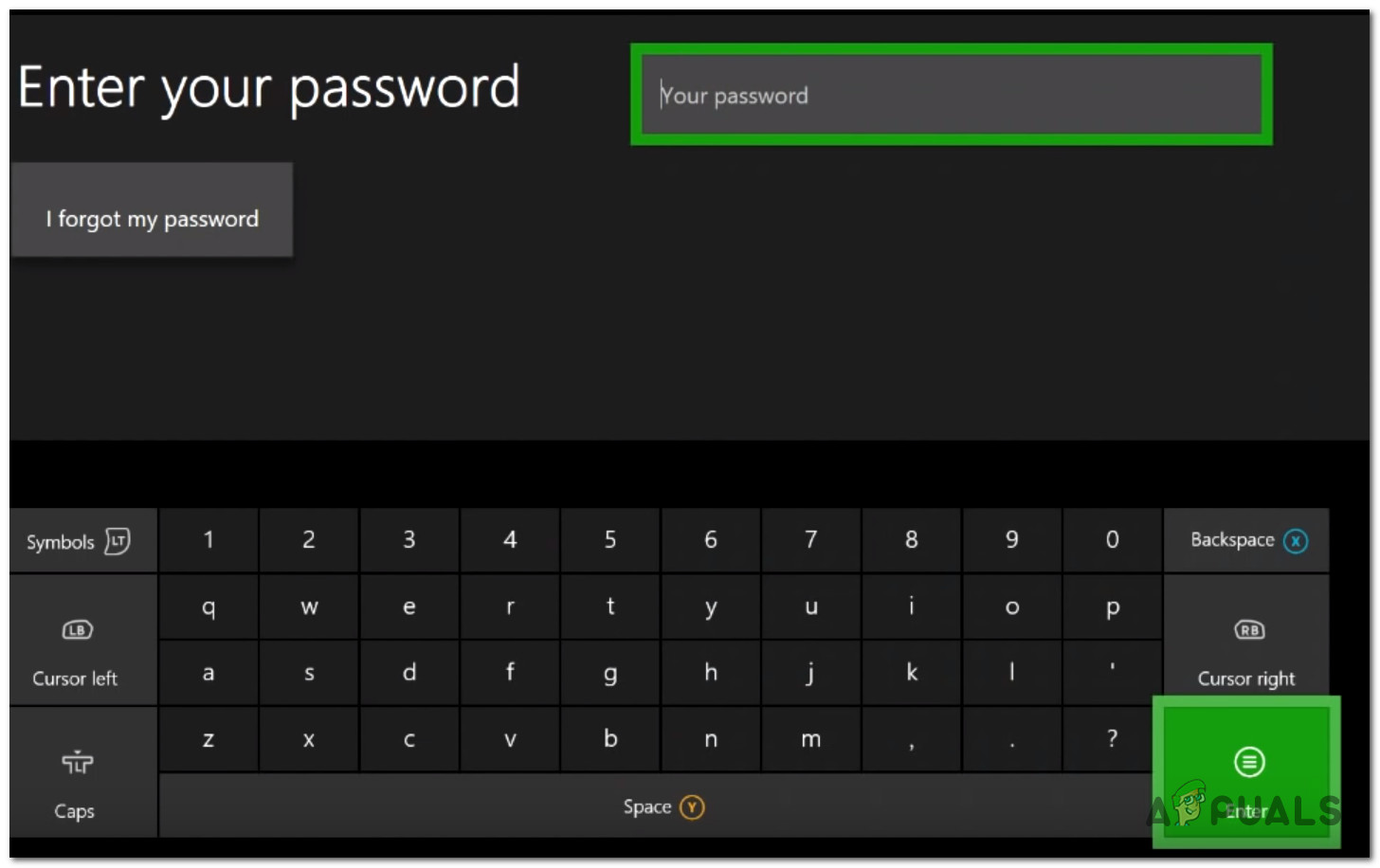
Saisie du mot de passe pour se connecter avec un compte
- Une fois la procédure de connexion terminée, vous serez redirigé vers les préférences de connexion et de sécurité. Une fois que vous y êtes, définissez votre comportement préféré (nous vous recommandons de choisir l'option Verrouiller si le compte n'est pas le vôtre).
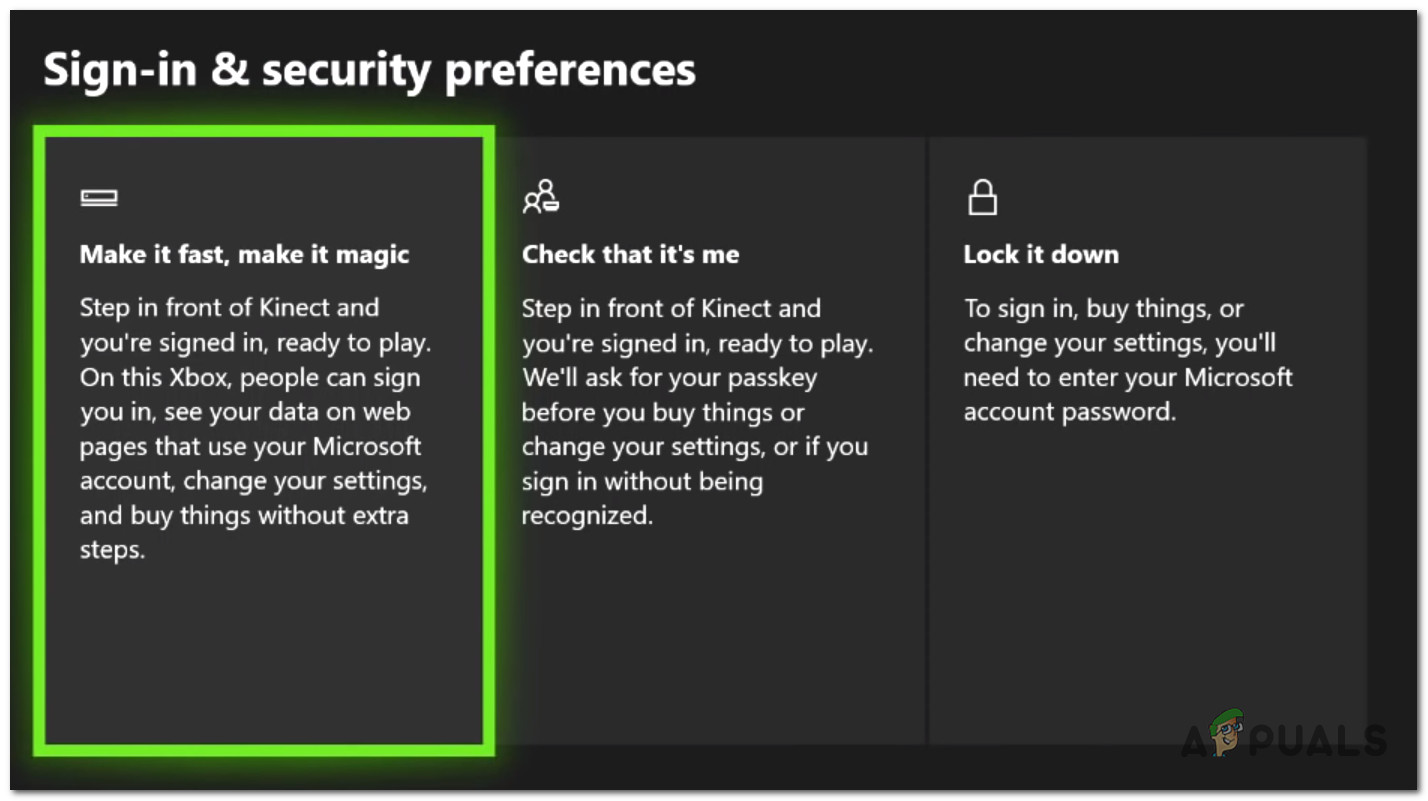
Établissement des préférences de connexion et de sécurité
- Si vous avez un Kinect connecté à votre Xbox One, choisissez Connectez-vous manuellement procéder.
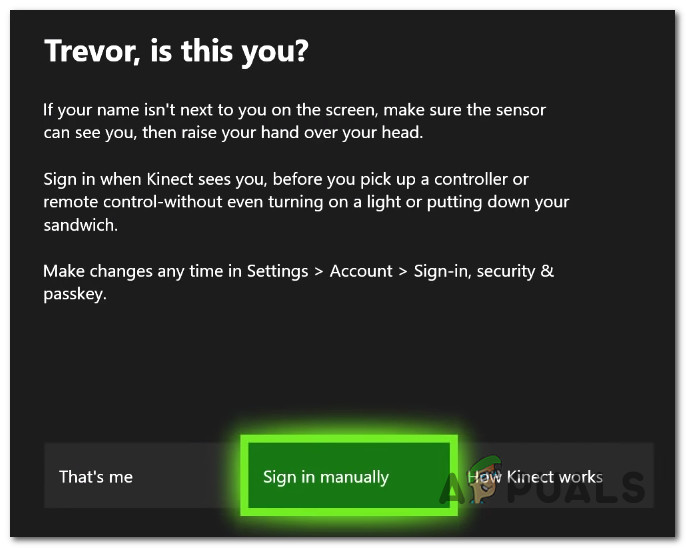
Se connecter manuellement à la Xbox One
Remarque: En fonction de votre emplacement, il peut également vous être demandé si vous souhaitez commencer à utiliser Cortana et vous abonner au service Microsoft Game Pass. Mais s'il ne s'agit pas d'un compte que vous utiliserez activement, vous devriez normalement en tenir compte.
- Lorsque vous arrivez à cette étape, vous devriez déjà être connecté au compte qui a déclenché le jeu. 0x82d40003. Désormais, tout ce qu'il reste à faire pour rendre le jeu disponible pour votre compte est d'établir celui-ci comme propriétaire de la console Xbox One. Pour ce faire, appuyez à nouveau sur le bouton Xbox 1, accédez au Réglages menu et choisissez Tous les paramètres .
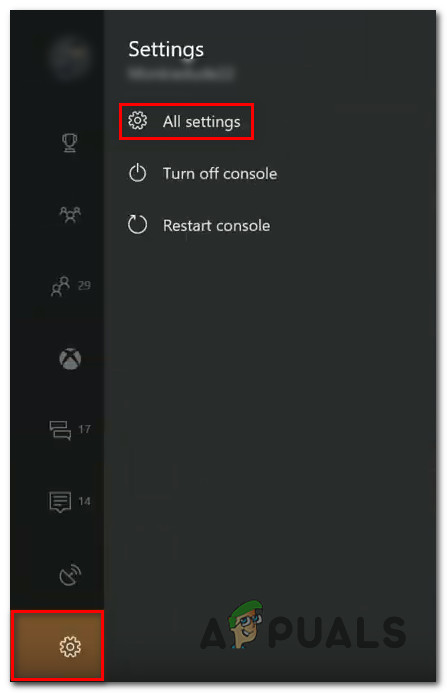
Accéder au menu Paramètres
- À l'intérieur de Réglages menu, allez au Personnalisation , puis passez au volet de droite et sélectionnez Ma Xbox d'origine .
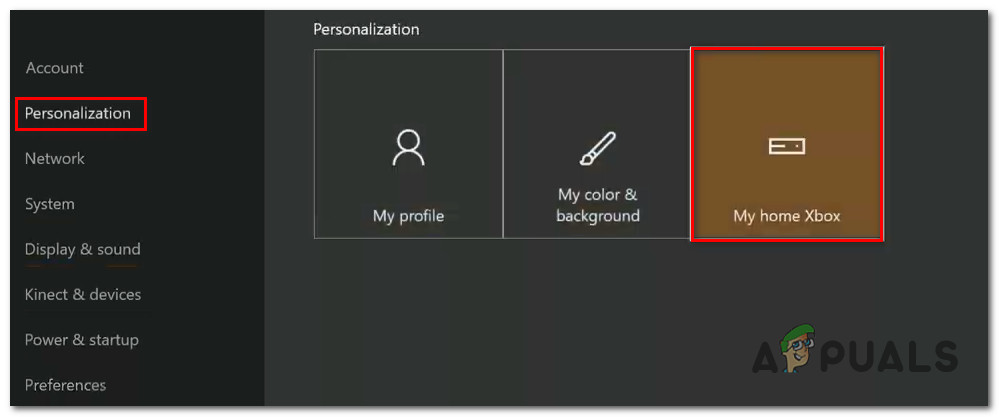
Accéder au paramètre My Home Xbox
- Si le compte actuel n'est pas défini comme principal, vous aurez la possibilité d'en faire la Xbox principale (ce que nous cherchons à faire). Pour ce faire, cliquez simplement sur Faire de cette Xbox ma maison .
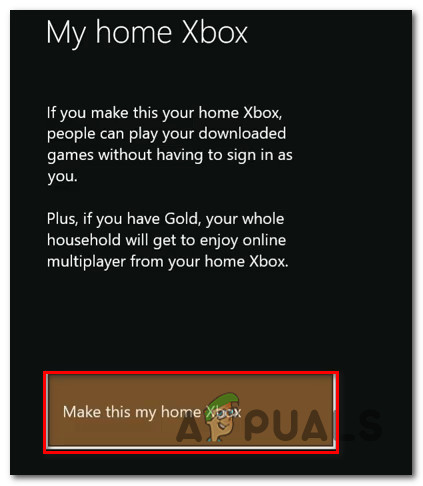
Définition de cette console comme compte principal du compte connecté
- C'est ça. Il ne vous reste plus qu'à vous connecter avec votre compte habituel et à démarrer le jeu qui déclenchait auparavant le 0x82d40003. Si le code d'erreur a été généré parce que le compte qui a acheté le jeu n'était pas connecté, le problème devrait maintenant être résolu.
Si vous rencontrez toujours le 0x82d40003 erreur sur Xbox One, passez aux méthodes suivantes ci-dessous.
Méthode 2: Désinstaller / Réinstaller le jeu
Plusieurs utilisateurs qui ont obtenu le 0x82d40003 erreur lors du lancement d'un jeu acheté à partir de leur compte ont signalé que le problème était résolu une fois qu'ils ont désinstallé et réinstallé le jeu. Cette procédure est assez simple, mais elle prendra un certain temps si le jeu numérique est de grande taille.
Voici un guide rapide sur la façon de désinstaller et de réinstaller un jeu Xbox One pour résoudre le problème 0x82d40003 Erreur:
- Appuyez sur le bouton Xbox pour ouvrir le menu du guide, puis accédez au Jeux et applis menu.
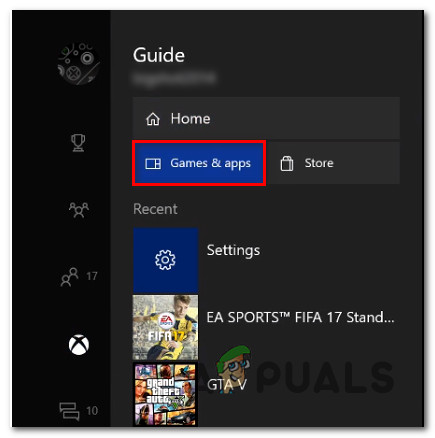
Accéder au menu Jeu et applications
- Ensuite, utilisez le menu Jeu et applications pour accéder au jeu que vous essayez de désinstaller. Ensuite, appuyez sur le Début bouton et choisissez Gérer le jeu .
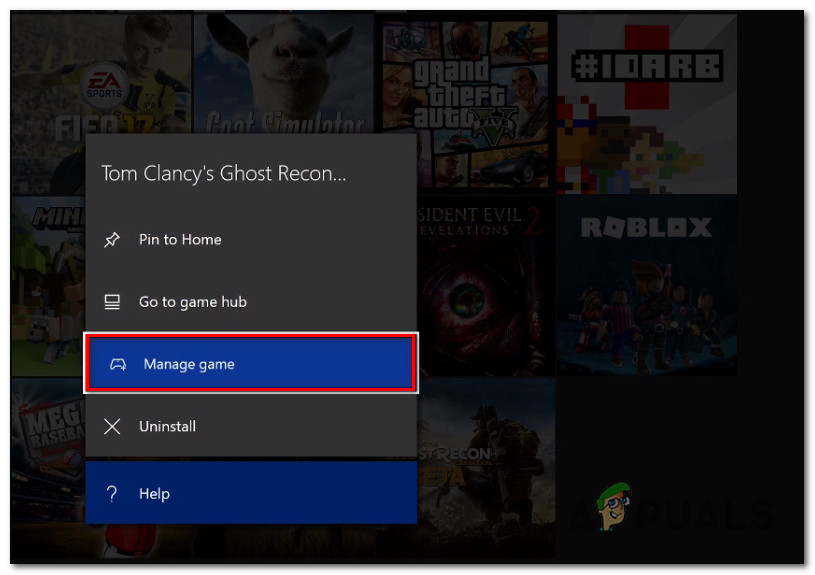
Gérer un jeu
- Du Gérer menu, allez dans le volet de droite et cliquez sur Tout désinstaller pour vous assurer que chaque complément ou mise à jour est également supprimé.
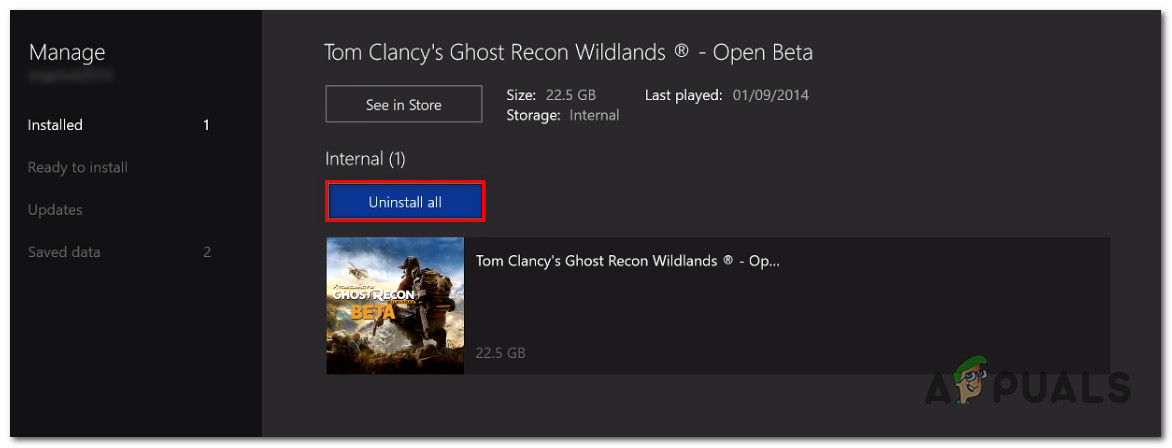
Désinstaller le jeu
- Terminez le processus de désinstallation en choisissant Tout désinstaller .
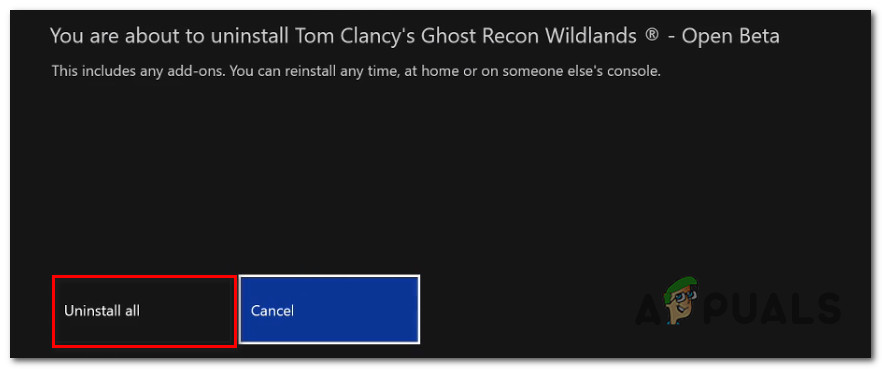
Désinstaller le jeu et les modules complémentaires associés
- Une fois le jeu réinstallé, revenez au Gérer menu (à gauche) et accédez au Prêt à installer section. Ensuite, allez dans le volet de droite et cliquez sur Installer al l. Cela installera le jeu de base + tous les add-ons appartenant à ce compte particulier.
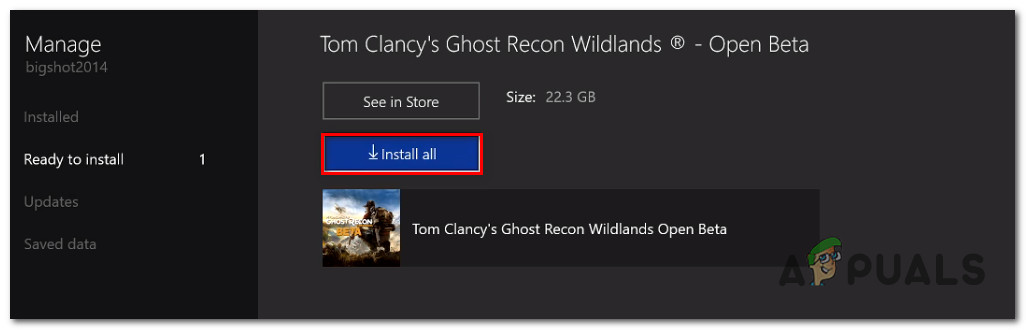
Réinstaller le jeu
- Une fois le jeu retéléchargé et installé, ouvrez-le et voyez si le 0x82d40003 l'erreur est résolue. Si vous rencontrez toujours cette erreur, passez à la méthode suivante ci-dessous.
Méthode 3: suppression du compte et redémarrage matériel
Quelques utilisateurs qui ont rencontré ce même problème ont régulièrement signalé qu'ils parvenaient enfin à résoudre le problème après avoir supprimé leur compte, redémarré dur et se reconnecter.
Cela permettra d'actualiser les données de votre compte et de vider le cache sans affecter aucune de vos données de jeu. Voici un guide rapide sur la façon de procéder:
- Appuyez sur le bouton Xbox et sélectionnez le Réglages icône. Ensuite, passez au menu de droite et cliquez sur Tous les paramètres .
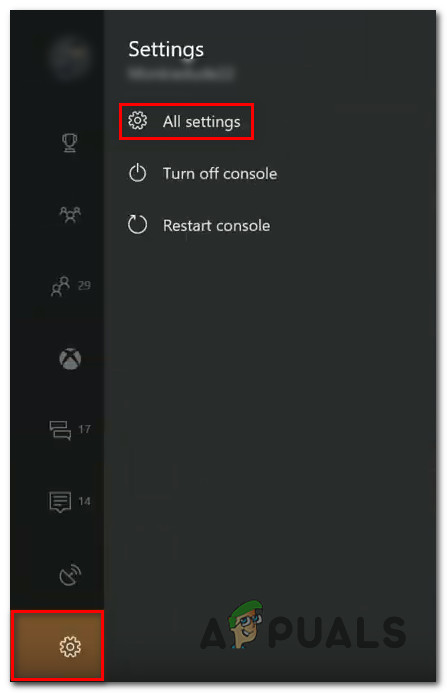
Accéder au menu Paramètres
- dans le Réglages menu, allez au Compte onglet, puis passez au menu de droite et choisissez le Supprimer des comptes .
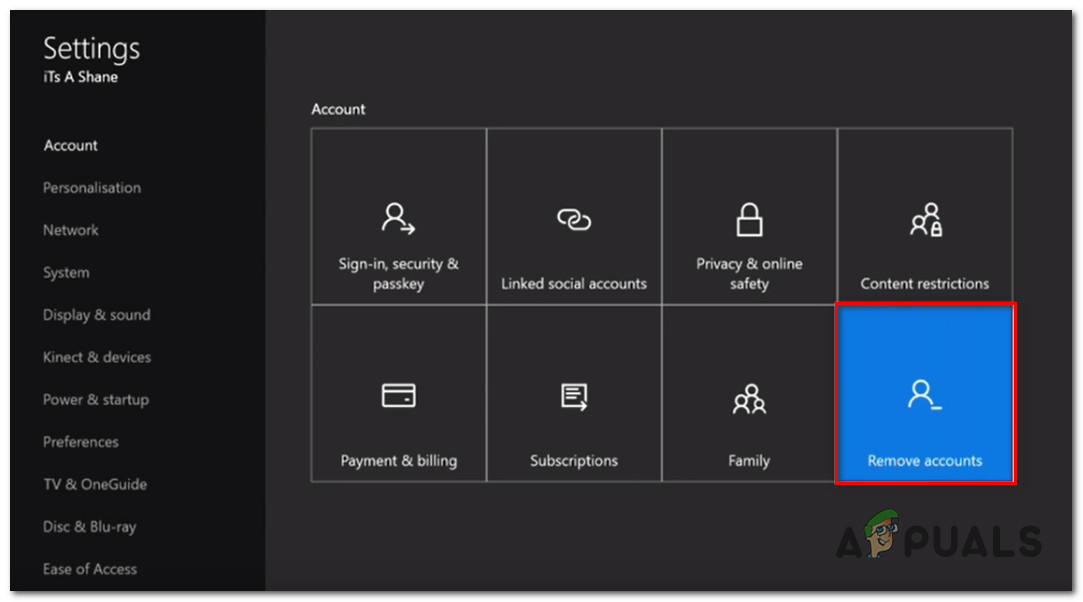
Accéder au menu Supprimer des comptes
- Sélectionnez le compte que vous souhaitez supprimer et confirmez le processus de suppression.
- Une fois votre compte supprimé, maintenez le bouton d'alimentation enfoncé pendant 10 secondes (ou plus) pour effectuer une réinitialisation matérielle. Cette procédure effacera votre cache sans vous faire perdre de données.
- Lorsque votre console redémarre, connectez-vous à nouveau avec votre compte et voyez si le problème a été résolu.
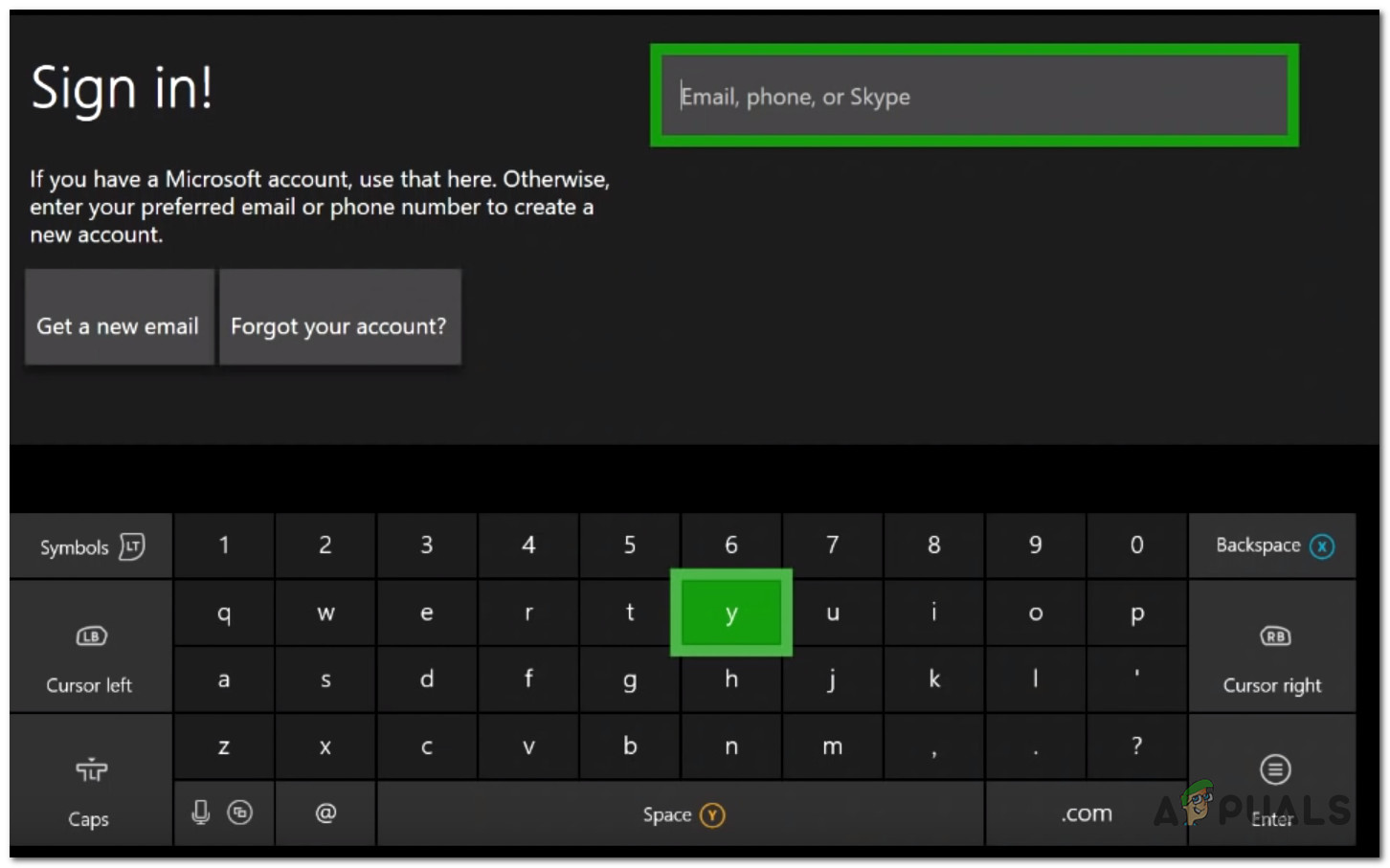
Se connecter avec un compte
Si vous rencontrez toujours le 0x82d40003 erreur, passez à la méthode suivante ci-dessous.
Méthode 4: vérification de l'état de Xbox Live
Si vous êtes arrivé jusqu'ici sans résultat, le problème pourrait n'avoir rien à voir avec votre console Xbox One ou le compte que vous utilisez pour lancer le jeu. Il y a de fortes chances que le problème se produise en raison d'une panne du service Xbox - chaque fois que cela se produit, cela affectera le nouveau contenu et le contenu précédemment acheté.
Les pannes de service Xbox sont devenues beaucoup moins fréquentes ces derniers temps, mais cela ne signifie pas qu'elles n'existent plus. Heureusement, vous pouvez vérifier très facilement l'état des services - en visitant ce lien ( ici ).

Vérification de l'état des services Xbox
Remarque: Vous pouvez cliquer sur le Prévenez-moi pour recevoir une notification lorsque le service est de nouveau opérationnel.
En règle générale, ces problèmes prennent quelques heures à être résolus, alors assurez-vous de vérifier si le problème a été résolu de temps à autre.
5 minutes de lecture