Vous verrez parfois une erreur vous indiquant que ssh n’a pas pu résoudre un nom d’hôte lorsque vous essayez de l’utiliser. Si vous obtenez cette erreur, vous devez d'abord vous assurer que vous êtes connecté au réseau. Les utilisateurs de tout type de réseau sans fil voudront également s’assurer qu’ils reçoivent suffisamment de signal pour répondre à la demande. Un manque de connectivité est la cause la plus fréquente de ces erreurs selon de nombreux développeurs. C'est encore plus courant que les fautes de frappe.
Si vous êtes sûr d'avoir une connexion solide, vous devez ensuite rechercher d'éventuelles erreurs typographiques. Vous avez peut-être mal saisi une adresse IP ou une sorte de ligne de recherche de ressources. Même si la manière dont les informations lui sont présentées peut sembler difficile, le logiciel ssh souhaite s’assurer que vous vous connectez toujours à la bonne ressource. En outre, votre fichier hosts peut également orienter ssh dans la mauvaise direction quant à la ressource à laquelle vous essayez de vous connecter.
Méthode 1: résolution des commandes de nom d'hôte mal formées
En supposant que vous n’avez pas commis d’erreur comme la saisie de s sh ou ss h au lieu de ssh, vous avez peut-être malformé la commande hostname. Le logiciel attend des commandes données en tant que ssh user @ NAME au lieu d'un autre format. Ouvrez un terminal avec les privilèges appropriés pour votre commande. Vous serez généralement en mesure de fonctionner en tant qu'utilisateur régulier lorsque vous utilisez ssh et vous n'aurez pas besoin de pouvoirs de superutilisateur.
Vous pouvez ouvrir un terminal en maintenant les touches Ctrl, Alt et T enfoncées en même temps. Certains utilisateurs de Xfce4 peuvent maintenir la touche Windows ou Super enfoncée et appuyer sur T. Vous pouvez démarrer une invite à partir du menu Dash, Applications, KDE ou Whisker en allant chercher et en tapant Terminal ou en le sélectionnant dans les outils système. Les utilisateurs d'Ubuntu Server ou de versions de Red Hat Enterprise Linux et Scientific Linux qui n'ont pas d'interface utilisateur graphique doivent maintenir les touches Ctrl, Alt et F1-F6 enfoncées pour accéder à une console virtuelle. Vous devrez vous connecter avant de continuer.
Une fois que vous êtes à une invite, émettez votre code ssh et assurez-vous qu'il est dans le format précédent. Par exemple, vous pouvez essayer ssh root @ myPlace si vous aviez un nom d'hôte connecté sur votre réseau en tant que tel. La commande ssh root@##.#.#.##, après avoir remplacé les symboles octothorpe par des nombres, est une bonne idée si vous vous connectez directement à une adresse IP.

Vous constaterez peut-être que vous écriviez root @ server ou quelque chose de similaire, ce qui cracherait l'erreur suivante:
ssh: impossible de résoudre le serveur de nom d'hôte: nom ou service inconnu
Certains utilisateurs prennent l'habitude de se rappeler que ssh user @ server est la façon dont vous devez toujours écrire cette commande.
Méthode 2: correction du 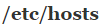 Fichier
Fichier
Tout type de dommage au  peut également causer des problèmes de nom d'hôte, et ssh proposera parfois les mêmes avertissements pour ces types d'erreurs qu'il offrirait pour toute autre chose. Vous aurez besoin d'un accès root pour ouvrir le fichier hosts. Si vous travaillez sur l'un des terminaux ci-dessus, vous pouvez saisir sudo nano
peut également causer des problèmes de nom d'hôte, et ssh proposera parfois les mêmes avertissements pour ces types d'erreurs qu'il offrirait pour toute autre chose. Vous aurez besoin d'un accès root pour ouvrir le fichier hosts. Si vous travaillez sur l'un des terminaux ci-dessus, vous pouvez saisir sudo nano  ou
ou
 pour ouvrir le fichier pour le modifier. L'invite sudo vous demandera votre mot de passe.
pour ouvrir le fichier pour le modifier. L'invite sudo vous demandera votre mot de passe.
Si vous travaillez depuis l'intérieur d'un environnement de bureau, vous souhaiterez ouvrir une ligne d'application. Vous pouvez le faire en maintenant les touches Windows ou Super et R enfoncées, en appuyant sur Alt et F2 ou en cliquant sur le tableau de bord en fonction de l'environnement de bureau que vous utilisez. Lorsque vous avez une ligne, tapez  selon que vous utilisez des applications basées sur GTK + ou KDE Qt. Vous pouvez utiliser gvim, leafpad ou mousepad au lieu de gedit ou kate.
selon que vous utilisez des applications basées sur GTK + ou KDE Qt. Vous pouvez utiliser gvim, leafpad ou mousepad au lieu de gedit ou kate.
Vous aurez dans tous les cas chargé le fichier hosts. Assurez-vous que vous disposez d'un accès en lecture et en écriture, puis regardez en haut du fichier. Vous aurez besoin des deux lignes suivantes pour que cela fonctionne correctement:
127.0.0.1 localhost
127.0.1.1 Votre nom d'hôte
YourHostName doit contenir le nom d'hôte réel de votre ordinateur. Vous pouvez également en avoir besoin si vous travaillez avec un réseau IPv6:
:: 1 ip6-localhost ip6-loopback
fe00 :: 0 ip6-localnet
ff00 :: 0 ip6-mcastprefix
ff02 :: 1 ip6-allnodes
ff02 :: 2 allrouteurs ip6
Si vous êtes sur une sorte de réseau qui n'utilise que la technologie IPv4, vous n'aurez besoin de définir correctement les deux premiers que dans la plupart des situations. Cependant, la connectivité Internet moderne migre rapidement vers la norme IPv6, de sorte que les jours où ces derniers sont seuls disparaissent rapidement. Votre distribution Linux devrait avoir configuré ces paramètres pour vous, mais parfois un package errant ou simplement des erreurs d'utilisateur peuvent corrompre le fichier hosts et pointer les connexions au mauvais emplacement.

Si vous utilisez un éditeur de texte graphique qui lit dans la barre de titre, vous ne pouvez pas réellement l'enregistrer et vous n'avez pas utilisé correctement gksu ou kdesu. Vous pouvez également trouver que vous avez d'autres lignes après ff02 :: 2 ip6-allrouters, que vous n'avez pas besoin de toucher à moins qu'elles n'aient quelque chose à voir avec l'un de ces autres codes. Celles-ci font partie d’autres attributions, et vous pouvez en avoir plusieurs si vous utilisez un système sur lequel le fichier hosts a été utilisé pour empêcher les utilisateurs d’accéder à un site particulier. Vous devrez toutefois commenter les lignes en double, ce qui peut être fait en ajoutant le symbole # au début de celles-ci. Chacune des lignes précédentes ne doit apparaître qu’une seule fois et vous ne souhaitez pas avoir plusieurs attributions pour l’un des noms donnés. Cela obligerait ssh et tous les autres programmes de réseautage à prendre simplement la dernière affectation, ce qui pourrait être faux.
Enregistrez le fichier une fois que vous avez terminé de le modifier et assurez-vous de le fermer immédiatement après. Vous ne souhaitez pas apporter de modifications inutiles au fichier hosts si vous pouvez l'éviter, c'est pourquoi il est si impératif de quitter ici. Essayez votre commande ssh une fois que vous avez terminé, en vous assurant que vous l'avez correctement formée avec les étapes décrites dans la première méthode. Si vous rencontrez toujours des problèmes, vous souhaiterez redémarrer la machine. Sinon, vous ne devriez plus avoir de problèmes avec ssh.
4 minutes de lecture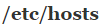 Fichier
Fichier 













![[RESOLU] Windows passe en mode veille au lieu de l'écran de verrouillage](https://jf-balio.pt/img/how-tos/64/windows-goes-sleep-mode-instead-locking-screen.jpg)


![[FIX] 'Impossible de télécharger Forza Motorsport: Apex' depuis le Microsoft Store](https://jf-balio.pt/img/how-tos/84/can-t-download-forza-motorsport.jpg)





