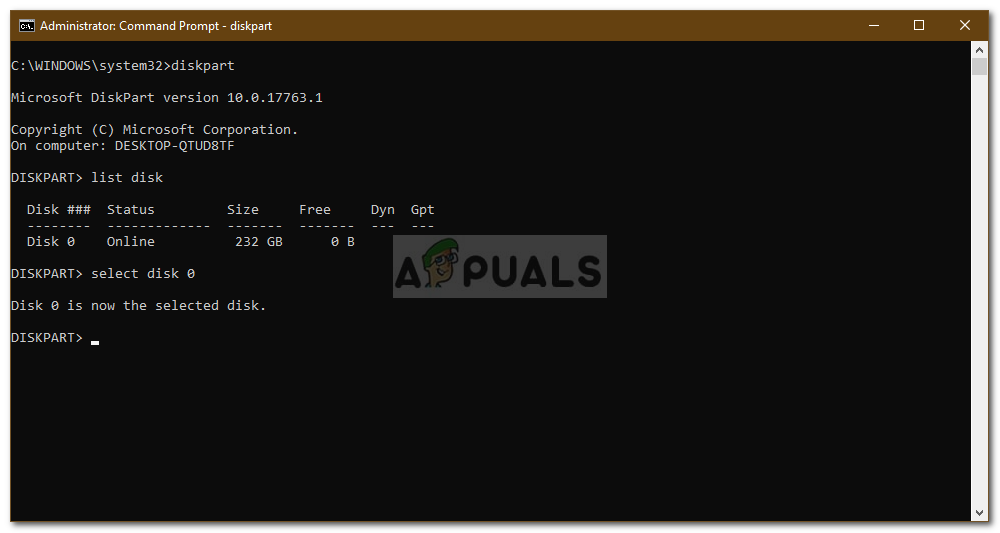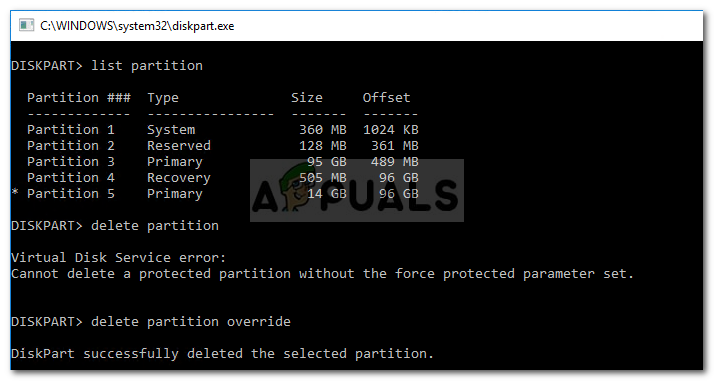Plusieurs rapports soumis par des utilisateurs indiquent que l’option «Étendre le volume» de l’outil de gestion des disques est grisée. La gestion des disques est un outil intégré à Windows que vous pouvez utiliser pour maintenir des partitions sur votre disque dur, c'est-à-dire créer, supprimer ou étendre les volumes. Cependant, selon les rapports, le « Augmenter le volume L’option ’dans la gestion des disques est grisée, ce qui signifie que les utilisateurs ne sont pas en mesure d’étendre un volume particulier.

Option d'extension de volume grisée - Gestion des disques
L'extension d'un volume peut être vraiment nécessaire, dans certains cas, lorsque vous n'avez presque plus d'espace sur votre volume système ou sur toute autre partition principale. L’une des raisons pour lesquelles l’option peut être grisée est le type de format du volume. Néanmoins, vous pouvez en savoir plus sur ce problème et comment le résoudre ci-dessous.
Qu'est-ce qui fait que l'option «Étendre le volume» est grisée sur Windows 10?
Eh bien, si l’option «Étendre le volume» dans Gestion des disques est grisée pour vous, cela peut être dû à l’un des facteurs suivants:
- Type de format de partition: Il est important de noter que seuls les systèmes de fichiers NTFS peuvent être étendus à l'aide de l'utilitaire de gestion des disques. Par conséquent, si le volume que vous essayez d'étendre est au format FAT32, l'option sera grisée.
- Aucun espace non alloué: La condition principale lors de l'extension d'un volume est l'espace non alloué. S'il n'y a pas d'espace non alloué sur votre disque dur, vous ne pourrez pas augmenter le volume naturellement.
- Volume système: Si le volume que vous essayez d'étendre est le volume système (sur lequel Windows est installé), vous ne pourrez pas l'étendre à l'aide de l'outil de gestion des disques.
Pour trouver les solutions au problème, vous pouvez isoler votre problème en passant par les solutions de contournement ci-dessous.
Remarque:
Avant de vous lancer dans les solutions, assurez-vous d'avoir effectué une sauvegarde de tous les fichiers de vos partitions, car une ou deux solutions peuvent vous obliger à supprimer une partition.
Solution 1: créer un espace non alloué
Tout d'abord, assurez-vous que vous disposez d'un espace non alloué sur votre lecteur système pour pouvoir étendre un volume spécifique. Si vous n'avez pas d'espace non alloué sur votre disque dur, il est tout à fait naturel que l'option soit grisée. Pour résoudre ce problème, vous devrez créer un espace non alloué. Afin de créer de l'espace non alloué, vous devrez supprimer un volume ou une partition qui n'est pas utilisé ou qui est vide, puis étendre le volume que vous avez essayé.

Espace non alloué sur le disque dur
Vous pouvez également obtenir de l'espace non alloué en réduisant une partition si vous souhaitez éviter de la supprimer complètement. Cependant, il est important de noter que si l’espace non alloué et le volume que vous souhaitez étendre ne sont pas placés côte à côte, vous ne pourrez toujours pas étendre le volume. Vous pouvez en savoir plus à ce sujet dans la solution suivante.
Pour savoir comment réduire un volume, veuillez consulter Cet article sur notre site. Cependant, si vous souhaitez supprimer la partition, veuillez vérifier les instructions fournies dans la solution 2.
Solution 2: suppression de la partition intermédiaire
Si vous avez de l'espace non alloué sur votre disque dur mais que vous ne parvenez toujours pas à étendre un volume, c'est probablement parce qu'il existe d'autres partitions entre l'espace non alloué et le volume que vous souhaitez étendre. Pour résoudre ce problème, vous devrez, malheureusement, supprimer les partitions intermédiaires. Voici comment procéder:

Partitions entre
- presse Touche Windows + X et sélectionnez Invite de commandes (Admin) dans la liste pour ouvrir une invite de commandes avec élévation de privilèges.
- Tapez Diskpart pour ouvrir le DiskPart utilitaire.
- Une fois que diskpart s'ouvre, saisissez ' disque de liste », Puis tapez« sélectionnez le disque X 'Pour sélectionner votre disque. Veuillez noter que X est le numéro du disque.
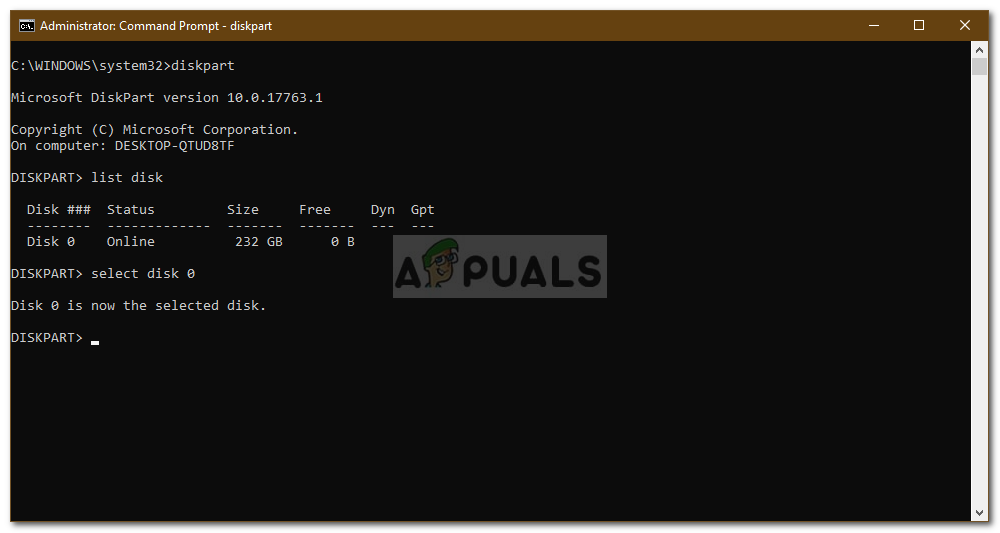
Sélection du disque
- Ensuite, saisissez ' partition de liste 'Et appuyez sur Entrée.
- Maintenant, pour sélectionner la partition entre les deux, saisissez ‘ sélectionnez la partition X 'Où X est le numéro de la partition.
- Ensuite, pour supprimer la partition, saisissez ‘ supprimer le remplacement de partition ».
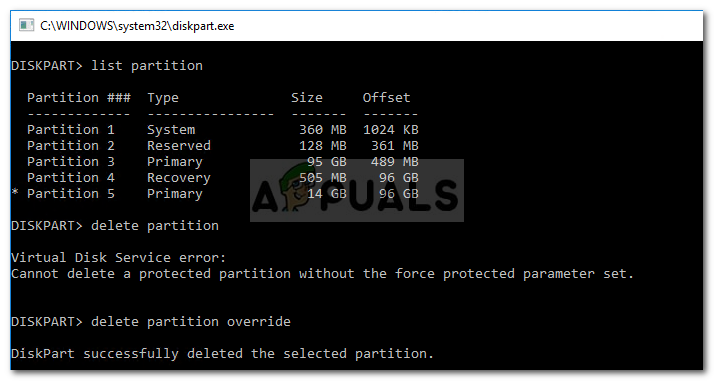
Suppression de la partition sélectionnée
- Maintenant que vous avez supprimé la partition intermédiaire, vous devriez pouvoir étendre le volume.
Solution 3: extension du volume du système
Si vous souhaitez étendre votre volume système, vous ne pourrez pas le faire à l'aide de l'utilitaire de gestion des disques, sauf si vous n'avez qu'une seule partition sur votre disque dur. Si vous en avez plusieurs, vous pouvez étendre le volume système à l'aide d'un logiciel tiers.
Pour savoir comment étendre le volume de votre système, reportez-vous à Cet article publié sur notre site.
3 minutes de lecture