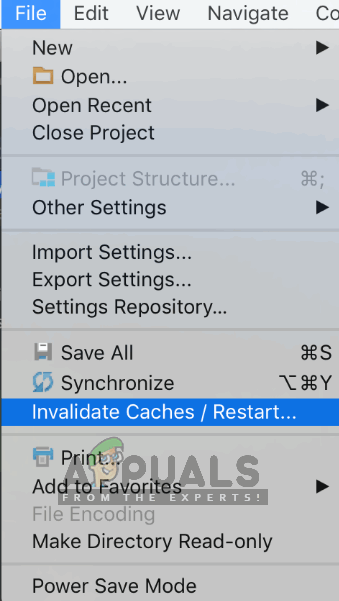Les programmeurs utilisant l'IDE Android Studio rencontrent le message d'erreur ' Échec de la synchronisation du projet Gradle »Lorsqu'ils compilent leur code ou l'exécutent sur leur appareil Android (réel ou émulé). Gradle Sync est une tâche Gradle dont la fonction principale est de vérifier toutes les dépendances de votre build.gradle les fichiers associés à votre projet de studio Android, puis téléchargez la version spécifiée (si elle n'est pas déjà téléchargée).

Échec de la synchronisation du projet Gradle
Il existe de nombreuses variantes dans lesquelles ce message d'erreur peut apparaître. Vous pourriez être confronté à quelque chose d'aussi simple qu'une connexion Internet à des problèmes complexes où votre compilation gradle ne fonctionne pas. Dans cet article, nous allons passer en revue toutes les causes de ce problème, puis passer aux solutions.
Qu'est-ce qui cause le message d'erreur «Gradle Project Sync Failed» dans Android Studio?
Comme mentionné précédemment, il existe plusieurs raisons pour lesquelles votre projet Gradle peut échouer à la compilation ou à la synchronisation. Voici quelques-unes des causes (chacune d'entre elles peut ne pas s'appliquer à vous):
- Mauvaise connexion Internet: Étant donné que Gradle télécharge toutes les versions manquantes requises pour exécuter votre projet, il peut échouer si vous ne disposez pas d'une connexion Internet valide.
- Problèmes dans le compilateur Gradle: Il peut y avoir des cas où votre compilateur Gradle ne fonctionne pas correctement. Ici, nous pouvons essayer manuellement de charger Gradle et voir si cela vous convient.
- Mauvais cache dans Android Studio: Android Studio utilise le cache de votre ordinateur pour fonctionner correctement. Dans certains cas, il peut être corrompu et causer des problèmes dans plusieurs modules (y compris Gradle).
- Fichiers manquants: Il peut également manquer des fichiers nécessaires pour exécuter Gradle. Leur installation résout le problème instantanément.
- Serveurs proxy: Même si les serveurs proxy deviennent de plus en plus populaires, nous avons vu des cas où Gradle ne se synchronisait pas correctement. La désactivation du serveur proxy résout le problème.
Avant de commencer avec les solutions, assurez-vous d'avoir une sauvegarde de votre projet actuel. Enregistrez le fichier et faites une copie ailleurs au cas où. Assurez-vous également que vous êtes connecté en tant qu'administrateur sur votre ordinateur.
Solution 1: vérification de la connexion Internet
Gradle nécessite que vous disposiez d'une connexion Internet fonctionnelle sur votre ordinateur. Comme son travail principal est de télécharger toutes les versions requises sur Internet qui manquent sur votre ordinateur, il est obligatoire d'avoir une connexion Internet appropriée. Vous vérifiez également la connexion en essayant de connecter d'autres appareils au même réseau. Une fois que vous êtes absolument sûr que ce n’est pas le problème, vous pouvez passer à d’autres solutions.
Solution 2: désactivation du serveur proxy
Les serveurs proxy sont de plus en plus courants lorsqu'ils sont utilisés dans les organisations et autres instituts pour augmenter la bande passante actuelle et fournir un meilleur accès Internet à tous les utilisateurs. Cependant, les serveurs proxy ont leurs limites. L’un d’entre eux concerne des problèmes où la synchronisation des modules ne fonctionne pas comme prévu. Cela inclut également Gradle. Voici la méthode pour vous assurer que vous n'utilisez pas de serveur proxy.
- Appuyez sur Windows + R, tapez ' inetcpl. cpl ”Dans la boîte de dialogue et appuyez sur Entrée.
- Maintenant Propriétés Internet sera ouvert. Cliquez sur l'onglet Connexions et alors Paramètres lan .

Désactivation du serveur proxy
- Maintenant, si vous utilisez un serveur proxy, le champ sera vérifié avec les détails à l'intérieur. Décocher tout serveur proxy s'il est activé. Redémarrez maintenant Android Studio et vérifiez si le problème est résolu.
Solution 3: installation des composants manquants
Avant de nous livrer à des méthodes plus techniques, vous devriez vérifier s'il vous manque des modules nécessaires à la synchronisation de Gradle. Gradle n'est pas autonome et nécessite également d'autres services pour fonctionner correctement.

Installer la ou les plates-formes manquantes et synchroniser le projet - Android Studio
Maintenant, chaque fois que vous essayez de synchroniser Gradle et que le message d'erreur apparaît, vérifiez s'il y en a hyperlien sous le problème avec le titre Installer les plates-formes manquantes et synchroniser le projet . Après avoir cliqué sur le lien, Android Studio lancera le processus de téléchargement et installera tout ce qui manque. Essayez de synchroniser votre projet maintenant et voyez si cela résout le problème.
Solution 4: Utilisation de la distribution Gradle locale
Chaque fois que vous créez votre projet et que Gradle est activé, il se connecte à une distribution en ligne qui est la plus récente et télécharge tous les modules ou versions requis à partir de là. Nous avons rencontré plusieurs cas où la distribution en ligne ne fonctionnait pas comme prévu et a échoué la synchronisation Gradle. Une autre solution de contournement à ce problème consiste à télécharger la distribution Gradle manuellement et à l'utiliser. Suivez les étapes ci-dessous:
- Téléchargez la dernière version de Gradle sur le site officiel Site Web de sortie de Gradle .
- Après le téléchargement, extrayez tous les fichiers dans un dossier accessible.
- Maintenant lancez Studio Android et allez à Fichier> Paramètres> Construction, exécution, déploiement> Gradle .
- Sélectionnez maintenant l'option de Distribution locale de Gradle . De plus, lorsque vous vous trouvez dans la maison Gradle, pointez sur le chemin où vous venez d'extraire les fichiers.

Utilisation de la distribution Gradle locale - Android Studio
Remarque: Si vous utilisez travail hors ligne dans les paramètres globaux de Gradle, décocher cette option.
- Maintenant, essayez de créer votre projet et vérifiez si Gradle se synchronise correctement. Vous devrez répéter ces étapes chaque fois que vous créez un nouveau projet.
Solution 5: Activation du débogueur GPU
Le débogueur GPU vous permet de déboguer et d'analyser les applications OpenGL ES. Il possède plusieurs fonctionnalités dans lesquelles il vous permet d'inspecter l'état du GPU et de comprendre également ce qui a causé un résultat de rendu. Dans certaines instances de construction Gradle, il y a un bogue dans le système où cela n'est pas activé. Dans cette solution, nous forcerons les modules à actualiser et installer ce composant.
- Cliquer sur Outils puis sélectionnez Android> Gestionnaire de SDK .
- Cliquez maintenant sur l'onglet de Outils SDK et alors décocher l'option de Outils de construction du SDK Android . Après avoir attendu environ 5 secondes, réactivez l'option.
- Maintenant, attendez un peu que la liste soit actualisée et que les éléments soient remplis.

Outils de création du SDK Android
- Une fois que les nouveaux éléments sont remplis, regardez la liste et vérifier l'option de Outils de débogage GPU . Appuyez sur OK lorsque vous avez terminé.
Maintenant, ces outils seront téléchargés dans votre application Android Studio et vous pourrez synchroniser correctement le Gradle sans aucun problème.
Solution 6: actualisation du cache
Chaque application, y compris Microsoft Windows, dispose d'un cache partout pour aider l'application à fonctionner correctement sans aucun problème. Ils servent de stockage temporaire où l'application stocke les préférences ou les données temporaires à récupérer plus tard. Nous avons déterminé que ce cache, s'il est corrompu, arrêtera le processus de construction gradle. Dans cette solution, nous actualiserons tout le cache et, après avoir supprimé les fichiers Gradle existants, redémarrerons Android Studio et verrons si cela résout le problème.
- Aller vers Fichier et cliquez Invalider le cache / redémarrer .
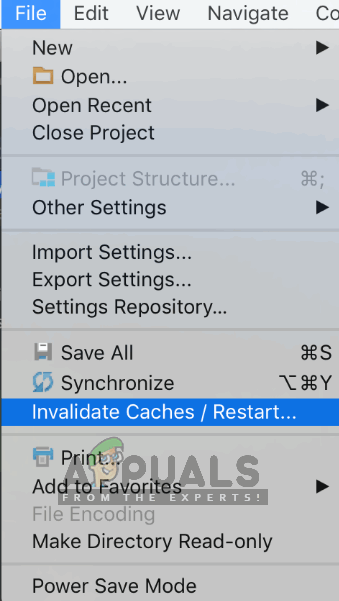
Invalider le cache / redémarrer
- Maintenant, une fois le processus terminé, fermez complètement Android Studio.
- Accédez au dossier .gradle dans votre répertoire d'installation Android Studio. Vous pouvez maintenant le couper / coller à un autre emplacement ou simplement le renommer.
Maintenant, lorsque le studio Android essaiera d'accéder aux fichiers Gradle, il verra qu'il n'y en a pas et il tentera à nouveau de télécharger le tout. - Redémarrer votre Android Studio et réessayez la synchronisation Gradle. Vérifiez maintenant si le problème est résolu.