le PR_END_OF_FILE_ERROR (échec de la connexion sécurisée) apparaît lorsque certains utilisateurs de Mozilla Firefox tentent de visiter un certain site Web. Cette erreur signifie essentiellement que le navigateur n'a pas été en mesure d'établir une connexion sécurisée en raison du fait que toutes les suites de chiffrement ont échoué (Firefox a atteint la fin de la liste pour diverses raisons). Chaque fois que cela se produit, les utilisateurs concernés signalent que le même message d'erreur se produit avec chaque site Web qu'ils essaient de visiter.

Erreur PR_END_OF_FILE_ERROR (échec de la connexion sécurisée) dans Firefox
Remarque: Ce problème différent du Erreur de connexion sécurisée que certains utilisateurs obtiennent lorsqu'ils utilisent Google Chrome pour visiter un site Web.
Quelle est la cause du PR_END_OF_FILE_ERROR (échec de la connexion sécurisée) sur Firefox?
- Interférence VPN ou proxy - Une fois que le coupable probable qui pourrait causer ce problème est une interférence proxy ou VPN. Tout logiciel qui intercepte la connexion (agissant en tant qu'intermédiaire) a le potentiel de déclencher ce message d'erreur particulier. Si ce scénario est applicable, vous pouvez résoudre le problème en désactivant le Serveur proxy ou en désinstallant l'application VPN qui protège votre anonymat.
- Variantes de chiffrement incorrectes - Si vous avez précédemment modifié les paramètres SSL, il est probable que vous voyiez cette erreur en raison du fait que votre navigateur applique maintenant certaines variantes de chiffrement qui ne sont pas prises en charge par Firefox ou par le site Web que vous essayez de accès. Pour résoudre ce problème, vous devez actualiser votre navigateur Firefox via le menu Informations de dépannage.
- Profil Firefox corrompu - Il s'avère que ce code d'erreur peut également être causé par un profil corrompu. Plusieurs utilisateurs concernés ont pu résoudre le problème en exportant leurs signets, en créant un nouveau profil puis en important les signets de leur ancien profil afin d'éviter toute perte de données.
- Interférence de la suite de sécurité tierce - Il a été confirmé qu'il existe également des suites tierces surprotectrices qui causeront ce problème (Avast, Kaspersky, BitDefender, Eset) qui causera ce problème après avoir intercepté les certificats de connexion et envoyé les leurs. Dans ce cas, vous pouvez contourner le problème en désactivant la protection en temps réel ou en désinstallant complètement la suite surprotectrice.
Étapes pour corriger l'erreur PR_END_OF_FILE_ERROR «Échec de la connexion sécurisée»
- 1. Désactivez la connexion VPN ou proxy (le cas échéant)
- 2. Actualisez le navigateur Firefox
- 3. Création d'un nouveau profil Firefox
- 4. Désinstaller la suite de sécurité tierce
1. Désactivez la connexion VPN ou proxy (le cas échéant)
Comme plusieurs utilisateurs concernés l'ont signalé, le PR_END_OF_FILE_ERROR (échec de la connexion sécurisée) peut se produire dans des situations où les utilisateurs concernés utilisent un serveur proxy ou VPN (ou tout autre type de logiciel qui fonctionne en interceptant la connexion et en agissant en tant qu'intermédiaire).
Il s'avère que certaines solutions fonctionnent, mais d'autres peuvent finir par produire cette erreur particulière tant qu'elles sont activées. Si vous utilisez une solution VPN ou proxy, c'est probablement la raison pour laquelle vous voyez ce message d'erreur.
Si ce scénario est applicable, essayez de résoudre le problème en vous connectant directement après avoir désactivé le logiciel qui protège votre anonymat. Pour rendre ce processus aussi simple que possible, nous avons créé deux guides distincts - un pour les utilisateurs proxy et un pour les utilisateurs qui utilisent un client VPN. N'hésitez pas à suivre la méthode applicable à votre scénario particulier.
Suppression du client VPN
- presse Touche Windows + R ouvrir un Courir boite de dialogue. Une fois à l'intérieur, saisissez «Appwiz.cpl» dans la zone de texte et appuyez sur Entrer pour ouvrir le Programmes et fonctionnalités menu. Une fois que vous voyez le Contrôle de compte d'utilisateur (UAC) invite, cliquez sur Oui d'accorder des privilèges administratifs.
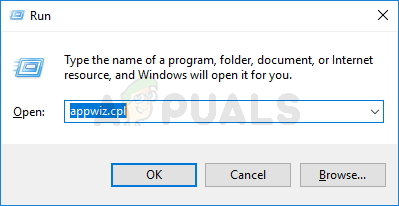
Tapez appwiz.cpl et appuyez sur Entrée pour ouvrir la liste des programmes installés
- Une fois que vous êtes dans l'écran Programmes et fonctionnalités, faites défiler la liste des logiciels installés et soyez à la recherche du VPN tiers que vous utilisez actuellement. Une fois que vous le voyez, faites un clic droit dessus et choisissez Désinstaller dans le menu contextuel nouvellement apparu.
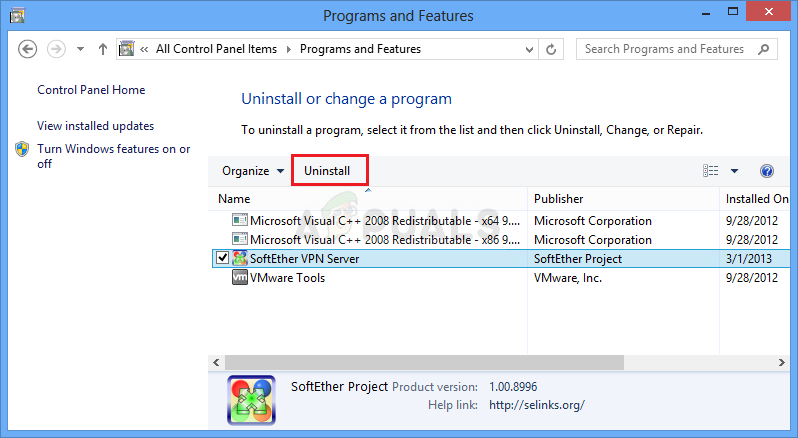
Désinstaller un outil VPN
- Une fois que vous êtes dans l'assistant de désinstallation, suivez les instructions à l'écran pour terminer le processus de désinstallation. Une fois l'opération terminée, redémarrez l'ordinateur et voyez si le problème est résolu au prochain démarrage du système.
Désactivation du serveur proxy
- Ouvrez un Courir boîte de dialogue en appuyant sur Touche Windows + R . Ensuite, une fois que vous êtes dans la zone de texte, tapez ' ms-settings: proxy réseau » et appuyez sur Entrer pour ouvrir le Procuration onglet du Réglages app.
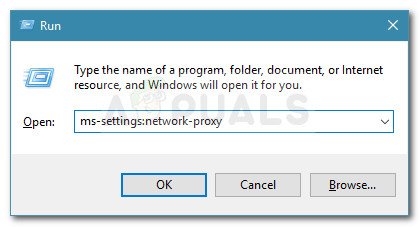
Exécuter la boîte de dialogue: ms-settings: network-proxy
- Une fois que vous avez réussi à atterrir à l'intérieur du Procuration onglet, faites défiler jusqu'à Manuel section de configuration du proxy. Ensuite, passez à la section de droite et désactivez la bascule associée à Utilisez un serveur proxy .
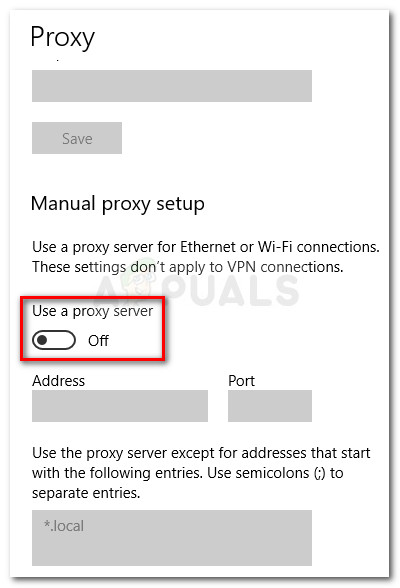
- Une fois l'opération terminée, redémarrez votre ordinateur. Une fois le prochain démarrage terminé, répétez l'action qui était à l'origine du PR_END_OF_FILE_ERROR (échec de la connexion sécurisée) Erreur.
Si le même problème persiste après avoir suivi les instructions ci-dessous ou qu'aucune des deux méthodes ne s'appliquait à votre situation actuelle, passez au correctif potentiel suivant ci-dessous.
2. Actualisez le navigateur Firefox
En fait, cette erreur particulière est assez courante dans les situations où les utilisateurs concernés ont déjà joué avec certains paramètres SSL qui ont fini par appliquer certaines variantes de chiffrement qui ne sont pas prises en charge par Firefox ou par le site Web auquel vous essayez d'accéder.
Si le scénario ci-dessus est applicable, la seule solution viable est de réinitialiser vos paramètres Firefox à l'état par défaut. Heureusement, ce navigateur comprend une option qui vous permettra de le faire sans avoir à réinstaller complètement le programme.
Voici un guide rapide sur l'actualisation du navigateur Firefox via le Des informations de dépannage menu:
- Ouvrez votre navigateur Firefox et cliquez sur le bouton d'action dans la section supérieure droite de l'écran. Ensuite, dans la liste des options disponibles, cliquez sur Aide> Informations de dépannage .
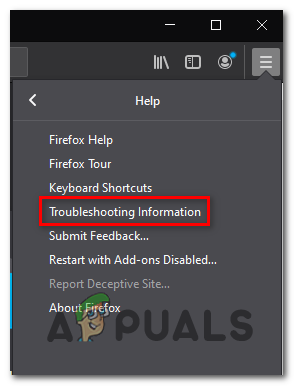
Accéder au menu Informations de dépannage dans Firefox
- Une fois que vous êtes dans le menu Informations de dépannage, allez dans la section de droite et cliquez sur Actualiser Firefox (en dessous de Donnez à Firefox une mise au point ).
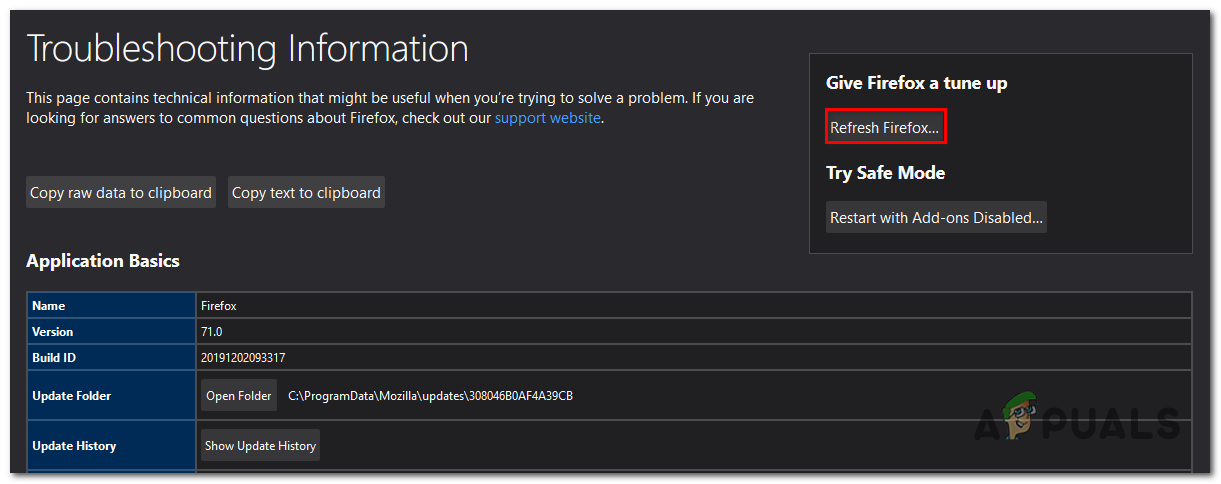
Donner à Firefox une mise au point via la fonction Actualiser Firefox
- À l'invite de confirmation finale, cliquez sur Actualiser Firefox une fois de plus pour démarrer le processus. Ensuite, attendez patiemment la fin du processus avant de redémarrer le navigateur.
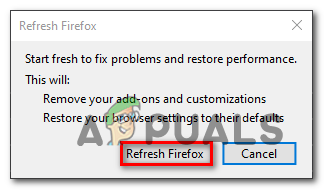
Actualiser Firefox
- Répétez l'action qui causait précédemment le problème et voyez si le même problème persiste.
Si le même PR_END_OF_FILE_ERROR (échec de la connexion sécurisée) Une erreur se produit toujours après avoir suivi les instructions ci-dessus, passez au correctif potentiel suivant ci-dessous.
3. Création d'un nouveau profil Firefox
En fin de compte, le PR_END_OF_FILE_ERROR (échec de la connexion sécurisée) l'erreur peut également être causée par un profil corrompu. Plusieurs utilisateurs concernés ont confirmé que le problème avait été résolu après avoir créé un nouveau profil via l'onglet 'à propos: profils', puis après avoir exporté les favoris de l'ancien profil et les avoir importés dans le nouveau.
Remarque: Si la plupart de vos favoris sont sur Chrome, vous pouvez facilement les importer dans Firefox .
Cette opération ressemble à une bouchée, mais les étapes sont en fait très simples. Voici ce dont vous avez besoin pour résoudre le problème s'il est causé par un profil corrompu:
- Tout d'abord, commençons par exporter vos favoris afin que vous puissiez les utiliser en toute sécurité sur votre nouveau profil. Pour ce faire, cliquez sur l'icône de signet (coin supérieur droit) puis allez à Signet> Afficher tous les signets .
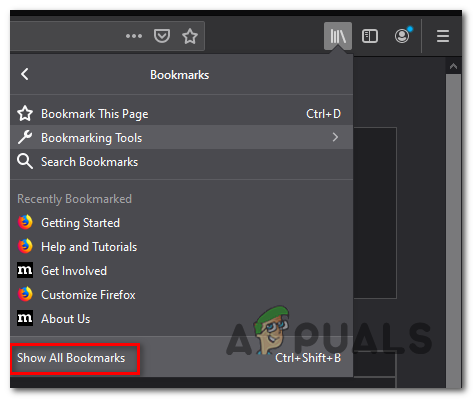
Accéder à la fenêtre des signets dans Firefox
- Une fois que vous êtes à l'intérieur Bibliothèque menu, cliquez sur le Importer et sauvegarder menu et sélectionnez Exporter les sauvegardes en HTML dans la liste des options disponibles.
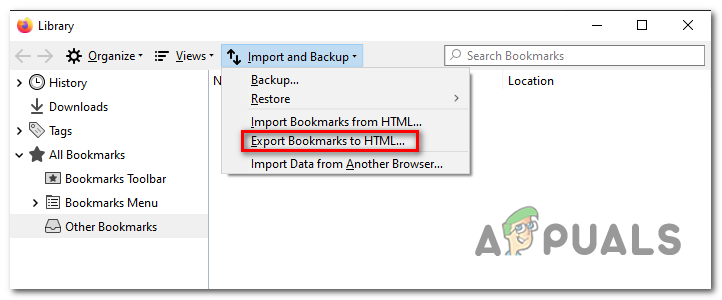
Exporter des signets au format HTML dans Firefox
- Décidez d'un emplacement approprié, puis attribuez un nom et cliquez sur sauver pour exporter votre sélection personnelle de signets.
- Ouvrez votre navigateur Firefox et accédez à la barre de navigation en haut. Une fois que vous y êtes, collez ' about: profiles » puis appuyez sur Entrer pour ouvrir le Profil section de Firefox.
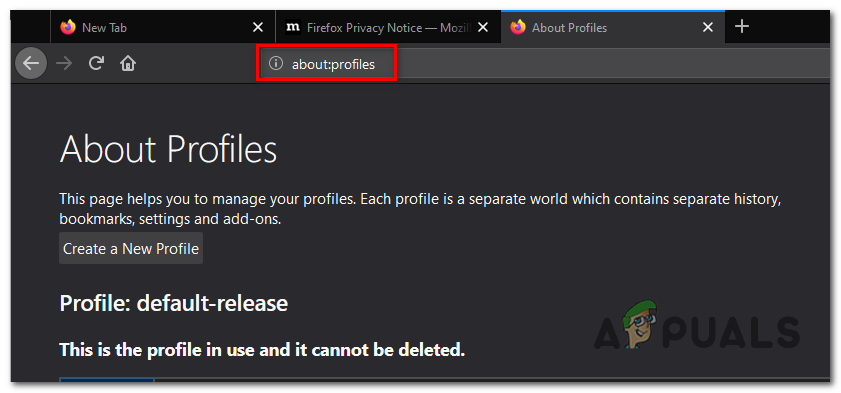
Accéder à la section Profils de Firefox
- Une fois que vous êtes dans le bon menu, cliquez sur Créer un nouveau profil (en dessous de À propos des profils ).
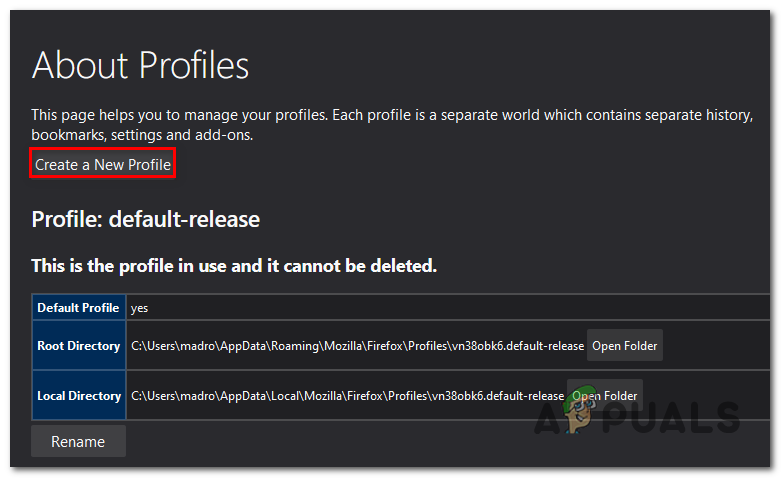
Créer un nouveau profil dans Mozilla Firefox
- Une fois que vous êtes dans le premier écran de Assistant de création de profil , cliquer sur Prochain pour passer au menu suivant. À l'écran suivant, attribuez un nom à votre profil (sous Entrez un nouveau nom de profil ) et cliquez sur terminer pour générer le nouveau profil.
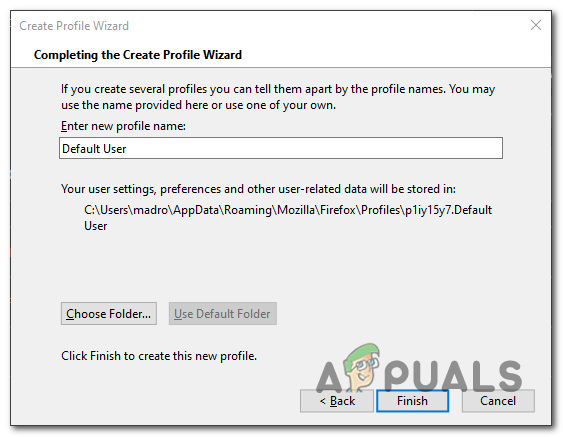
Création du nouveau profil Mozilla Firefox
- Après avoir créé le nouveau profil, il est temps de récupérer les favoris de votre ancien profil. Pour ce faire, cliquez sur l'icône de signet (coin supérieur droit) puis allez à Signet> Afficher tous les signets .
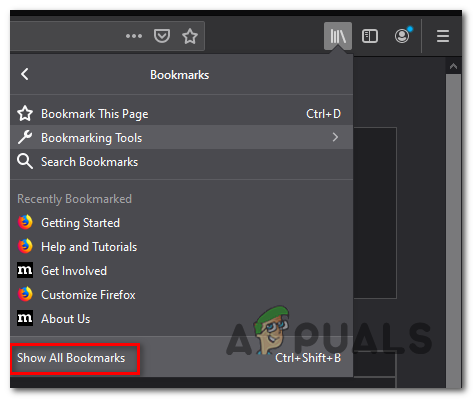
Accéder à la fenêtre des signets dans Firefox
- À l'intérieur de Bibliothèque menu, cliquez sur Importer et Sauvegarde> Importer des signets au format HTML . Ensuite, dans le menu suivant, accédez à l'emplacement où vous avez précédemment enregistré les signets exportés (à l'étape 3) et cliquez sur Ouvrir pour les importer dans le nouveau profil.
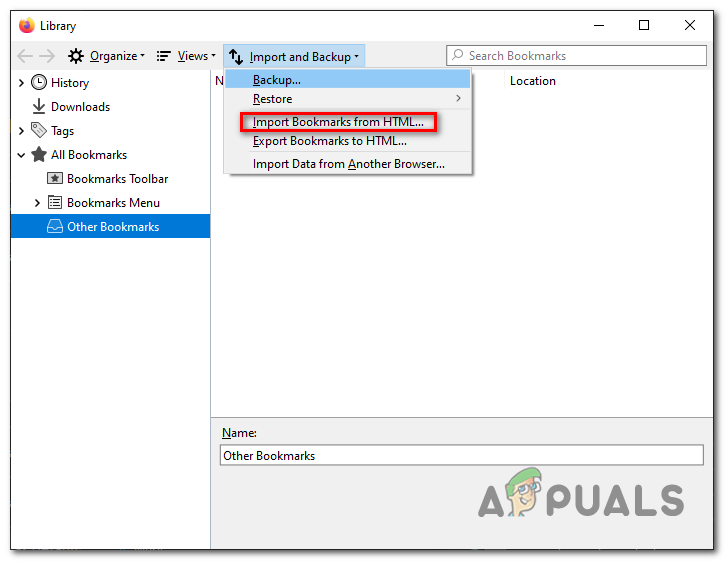
Importer des signets
- Redémarrez votre navigateur et voyez si le PR_END_OF_FILE_ERROR (échec de la connexion sécurisée) l'erreur a cessé de se produire.
Si le même problème persiste, passez à la méthode suivante ci-dessous.
4. Désinstaller la suite de sécurité tierce
Il s'avère que ce problème particulier peut également survenir en raison d'un système audiovisuel tiers surprotecteur (suite de sécurité). Cela est dû au fait que certains outils de sécurité comme Avast, Kaspersky, BitDefender, ESET (et d'autres) sont conçus pour intercepter les certificats de connexion et envoyer les leurs.
Bien que la grande majorité des sites Web n'aient rien contre cela, certains pourraient finir par déclencher le PR_END_OF_FILE_ERROR (échec de la connexion sécurisée) erreur par mesure de sécurité.
Si ce scénario est applicable, vous pouvez résoudre le problème en désactivant la protection en temps réel lors de l'accès au site Web ou en désinstallant la suite de sécurité surprotectrice.
L'approche de contrôle des dommages consiste à désactiver la protection en temps réel. Mais gardez à l'esprit que cette procédure sera différente en fonction de l'outil tiers que vous utilisez. Heureusement, dans la plupart des cas, vous pourrez le faire directement à partir de l'icône de la barre des tâches de votre antivirus ou de votre suite de pare-feu.

Désactivation de la protection en temps réel sur Avast Antivirus
Après cela, redémarrez votre ordinateur et voyez si le même problème persiste.
Si le problème persiste, la prochaine étape logique serait d'éliminer complètement la possibilité d'interférence de sécurité tierce. Voici un guide rapide sur la façon de procéder et assurez-vous de ne pas laisser de fichiers restants susceptibles de provoquer le même comportement:
- presse Touche Windows + R ouvrir un Courir boite de dialogue. Ensuite, tapez «Appwiz.cpl» et appuyez sur Entrer pour ouvrir le Programmes et fonctionnalités la fenêtre.
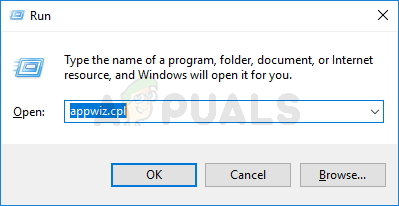
Tapez appwiz.cpl et appuyez sur Entrée pour ouvrir la liste des programmes installés
- Une fois que vous êtes à l'intérieur Programmes et fonctionnalités , faites défiler la liste des applications installées et recherchez la suite de sécurité tierce que vous utilisez actuellement. Une fois que vous avez réussi à le localiser, cliquez dessus avec le bouton droit de la souris et choisissez Désinstaller dans le menu contextuel nouvellement apparu.
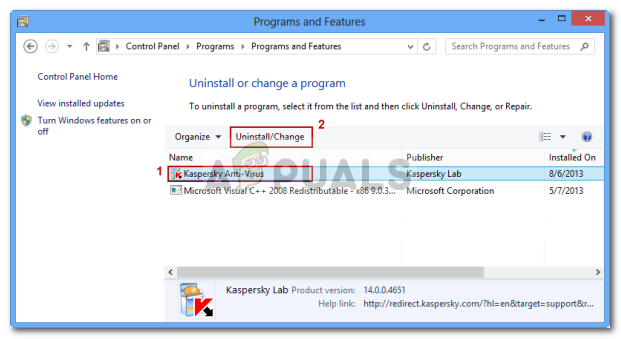
Désinstallation de l'antivirus à l'aide du panneau de configuration
- Dans le menu de désinstallation, suivez les instructions à l'écran pour terminer la désinstallation.
- Une fois la désinstallation terminée, suivez les je nstructions sur désinstaller tous les restes fichier de votre suite de sécurité.
- Redémarrez votre ordinateur et voyez si le problème est résolu au prochain démarrage de l'ordinateur.
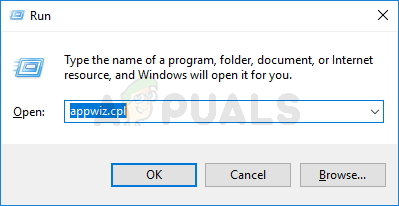
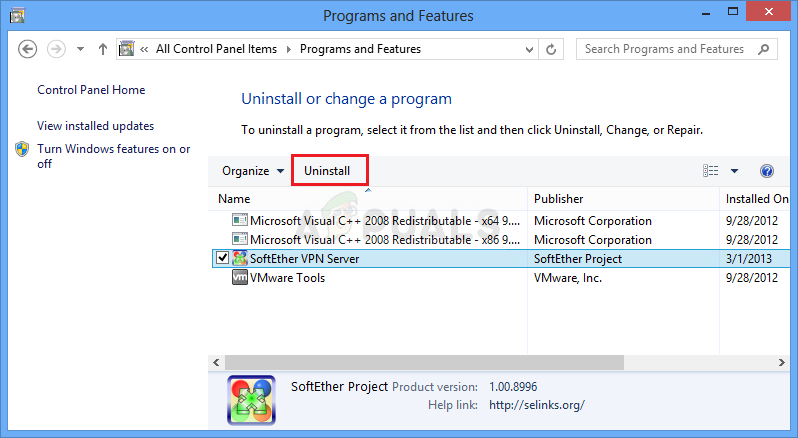
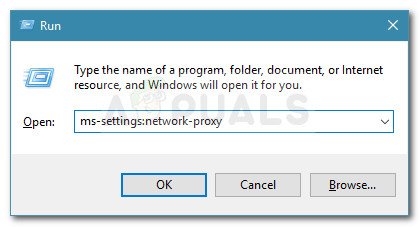
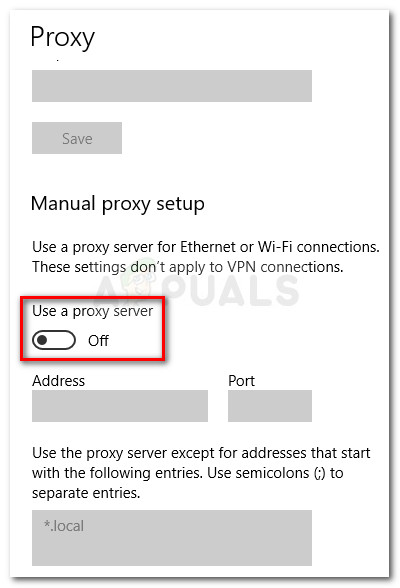
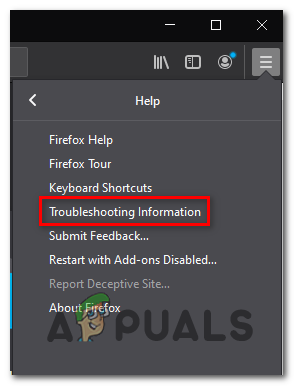
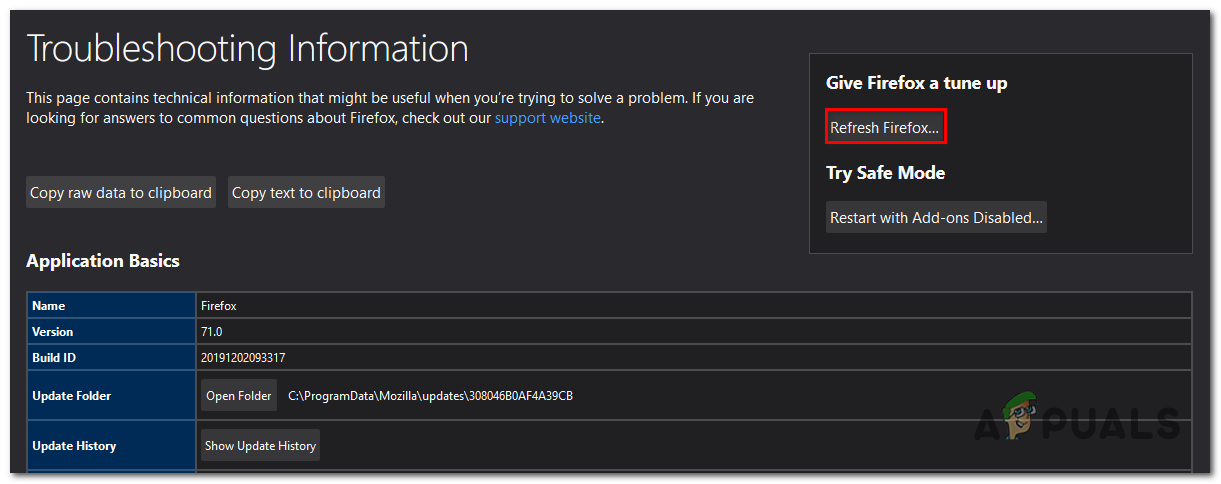
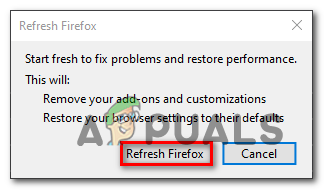
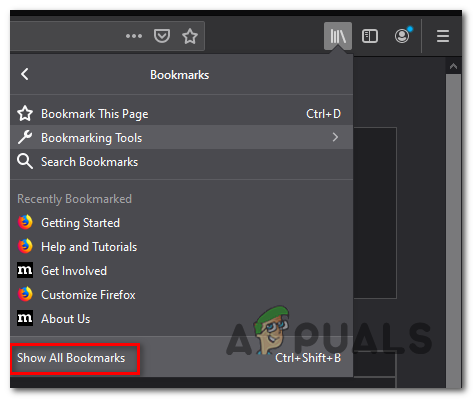
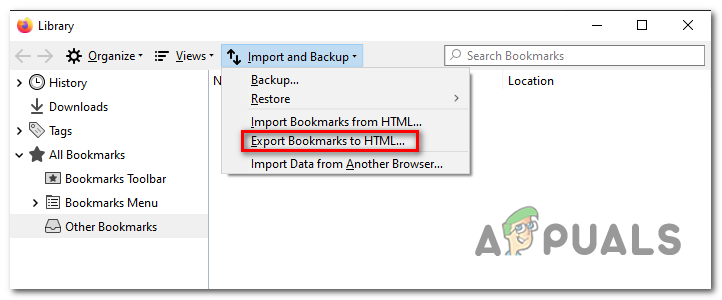
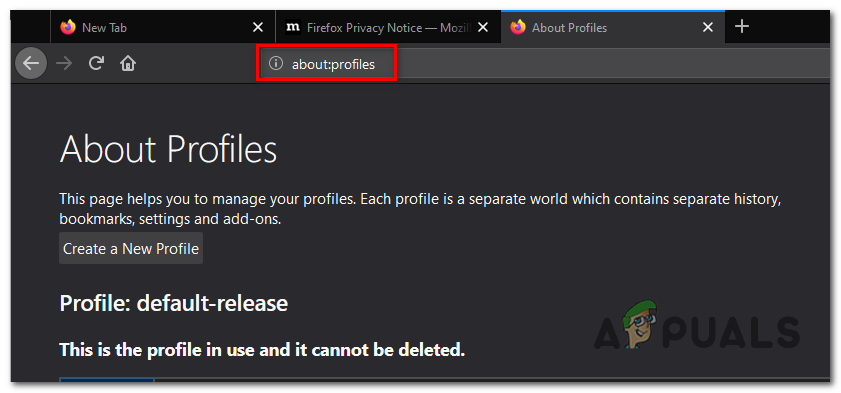
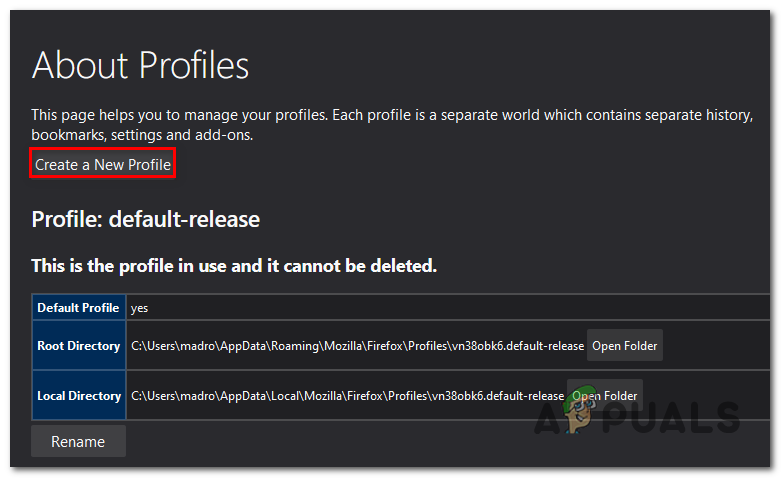
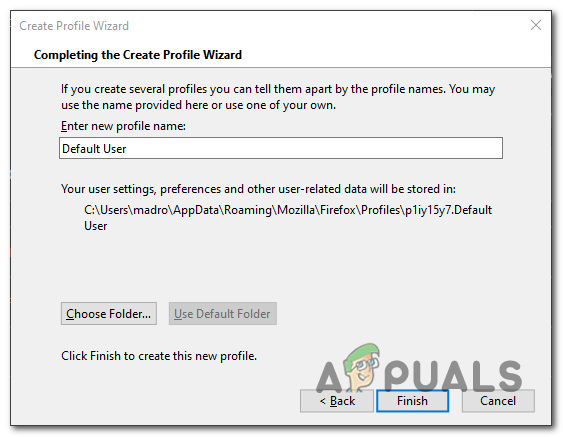
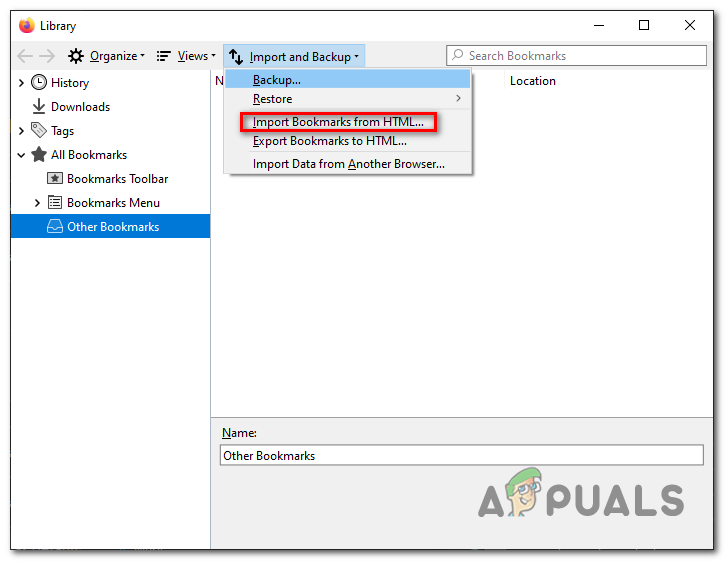
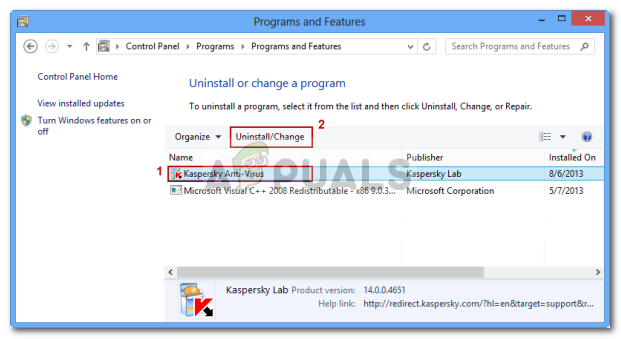




![[PS4 FIX] Impossible de communiquer avec SSL](https://jf-balio.pt/img/how-tos/37/cannot-communicate-using-ssl.png)


















