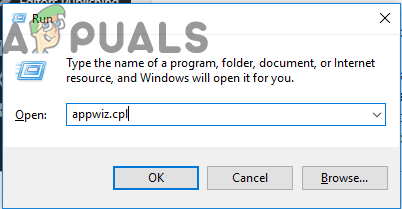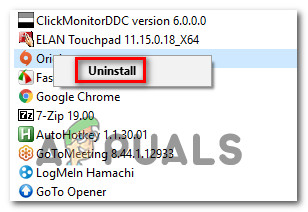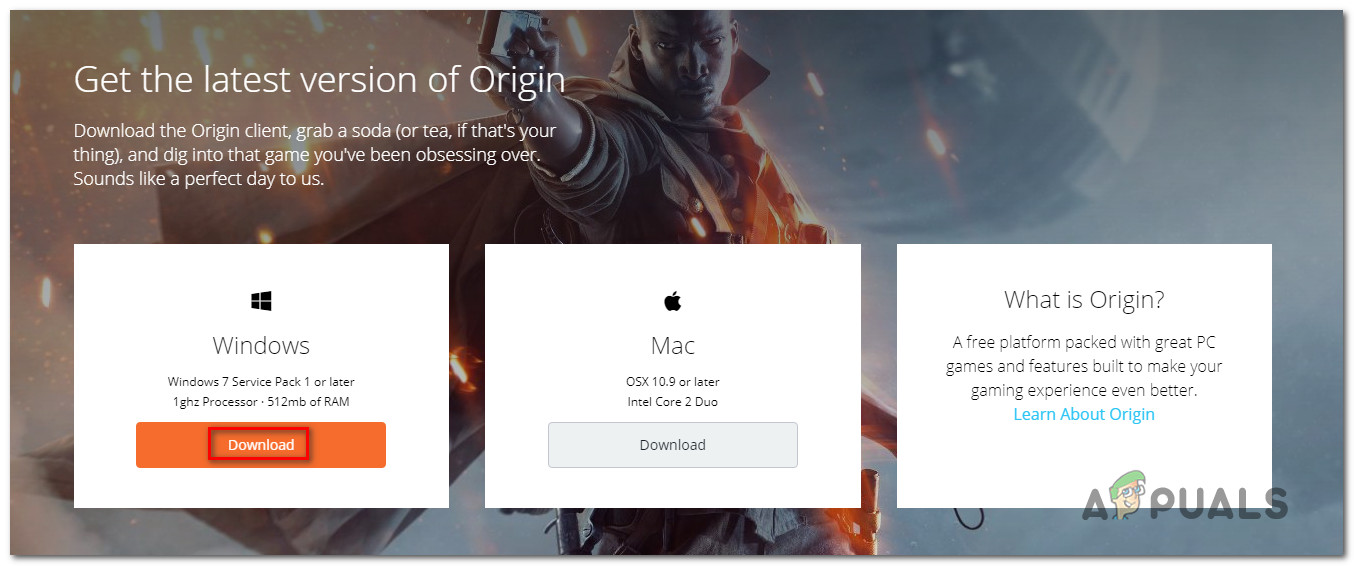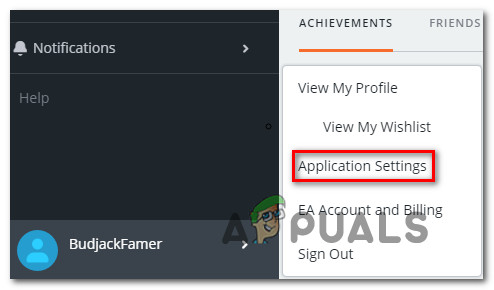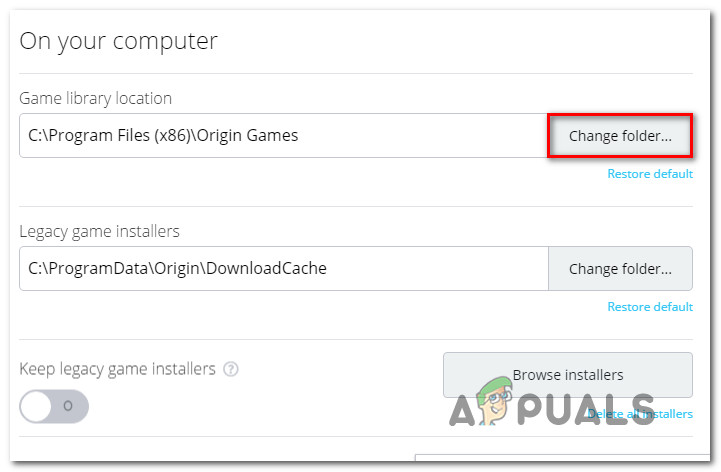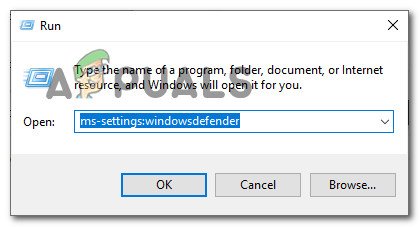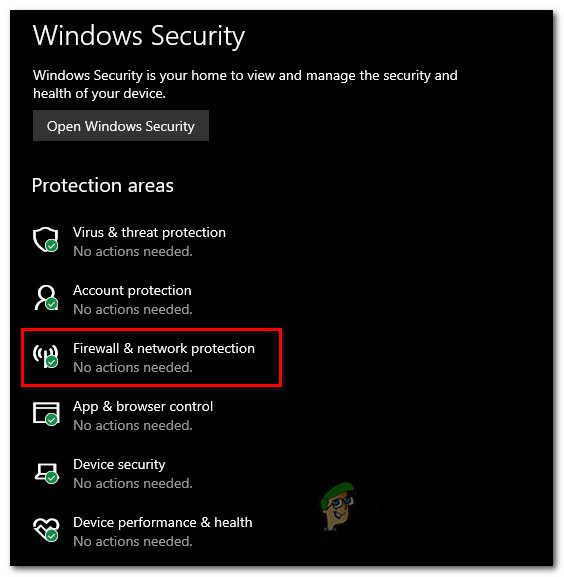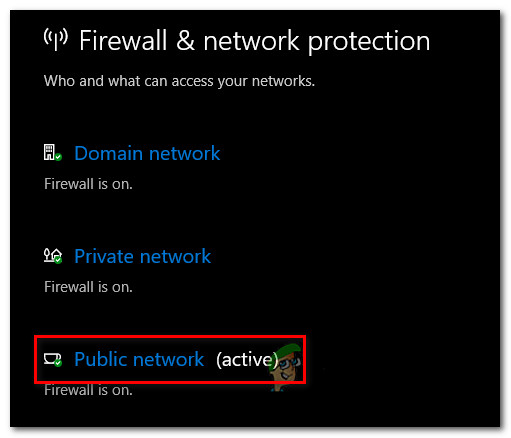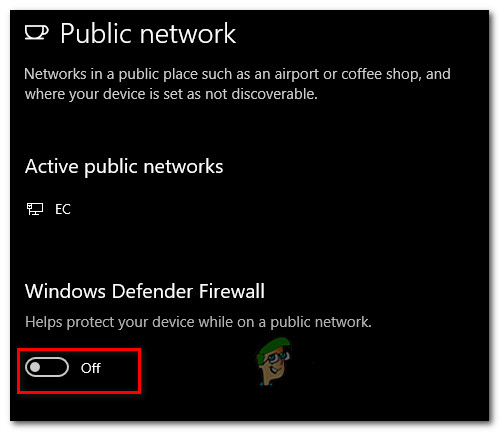Certains utilisateurs de Windows auraient vu le 327682: erreur 11 lorsque vous essayez d'installer un jeu publié par EA. Dans la plupart des cas, l'erreur se produit avec les jeux Origin téléchargés à partir du magasin. Le code d'erreur n'est pas exclusif à une certaine version de Windows car il est disponible sur Windows 10, Windows 8.1 et Windows 7.

Erreur 32768211 sur le client d'origine
Quelle est la cause de l'erreur 32768211 avec les jeux EA?
Nous avons étudié ce problème particulier en examinant divers rapports d'utilisateurs et les stratégies de réparation couramment utilisées pour corriger ce message d'erreur particulier. En fait, il existe plusieurs coupables potentiels différents qui pourraient finir par déclencher ce problème particulier:
- Fichiers d'origine corrompus - Dans la plupart des cas, ce code d'erreur se produit lorsque le dossier d'origine principal contient des données corrompues qui ne peuvent pas être utilisées par l'application principale. Si ce scénario est applicable, vous devriez être en mesure de résoudre le problème en réinstallant la boutique numérique, en modifiant les dossiers de téléchargement par défaut et en téléchargeant à nouveau le jeu.
- Origins n'a pas d'accès administrateur - Dans certaines circonstances, l'accès administrateur n'est pas requis par les origines. Cependant, certains jeux peuvent contenir des fichiers en lecture seule qui ne peuvent être manipulés qu'avec des autorisations administratives. Si c'est la cause du problème, vous pouvez résoudre le problème en forçant le fichier exécutable principal à s'ouvrir avec des droits d'administrateur.
- Le réseau ne parvient pas à télécharger certains fichiers - Une combinaison d'adresses réseau ambiguës et de paramètres de sécurité peut déterminer le lanceur Origins pour arrêter le téléchargement sur certains fichiers, ce qui rendra le jeu incomplet. Si ce scénario est applicable, vous pouvez résoudre le problème en forçant le magasin numérique à télécharger tous les fichiers en mode sans échec.
- Le pare-feu actif bloque le téléchargement - Le pare-feu Windows et quelques solutions tierces sont connus pour empêcher que certains téléchargements soient effectués par Origin. Dans ce cas, le code d'erreur peut être évité si le pare-feu Windows ou le pare-feu tiers est désactivé pendant le téléchargement du jeu.
- EAProxyInstaller n'a pas de droits d'administrateur - Il est également possible que le code d'erreur soit déclenché car un exécutable auxiliaire ( EAProxyInstaller ) appelé par le lanceur principal ne dispose pas des autorisations suffisantes pour fonctionner correctement. Si ce scénario est applicable, le problème peut être résolu en modifiant l'exécutable pour qu'il s'exécute toujours avec un accès administrateur.
Si vous rencontrez actuellement ce problème exact et que vous cherchez un moyen de le contourner, cet article vous fournira plusieurs étapes de dépannage. Ci-dessous, vous trouverez une collection de méthodes que d'autres utilisateurs dans une situation similaire ont utilisées avec succès pour corriger ce message d'erreur.
Pour de meilleurs résultats, nous vous conseillons de suivre les méthodes ci-dessous dans l'ordre dans lequel elles sont présentées puisqu'elles sont classées par efficacité et gravité. Quel que soit le coupable qui déclenche ce problème, l'un des correctifs potentiels ci-dessous devrait résoudre le problème pour vous.
Méthode 1: Réinstaller Origin et re-télécharger le jeu
La plupart des utilisateurs concernés ont pu résoudre ce problème particulier en désinstallant l'application Origins (y compris les fichiers de configuration restants), en la réinstallant et en modifiant les dossiers installés à l'intérieur de l'application avant de télécharger à nouveau le jeu.
La plupart des utilisateurs concernés ont signalé qu'après cela, le 327682: erreur 11 ne s'est plus produit. Voici un guide rapide sur la façon de procéder:
- presse Touche Windows + R ouvrir un Courir boite de dialogue. Ensuite, tapez 'Appwiz.cpl' et frapper Entrer pour ouvrir le Programmes et fonctionnalités la fenêtre.
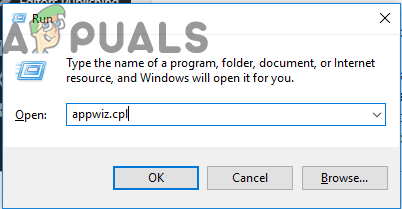
Taper 'appwiz.cpl' dans l'invite Exécuter
- Une fois que vous êtes dans la liste des programmes et des fonctionnalités, faites défiler la liste des applications et recherchez le Origines app. Une fois que vous le voyez, faites un clic droit dessus et choisissez Désinstaller.
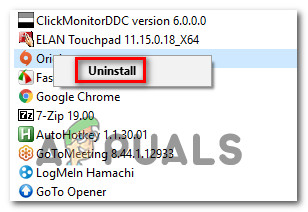
Désinstallation de l'application Origin
- Suivez les invites à l'écran dans l'assistant de désinstallation pour supprimer Origin de votre ordinateur.
- Une fois le processus terminé, redémarrez votre ordinateur.
- Une fois la prochaine séquence de démarrage terminée, visitez ce lien ( ici ) et téléchargez le programme d'installation d'Origin. Après avoir sélectionné la plate-forme Windows, attendez le téléchargement du programme d'installation.
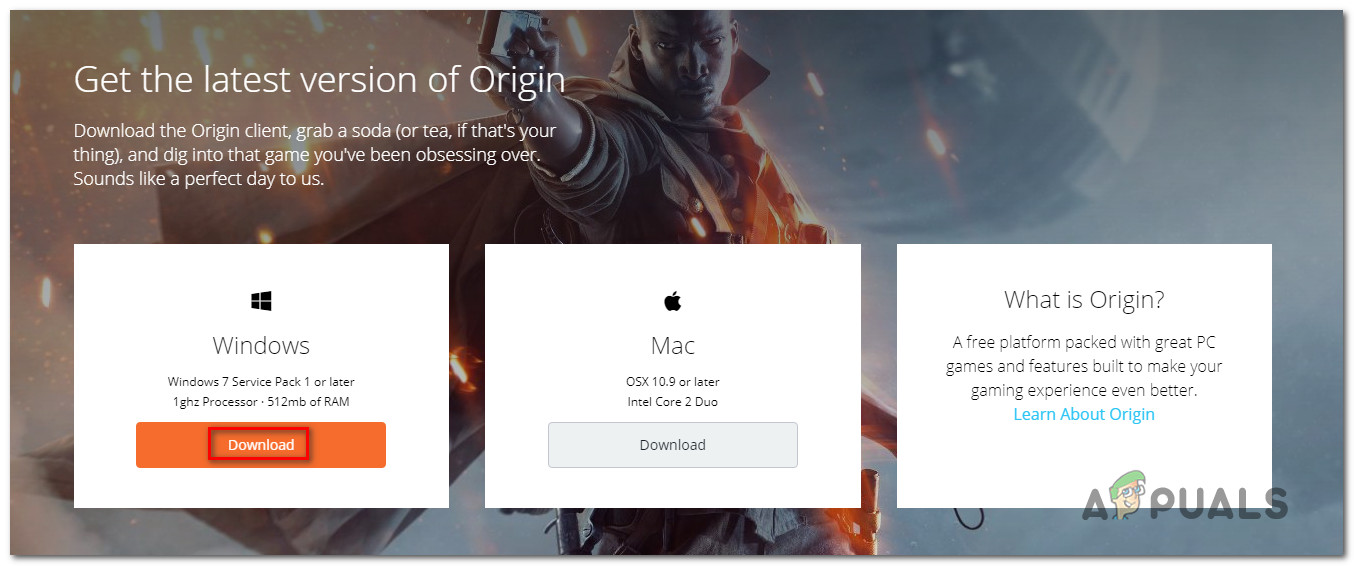
Téléchargement du programme d'installation Windows d'Origin
- Double-cliquez sur la configuration d'Origin et suivez les invites à l'écran pour réinstaller le Store sur votre ordinateur.
- Une fois l'installation terminée, ouvrez le Origine application et cliquez sur votre compte dans le coin inférieur gauche, puis sélectionnez Paramètres de l'application .
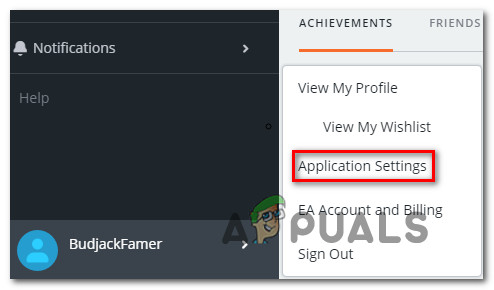
Accéder aux paramètres de l'application
- Une fois que vous êtes à l'intérieur Paramètres de l'application , sélectionnez le Installer et enregistrer onglet et faites défiler jusqu'à Sur ton ordinateur section. Lorsque vous y arrivez, cliquez sur le Chance bouton de dossier associé à Emplacement de la bibliothèque de jeux . Ensuite, définissez un emplacement personnalisé pour celui-ci (n'importe quel emplacement fera l'affaire, à condition qu'il soit différent du chemin par défaut).
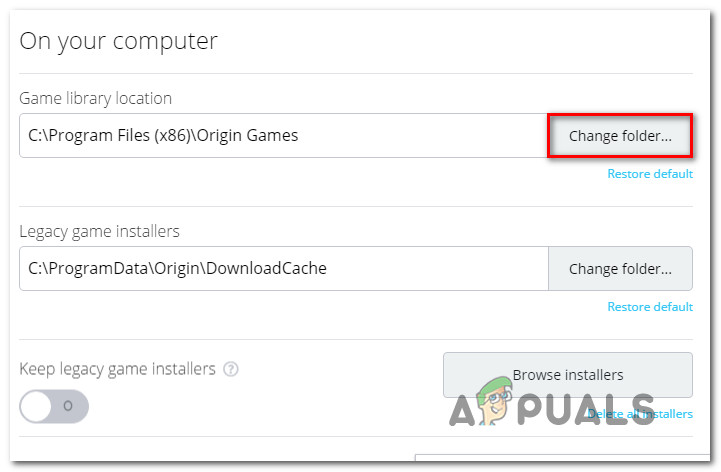
Changer les dossiers de jeu par défaut
- Changez le dossier du jeu pour le Installateurs de jeux hérités de la même manière que vous l'avez fait à l'étape 8.
- Téléchargez le jeu qui déclenchait auparavant le 32768211 erreur et voir si le problème a été résolu.
Si le même message d'erreur persiste, passez à la méthode suivante ci-dessous.
Méthode 2: Forcer Origin à ouvrir avec des droits d'administrateur
Certains utilisateurs de Windows qui ont eu du mal à résoudre ce problème particulier ont signalé que pour eux, le code d'erreur était renvoyé en raison d'un problème d'autorisation. En fin de compte, Origin pourrait finir par 32768211 erreur car le programme d'installation du jeu ne dispose pas d'un accès administrateur pour remplacer ou copier certains des fichiers requis par certains jeux.
Si ce scénario est applicable, vous pourrez résoudre le problème en configurant votre raccourci Origin (ou exécutable) pour le lancer avec des privilèges administratifs. Voici un guide rapide sur la façon de procéder:
- Assurez-vous que le Magasin d'origine est fermé (vérifiez le menu de votre barre de tâches).
- Faites un clic droit sur l'exécutable principal Origin et choisissez Propriétés dans le menu contextuel.
- Une fois que vous êtes à l'intérieur Propriétés écran, sélectionnez l'onglet Compatibilité et cochez la case associée à Exécutez ce programme en tant qu'administrateur.
- Cliquer sur Appliquer pour enregistrer la configuration actuelle.
- Rouvrez la boutique Origin et essayez de télécharger à nouveau le jeu qui échouait auparavant avec le 32768211 Erreur.
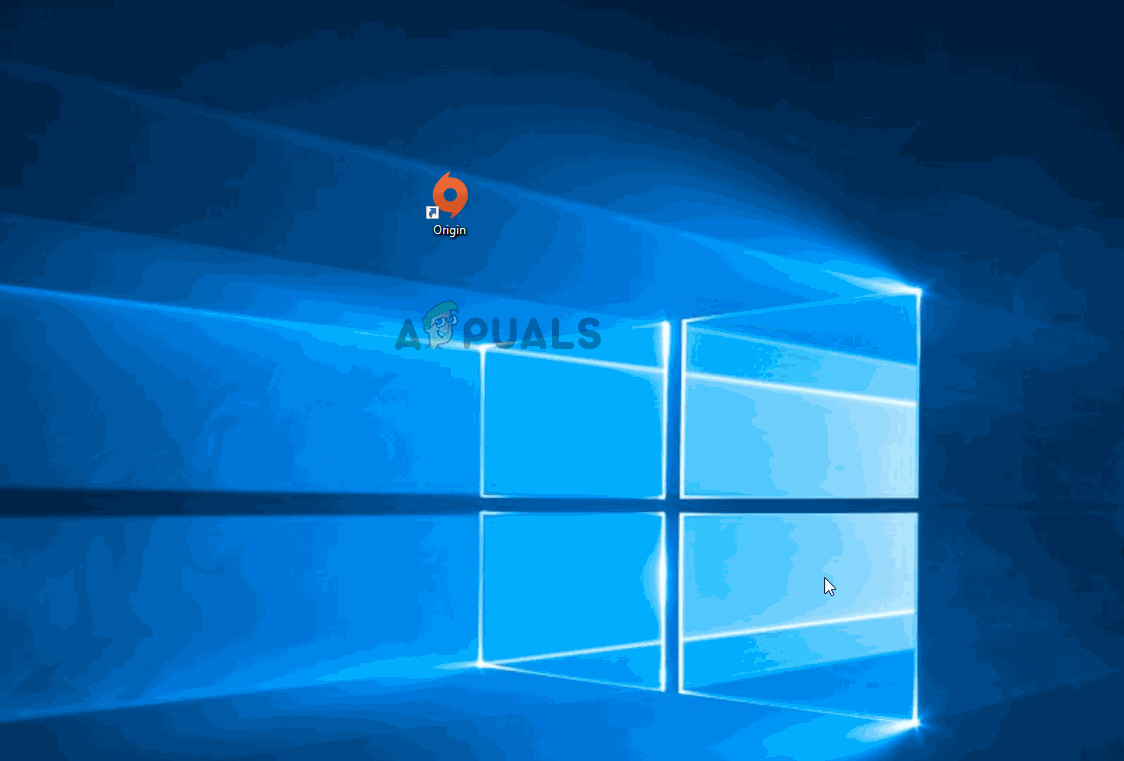
Ouverture d'Origins avec des privilèges administratifs
Si l'erreur persiste, passez à la méthode suivante ci-dessous.
Méthode 3: téléchargement en mode sans échec
Certains utilisateurs concernés ont signalé que le problème avait été entièrement résolu après avoir modifié leur approche et mis le client Origin en mode de téléchargement en mode sans échec avant de tenter de retélécharger le jeu qui échouait auparavant avec le 32768211 Erreur.
Après avoir fait cela et redémarré le client, la plupart des utilisateurs concernés ont signalé que le problème a été résolu et que le téléchargement et l'installation se sont terminés sans problème.
Voici un guide rapide sur la configuration de votre client Origin pour le téléchargement en mode sans échec:
- Ouvrez le magasin d'origine en double-cliquant sur l'exécutable.
- Dans le menu principal d'Origin, cliquez sur le nom de votre compte dans la partie inférieure gauche de l'écran et choisissez Paramètres de l'application dans le menu déroulant nouvellement apparu.
- Du Paramètres de l'application écran, sélectionnez le Diagnostique et faites défiler vers le bas Dépannage section.
- Ensuite, activez la bascule associée à Téléchargement en mode sans échec .
- Après avoir vu le message de réussite «Modifications enregistrées», fermez le client Origin.
- Faites un clic droit sur le Origine exécutable et choisissez Exécuter en tant qu'administrateur pour vous assurer que le magasin dispose d'un accès administrateur.
- Téléchargez à nouveau le jeu qui produisait précédemment le 32768211 erreur et voir si le problème a été résolu.
Si le problème n'est toujours pas résolu, passez à la méthode suivante ci-dessous.
Méthode 4: désactivation du pare-feu (Windows ou tiers) pendant le téléchargement du jeu
Si vous êtes arrivé jusque-là sans résultat, une solution populaire qui pourrait être efficace dans votre situation consiste à désactiver la solution de pare-feu actuellement active pendant que Origin télécharge le jeu. Plusieurs utilisateurs dans ce scénario exact ont signalé que le jeu était téléchargé sans le 32768211 erreur alors que le pare-feu était désactivé.
Il est confirmé que cette solution fonctionne à la fois avec le pare-feu Windows et plusieurs autres solutions tierces. Il s'avère que certains jeux (en particulier les titres de la série Battlefield) contiennent des fichiers en lecture seule qui risquent d'être bloqués).
Remarque: Si vous utilisez une solution tierce, recherchez en ligne les étapes spécifiques de désactivation de votre antivirus.
Voici un guide rapide pour désactiver le pare-feu Windows et permettre au jeu de s’installer sans problème:
- Fermez complètement le client Origin (assurez-vous que le programme n'est pas ouvert à l'intérieur de la barre d'état).
- presse Touche Windows + R pour ouvrir une boîte de dialogue Exécuter. Ensuite, tapez ' ms-settings: windowsdefender »Et appuyez sur Entrer pour ouvrir le Sécurité Windows onglet du Réglages app.
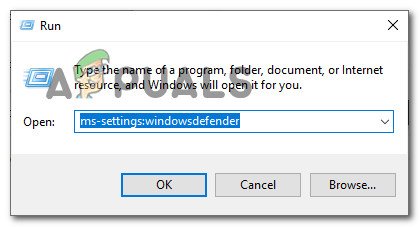
Ouverture de l'onglet Windows Defender de l'application Paramètres
- Une fois que vous entrez dans le Sécurité Windows onglet, accédez à protection onglet zones et cliquez sur Pare-feu et protection du réseau .
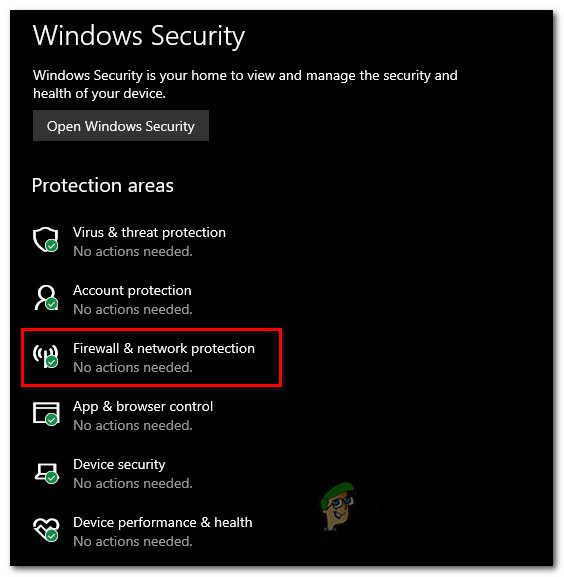
Accès aux paramètres de pare-feu et de protection réseau
- Lorsque vous arrivez à l'écran Pare-feu et protection du réseau, cliquez sur le réseau qui est (actif) à proximité.
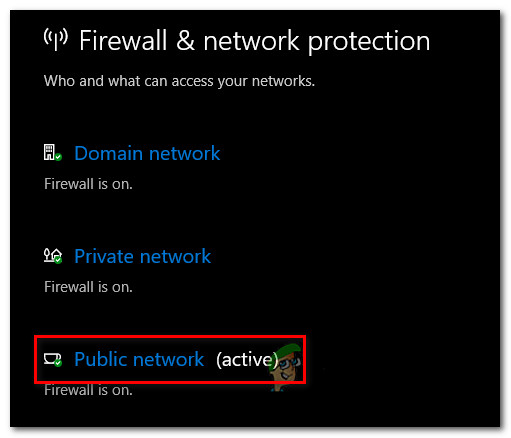
Accéder au réseau actif
- Une fois que vous arrivez à l'écran suivant, désactivez simplement la bascule associée au pare-feu Windows Defender. Lorsque vous y êtes invité par le UAC (contrôle de compte d'utilisateur) , Cliquez sur Oui d'accorder des privilèges administratifs.
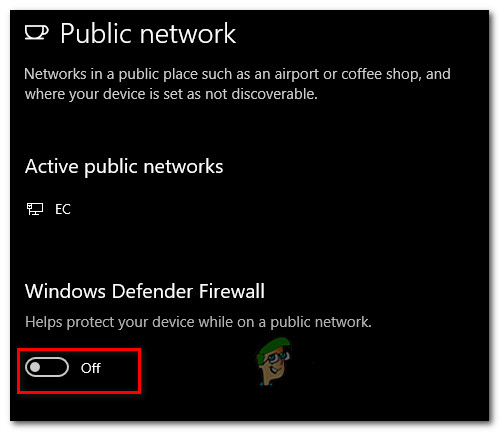
Désactivation du pare-feu Windows
- Lorsque le pare-feu actif a été désactivé, ouvrez le client Origin et retéléchargez le jeu qui échouait auparavant.
- Si le téléchargement se termine sans problème et que le jeu est correctement installé, répétez les étapes 2 à 5 pour réactiver le pare-feu afin d'éviter de laisser votre système vulnérable aux infections virales.
Si le même message d'erreur persiste, passez à la méthode suivante ci-dessous.
Méthode 5: exécution d'EAProxyInstaller avec des droits d'administrateur
En fin de compte, un autre coupable potentiel qui pourrait être responsable de l'apparition du 32768211 error est un exécutable différent ( EAProxyInstaller ) qui est appelé par le principal. Plusieurs utilisateurs rencontrant le même problème ont signalé qu'ils étaient en mesure de résoudre ce problème en s'assurant que le EAProxyInstaller.exe est exécuté avec un accès administrateur.
Voici un guide rapide sur la façon de procéder:
- Ouvrez l'Explorateur de fichiers et accédez à l'emplacement d'origine. Par défaut, vous pourrez le trouver à l'emplacement suivant:
C: Program Files (x86) Origin
Remarque : Si vous avez installé l'application Origins dans un emplacement personnalisé, accédez-y à la place.
- Une fois que vous y êtes, faites défiler la liste des fichiers et recherchez EAProxyInstaller.exe .
- Lorsque vous le voyez, faites un clic droit dessus et cliquez sur Propriétés dans le menu contextuel.
- À l'intérieur de Propriétés menu, sélectionnez l'onglet Compatibilité en haut de l'écran, puis activez la case associée à Exécutez ce programme en tant qu'administrateur .
- Cliquez sur Appliquer à sauver les changements.
- Début Origines avec privilèges administratifs ( Méthode 4 ) et essayez de retélécharger le jeu qui échouait auparavant.