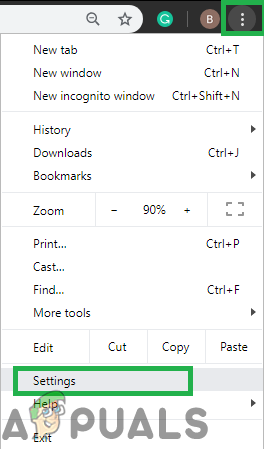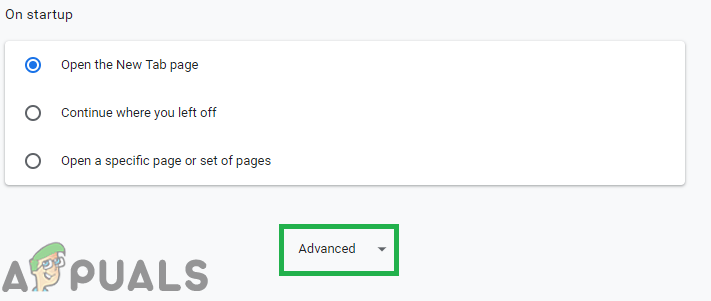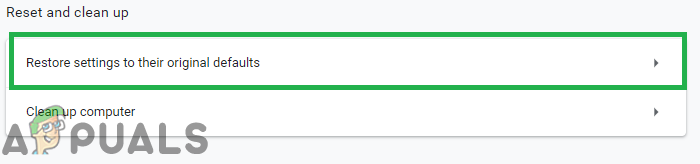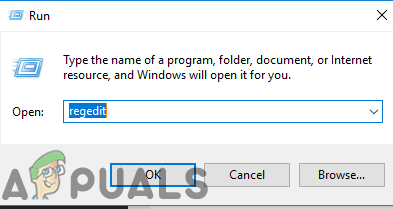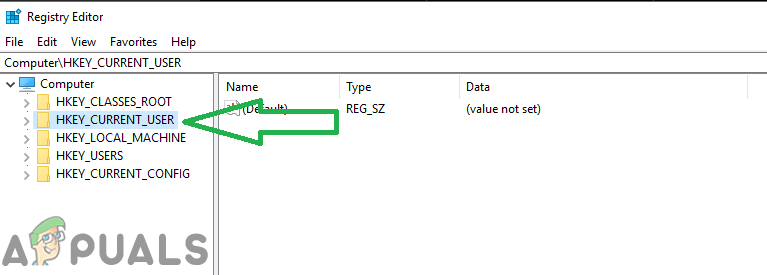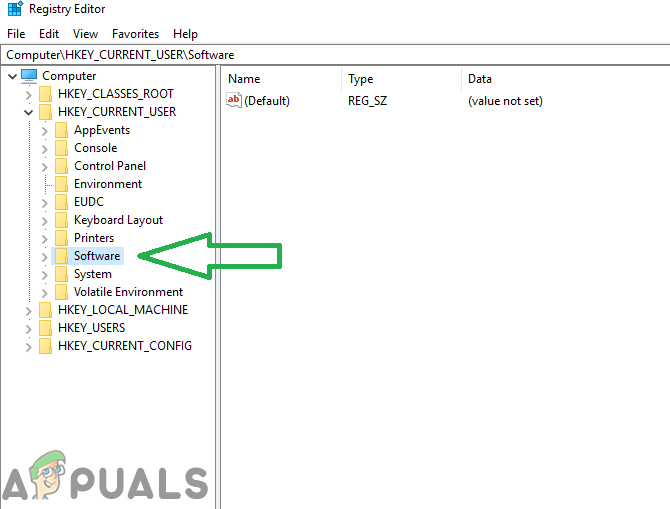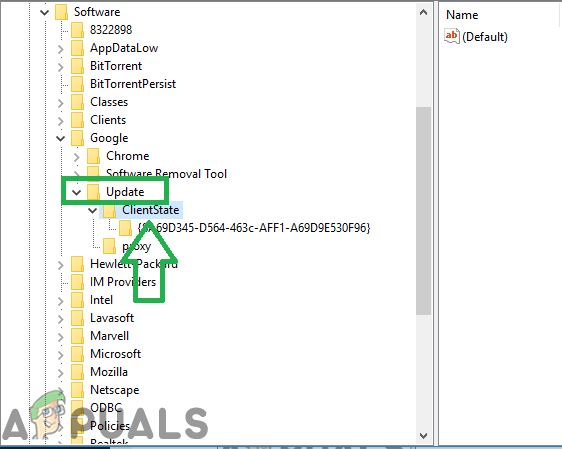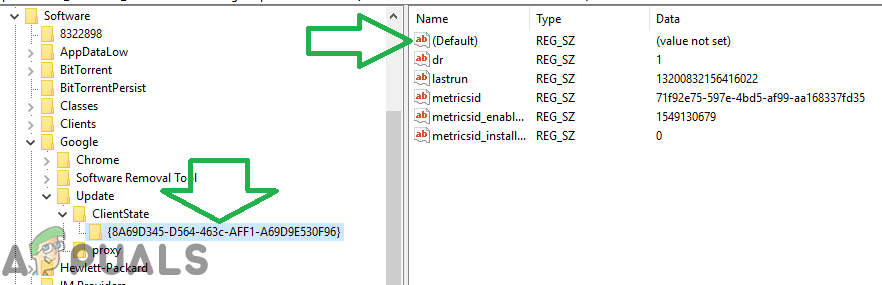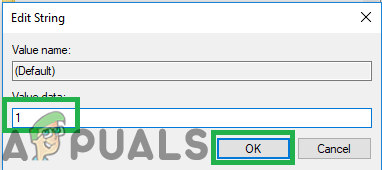Google Chrome est certainement l'un des meilleurs navigateurs du marché. En raison de son interface créative et de sa grande stabilité, il a gagné plus d'un milliard d'utilisateurs. Google Chrome a connu de nombreux bugs et problèmes dans son architecture et l'un d'eux est le ' Les mises à jour de Chrome sont désactivées par votre administrateur ' Erreur. Ce message s'affiche lorsque les utilisateurs essaient de mettre à jour leur navigateur.

'Les mises à jour sont désactivées par votre administrateur'
Quelles sont les causes de l'erreur «Les mises à jour de Chrome sont désactivées»?
Après avoir reçu de nombreux rapports de plusieurs utilisateurs, nous avons décidé d'étudier le problème et avons conçu un ensemble de solutions garantissant une éradication complète de l'erreur pour la plupart de nos utilisateurs. Nous avons également examiné les raisons pour lesquelles cette erreur est déclenchée et les avons répertoriées ci-dessous.
- Configurations corrompues: Il est possible que certains fichiers de configuration de Chrome aient été corrompus en raison de cette erreur.
- Configurations du registre: Dans certains cas, les mises à jour de Chrome sont automatiquement empêchées via le registre. Le registre contrôle les configurations de base pour chaque application et stocke les autorisations qui leur sont accordées. Par conséquent, si le processus de mise à jour est désactivé via le registre, cette erreur peut être déclenchée.
Maintenant que vous avez une compréhension de base de la nature du problème, nous allons passer aux solutions. Assurez-vous de les mettre en œuvre dans l'ordre spécifique dans lequel ils sont fournis pour éviter tout conflit.
Solution 1: réinitialiser les paramètres de Chrome
Si les fichiers de configuration du navigateur Chrome ont été corrompus, l'erreur peut être déclenchée. Par conséquent, dans cette étape, nous allons réinitialiser Chrome à ses configurations par défaut. Pour ça:
- Ouvert Chrome et Cliquez sur sur le bouton de menu dans le Haut droite coin .
- Cliquez sur sur le ' Réglages »Option.
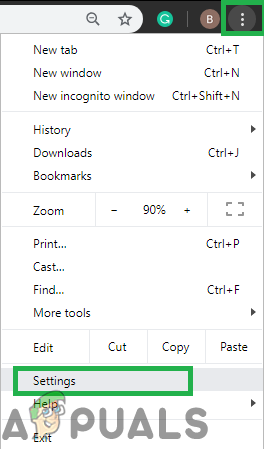
En cliquant sur le bouton Menu puis sur l'option «Paramètres»
- Faire défiler vers le bas et Cliquez sur sur le ' Avancée »Option.
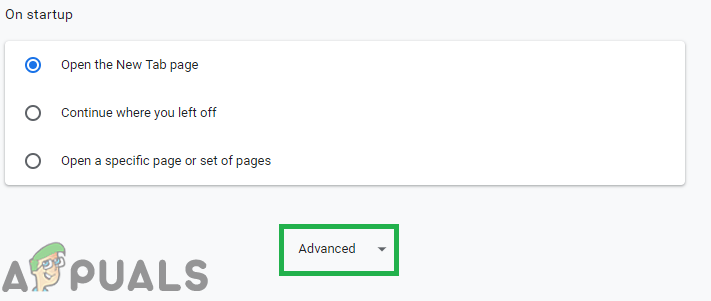
Faire défiler vers le bas et cliquer sur 'Avancé'
- Faites défiler jusqu'à ' Réinitialiser et Nettoyer Vers le haut ' languette et Cliquez sur sur le ' Réinitialiser Réglages à leur Original Par défaut '.
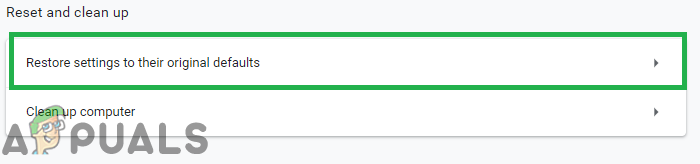
En cliquant sur l'option 'Réinitialiser les paramètres par défaut d'origine'
- Essayez de mettre à jour Chrome et vérifier pour voir si le problème persiste.
Solution 2: réparer le registre
Si les configurations de registre du navigateur Chrome ont été corrompues, cette erreur peut apparaître lors de la mise à jour. Par conséquent, dans cette étape, nous modifierons les paramètres de registre pour Chrome. Avant de continuer, assurez-vous de sauvegarder votre registre au cas où quelque chose ne va pas. Pour ça:
- presse la ' les fenêtres '+' R 'Touche simultanément pour ouvrir le' COURIR ”Invite.
- Type ' Regedit ”Dans l'invite et appuyez sur Entrée pour ouvrez l'éditeur de registre .
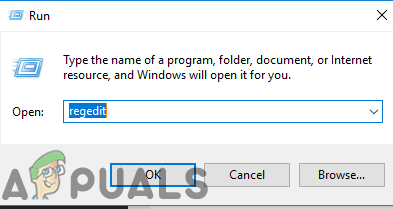
Tapez «Regedit» dans l'invite Exécuter et appuyez sur Entrée
- Double - Cliquez sur sur le ' HKEY_LOCAL_MACHINE ' si tu sont ne pas en utilisant Windows 10 et sur le ' HKEY_CURRENT_USER ' si tu sont en utilisant Windows 10.
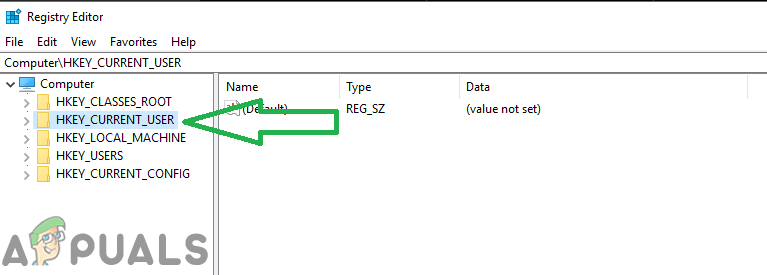
Cliquez sur 'HKEY_CURRENT_USER' pour Windows 10
- Double - Cliquez sur sur ' Logiciel 'Puis sur' Google '.
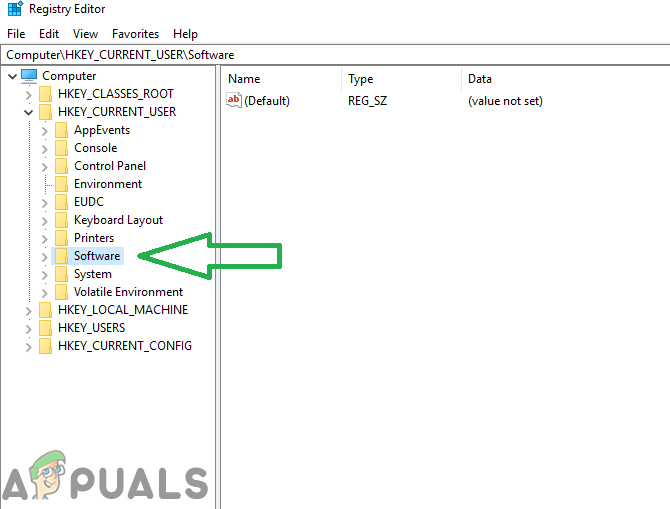
Cliquez sur 'Logiciel' puis sur 'Google'
- Double - Cliquez sur sur ' Mettre à jour 'Puis sur' Client Etat '.
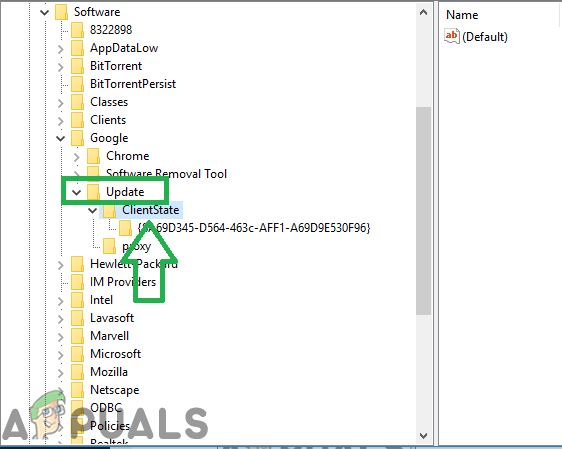
En cliquant sur «mettre à jour» puis sur «État du client»
- Double Cliquez sur sur le dossier à l'intérieur ' Actuel Etat »Et sur le droite double-cliquez sur le côté ' Défaut ' valeur.
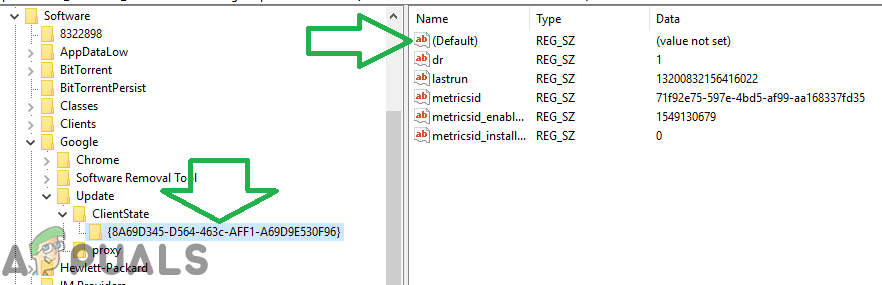
En cliquant sur le dossier dans «Client State» puis sur l'option «Default».
- Type dans ' 1 ' dans le ' Valeur Les données ' et Cliquez sur sur ' D'accord '.
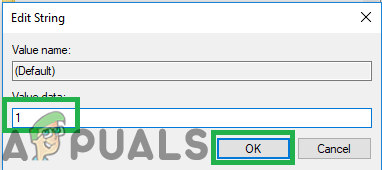
Taper «1» dans la valeur et appuyer sur «ok»
- Redémarrer chrome afin de s'assurer que la solution prend effet.
- Essayez de mettre à jour Chrome et vérifier pour voir si le problème persiste.