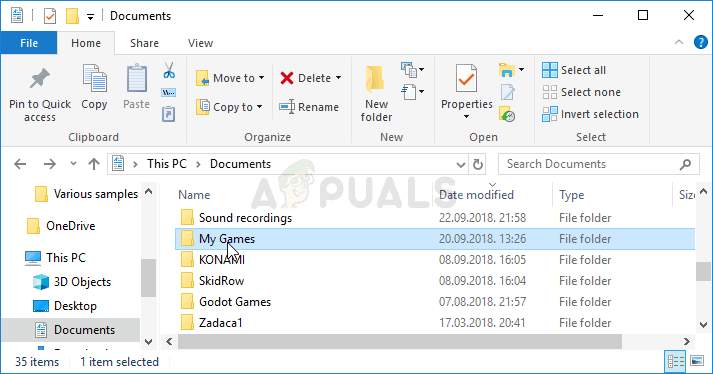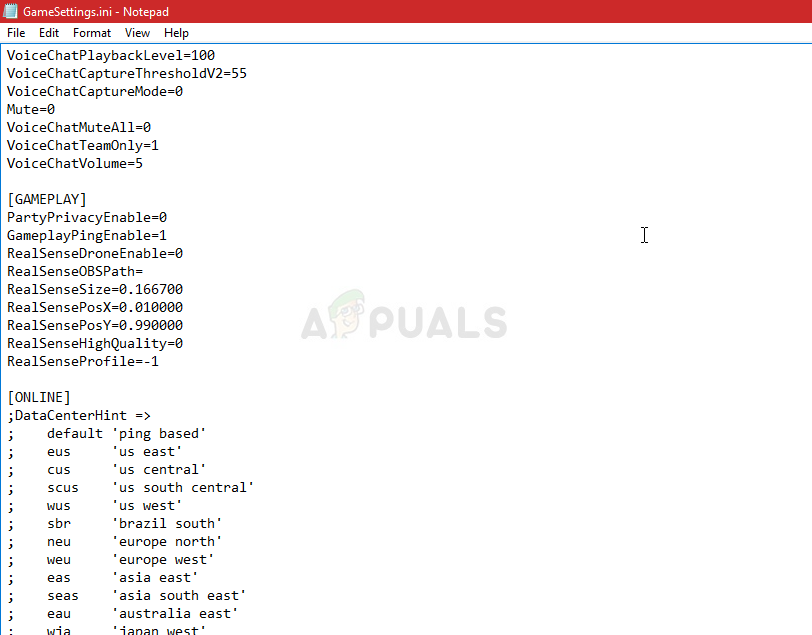Rainbow Six Siege est un jeu de tir génial disponible sur de nombreuses plates-formes, mais il a certainement ses problèmes sur diverses plates-formes. Le vrai problème est qu'il n'y a pas beaucoup de gens qui parlent de ces erreurs et que beaucoup de gens ont du mal à trouver des solutions adéquates.

Code d'erreur Rainbow Six Siege 3-0x0001000b
Nous avons décidé d'aller en ligne et de rassembler toutes les solutions pour lesquelles les gens ont confirmé avoir travaillé pour eux et nous les avons rassemblées dans un seul article.
Quelles sont les causes du code d'erreur Rainbow Six Siege 3-0x0001000b?
Voici une courte liste des causes les plus courantes de ce code d'erreur particulier:
- Fichiers de jeu cassés ou manquants
- Paramètres de connexion LAN défectueux
- Le serveur est trop loin ou ne fonctionne pas correctement
- Les ports utilisés par le jeu sont bloqués par votre routeur
Solution 1: vérifier l'intégrité des fichiers de jeu
Cette méthode très réussie est probablement la meilleure chose que vous puissiez faire si vous avez acheté le jeu via Steam. Cela analysera vos fichiers de jeu à la recherche de fichiers manquants ou corrompus et les téléchargera à nouveau à partir des serveurs Steam. Le code d'erreur Rainbow Six Siege 3-0x0001000b a fait ses preuves et nous espérons qu'il vous aidera également!
- Assurez-vous d'ouvrir Steam en double-cliquant sur son icône sur le bureau ou en le recherchant dans le menu Démarrer. Passez à la sous-section Bibliothèque et localisez Rainbow Six Siege dans la liste des jeux que vous possédez dans votre bibliothèque.
- Faites un clic droit sur son nom dans la liste et choisissez Propriétés dans le menu contextuel qui apparaîtra. Accédez à l'onglet Fichiers locaux et cliquez sur le bouton Vérifier l'intégrité des fichiers de jeu.

Steam - Vérifier l'intégrité des fichiers de jeu
- L'outil doit télécharger tous les fichiers manquants ou corrompus et vous devez ensuite lancer le jeu et voir si le message Rainbow Six Siege Error Code 3-0x0001000b continue d'apparaître.
Solution 2: détecter automatiquement les paramètres LAN
Vos paramètres de connexion Internet sont très pertinents pour cette erreur car elle apparaît souvent s'il y a des erreurs lors de la connexion aux serveurs Rainbow Six Siege. Ce paramètre détectera automatiquement les paramètres appropriés dans le jeu et, espérons-le, empêchera l'erreur de se reproduire.
Il existe deux façons de localiser cette option, alors suivez les étapes que vous trouvez les plus simples!
- Ouvrez Internet Explorer sur votre PC en le recherchant sur le bureau ou dans le menu Démarrer. Cliquez sur l'icône en forme de rouage située dans le coin supérieur droit. Dans le menu qui s'ouvre, cliquez sur Options Internet pour ouvrir une liste des paramètres de connexion associés.

Options Internet
- Accédez à l'onglet Connexions et cliquez sur Paramètres LAN. Cochez la case à côté de Détecter automatiquement les paramètres.

Détecter automatiquement les paramètres LAN
- Assurez-vous d'appliquer les modifications que vous avez apportées et de redémarrer votre ordinateur avant de vérifier si le code d'erreur Rainbow Six Siege 3-0x0001000b apparaît toujours.
Solution 3: modifier un fichier de configuration
Une autre méthode efficace qui pourrait résoudre le problème consiste à modifier un certain fichier contenant les paramètres de configuration du jeu. La chose que vous êtes sur le point de changer est le serveur que le jeu utilise pour se connecter. Il est défini sur 'par défaut', mais le serveur auquel vous essayez de vous connecter est peut-être loin ou présente des problèmes.
- Ouvrez l'Explorateur de fichiers sur votre ordinateur et accédez à Documents en cliquant sur son entrée dans le volet de navigation de gauche. Ouvrez le dossier Mes jeux à l'intérieur!
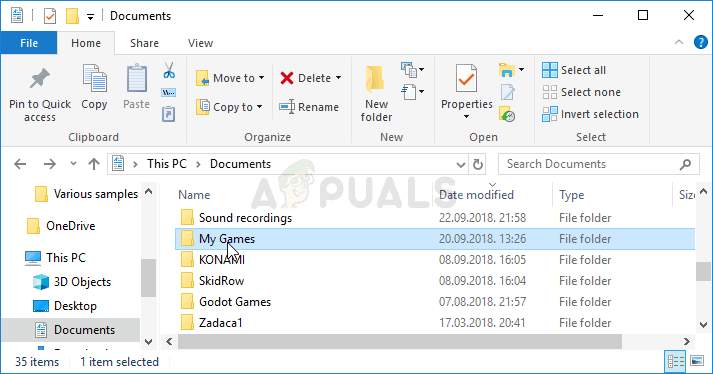
Mes jeux dans les documents
- Localisez un dossier Rainbow Six - Siege et double-cliquez pour l'ouvrir Faites de même pour le dossier nommé «7564b1ec-0856-4f93-8aef-71232c035d75». Recherchez également un fichier nommé «GameSettings». Cliquez avec le bouton droit sur le fichier et choisissez Ouvrir avec >> Bloc-notes dans le menu contextuel pour le modifier.
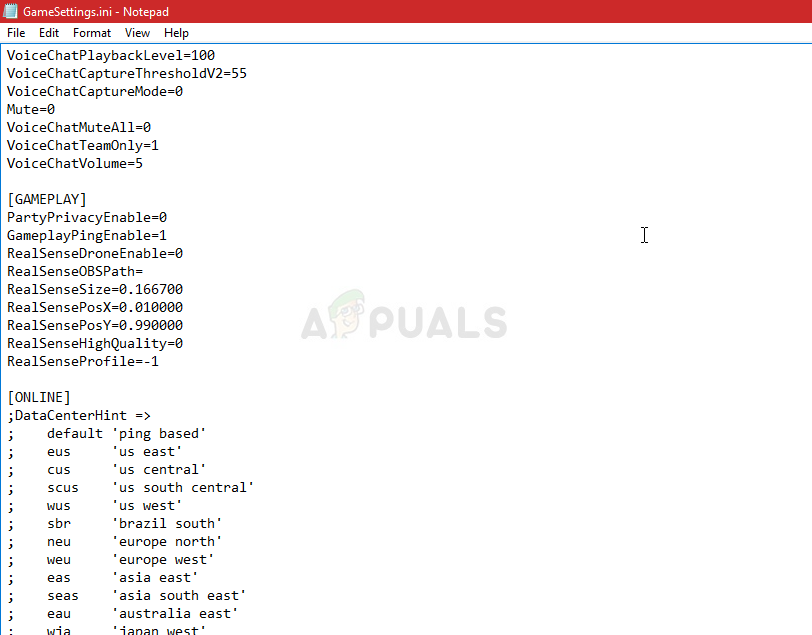
Fichier de configuration GameSettings.ini
- Faites défiler vers le bas de ce document pour trouver un paramètre «Serveur». La valeur par défaut doit être «default». Remplacez la valeur à côté par un code à trois lettres représentant un serveur. Il devrait y avoir une liste de serveurs disponibles, alors assurez-vous de choisir celui le plus proche de vous. Utilisez la combinaison de touches Ctrl + S pour enregistrer les modifications.
- Essayez à nouveau de lancer le jeu afin de vérifier si le code d'erreur Rainbow Six Siege 3-0x0001000b continue de se produire après avoir effectué ces étapes.
Solution 4: Configurez une adresse IP statique pour votre PC et ouvrez certains ports
La configuration d'une adresse IP statique pour votre PC est un processus simple et peut être manipulée facilement. Ce qu'il vous permet de faire, c'est d'ouvrir certains ports utilisés par le jeu. Les utilisateurs ont suggéré que cela a fonctionné pour eux et cela a du sens compte tenu du fait que le jeu a besoin de ces ports.
- Assurez-vous d'ouvrir une invite de commandes en recherchant «cmd» ou «Invite de commandes» dans le menu Démarrer.

Invite de commandes dans le menu Démarrer
- Tapez la commande qui sera affichée ci-dessous et faites défiler vers le bas jusqu'à l'adaptateur réseau qui correspond à la connexion que vous utilisez. Prenez note de la passerelle par défaut, du masque de sous-réseau, des adresses MAC et DNS.
ipconfig / tout
- Après cela, utilisez la combinaison de touches Windows + R qui devrait immédiatement ouvrir la boîte de dialogue Exécuter dans laquelle vous devez taper «ncpa.cpl» dans la barre et appuyez sur OK pour ouvrir l'élément Paramètres de connexion Internet dans le Panneau de configuration.

Paramètres réseau
- Double-cliquez sur votre adaptateur réseau actif et cliquez sur le bouton Propriétés. Recherchez l'élément Internet Protocol Version 4 (TCP / IPv4) dans la liste. Appuyez dessus pour le sélectionner et cliquez sur le bouton Propriétés ci-dessous.

Propriétés IPv4
- Restez dans l'onglet Général et basculez le bouton radio dans la fenêtre Propriétés sur «Utiliser les adresses de serveur DNS suivantes» et utilisez respectivement 8.8.8.8 et 8.8.4.4. Passez à «Utilisez l'adresse IP suivante et utilisez le même numéro que la passerelle par défaut, mais changez le dernier chiffre après le dernier point pour autre chose. Remplissez les autres informations comme vous en avez pris note.
Il est temps de vous connecter à votre routeur et d’autoriser quelques ports.
- Ouvrez votre navigateur Web préféré, saisissez votre numéro de passerelle par défaut (adresse IP) dans la barre d'adresse et appuyez sur Entrée. Entrez le nom d'utilisateur et le mot de passe. Il devrait être disponible en ligne.

Connexion au routeur
- Tout d'abord, recherchez le paramètre Activer l'attribution manuelle et cliquez sur le bouton radio en regard de Oui. Localisez la fenêtre qui vous permet de saisir l'adresse MAC et l'adresse IP de votre choix afin de saisir tout ce que vous avez rassemblé dans les étapes précédentes pour votre console respective.

Activer l'attribution manuelle
- Après avoir fait cela, cliquez sur l'option Ajouter et vous avez maintenant ajouté l'adresse IP de votre console à votre routeur.
- Recherchez la section Redirection de port tout en restant connecté à l’interface de votre routeur. Chaque routeur fournira des étapes différentes pour cela.
- Entrez une plage de ports à ouvrir sous Début et Fin ou utilisez des ports uniques pour le trafic interne et externe. En particulier, pour Rainbow Six Siege, il y a plusieurs plages que vous devrez ouvrir dans votre routeur et elles sont présentées ci-dessous:
TCP: 80, 443, 14000, 14008, 14020, 14021, 14022, 14023 et 14024. UDP: 3074 et 6015
- Entrez l'adresse IP statique que vous avez créée pour votre PC dans les étapes ci-dessus et assurez-vous de cliquer sur l'option Activer si elle est disponible.

Redirection de port
- Cliquez sur le bouton Save of Apply et assurez-vous de redémarrer à la fois votre routeur et votre console afin d'appliquer pleinement ces modifications.