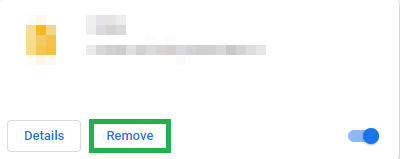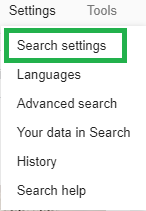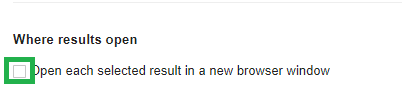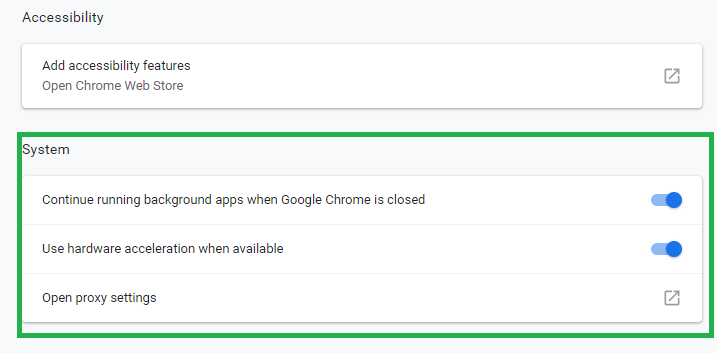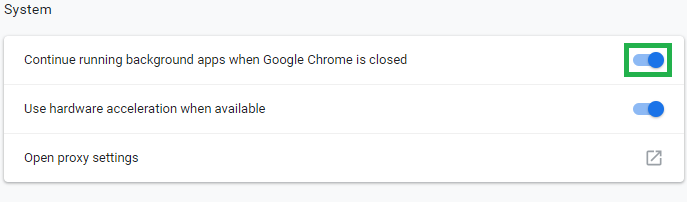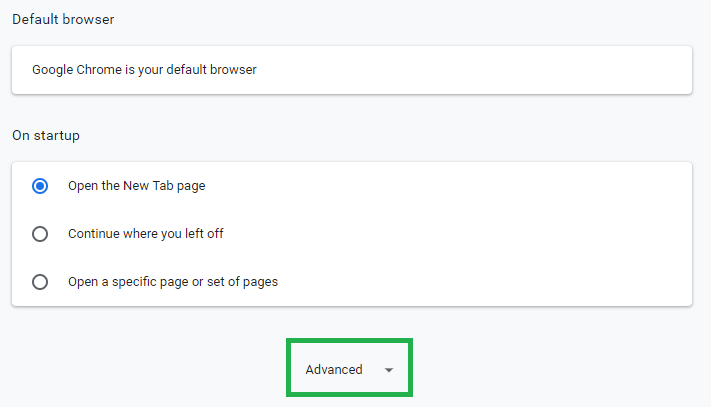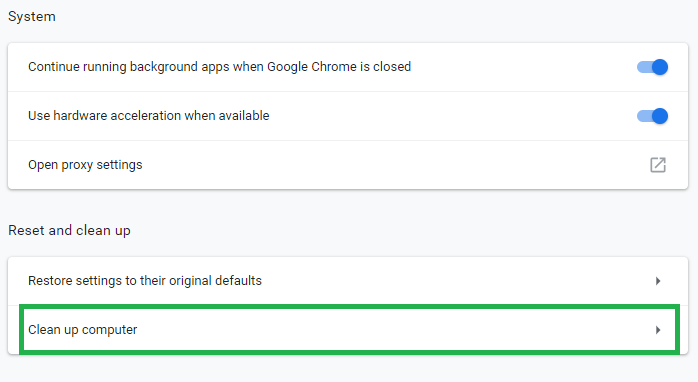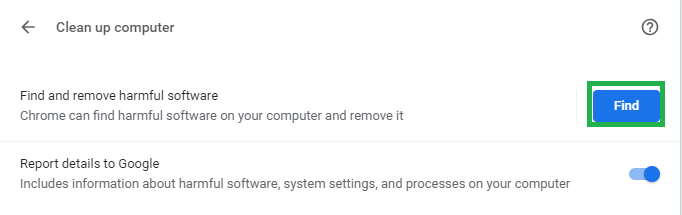Chrome est l'un des navigateurs les plus connus et les plus notoires. Il est célèbre en raison de ses vitesses rapides et de son interface facile à utiliser et réputé pour consommer beaucoup de RAM et contenir des problèmes ennuyeux. Mais dans l'ensemble, c'est sans aucun doute l'un des meilleurs navigateurs du marché.

Logo Google Chrome
Cependant, nous avons récemment reçu de nombreux rapports indiquant que le navigateur ouvrait automatiquement de nouveaux onglets. Ce problème entraîne l'ouverture de nombreux onglets indésirables qui, en plus de ralentir votre ordinateur, peuvent également nuire à votre expérience de navigation. Dans cet article, nous parlerons de certaines causes courantes du problème et vous fournirons des solutions viables afin de résoudre le problème.
Qu'est-ce qui pousse Chrome à continuer d'ouvrir de nouveaux onglets?
Il y a beaucoup de choses qui peuvent déclencher ce problème et nous avons recherché les plus courantes qui sont
- Logiciel malveillant: Il est possible qu'une sorte de malware ait été ajouté sur votre ordinateur, ce qui provoque cette ouverture aléatoire des onglets.
- Installation corrompue: Il est également possible que l'installation du navigateur Chrome soit corrompue et soit à l'origine de ce problème.
- Paramètres de recherche: Dans les paramètres de recherche, il existe une option pour ouvrir un nouvel onglet pour chaque recherche, cela peut également provoquer l'ouverture aléatoire des onglets.
- Applications d'arrière-plan: Certaines extensions de Chrome sont autorisées à s'exécuter en arrière-plan, alors que cela peut être une fonctionnalité utile, car vous continueriez à recevoir vos notifications même lorsque Chrome est désactivé, mais cette fonctionnalité peut parfois mal fonctionner et causer le problème.
Maintenant que vous avez une compréhension de base des causes du problème, nous allons passer aux solutions.
Solution 1: suppression des extensions et applications indésirables.
Parfois, certaines applications sont installées automatiquement si vous téléchargez quelque chose à partir d'une source non fiable qui peut à son tour provoquer cette ouverture aléatoire des onglets et constitue également une menace pour votre vie privée. En outre, certaines extensions de votre navigateur Chrome peuvent poser problème. Dans cette étape, nous allons supprimer les extensions et applications indésirables.
- Cliquez sur sur le chercher bar dans le fond la gauche - main côté de la barre des tâches

La barre de recherche en bas à gauche
- Tapez ' Ajouter ou supprimer des programmes ”Appuyez sur Entrée et Cliquez sur sur le icône

Taper Ajouter ou supprimer des programmes dans la barre de recherche
- Chercher pour toute Application qui semble suspect et n'a pas été ajouté par vous
- Cliquez sur dessus et sélectionnez Désinstaller

Désinstallation
- Maintenant Ouvert votre Chrome Navigateur et dans le type de barre d'adresse ' chrome: // extensions / '

Barre de recherche Chrome
- Cela ouvrira le extensions qui ont été appliqué sur votre navigateur Chrome.
- Si vous trouvez un extension que vous n'avez pas ajouté vous-même, cliquez sur ' Retirer '
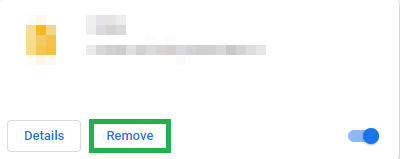
Suppression des extensions inutiles
- Assurez-vous également de supprimer tout VPN ou Procuration extensions car elles sont principalement à l'origine du problème.
Cette étape garantira qu'aucune application ou extension suspecte n'est à l'origine du problème si cela ne résout pas votre problème, passez à la solution suivante.
Solution 2: Ajuster les paramètres de recherche
Les paramètres de recherche sont parfois configurés pour ouvrir de nouveaux onglets chaque fois que vous recherchez quelque chose. Cela peut être assez ennuyeux dans la plupart des cas et dans cette étape, nous désactiverons ce paramètre.
- Ouvert la Chrome navigateur , tapez quelque chose dans le chercher bar et appuyez sur entrer
- Clique sur le ' Réglages 'Option juste au-dessus de vos résultats.

En cliquant sur Paramètres sous la barre de recherche
- Après cela, cliquez sur ' Chercher Réglages '
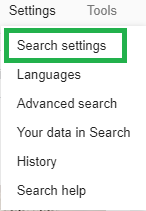
Paramètres de recherche
- dans le réglages option, Faire défiler vers le bas et assurez-vous que le ' Ouvert Nouveau La fenêtre pour chaque résultat 'Box est décoché .
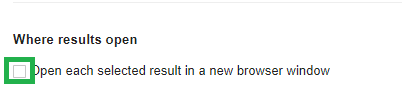
Décocher la case
Cela empêchera le navigateur d'ouvrir un nouvel onglet chaque fois que vous recherchez quelque chose. Si le problème persiste, passez à la solution suivante.
Solution 3: désactivation des applications d'arrière-plan
Certaines extensions, lorsqu'elles sont autorisées à être exécutées en arrière-plan, peuvent vous fournir des notifications importantes même lorsque l'application Chrome est fermée, mais elles peuvent aussi parfois causer le problème.Par conséquent, dans cette étape, nous allons désactiver ces extensions et applications de s'exécuter dans le Contexte.
- Ouvert Chrome , Cliquez sur sur le Menu icône sur le dessus droite coin et sélectionnez le Réglages option.

Bouton de menu Chrome
- dans le réglages option, faites défiler vers le bas et cliquez sur ' Avancée ”Puis faites défiler vers le bas suite à la Système Section .
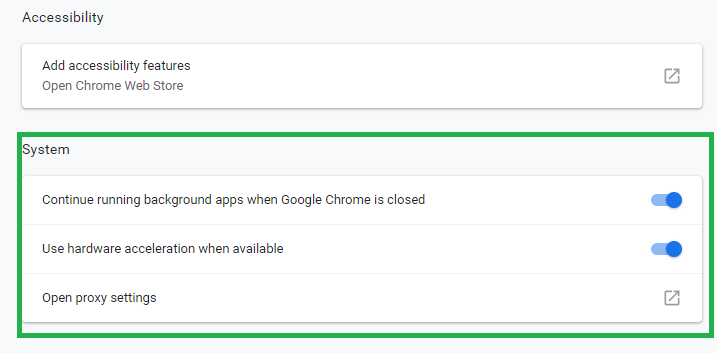
Options système
- Désactiver la ' Continuer à exécuter des applications d'arrière-plan lorsque Google Chrome est fermé »Option.
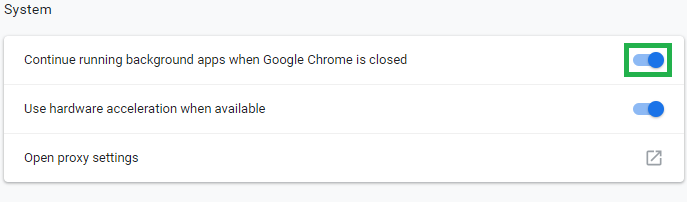
Désactiver cette option
Cela empêchera les extensions Chrome et les applications associées de s'exécuter en arrière-plan.
Solution 4: suppression des logiciels malveillants.
Certains logiciels malveillants sont souvent installés automatiquement lorsque vous téléchargez quelque chose à partir d'une source non fiable.Par conséquent, dans cette étape, nous allons analyser l'ordinateur pour tout logiciel malveillant lié à Chrome et le supprimer de l'ordinateur. Pour ça
- Cliquez sur sur le Menu icône sur le dessus droite coin de la Navigateur et sélectionnez ' Réglages '

Bouton de menu Chrome
- dans le réglages , faites défiler vers le bas et cliquez sur ' Avancée '
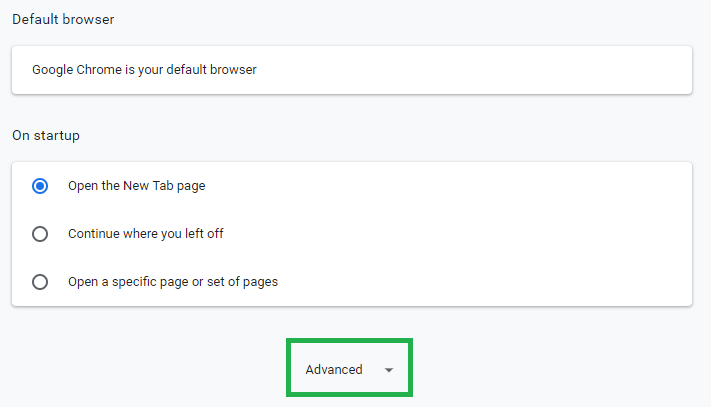
Expanseur de paramètres avancés
- Faites défiler jusqu'à ' Réinitialiser et nettoyage 'Et cliquez sur' Nettoyer ordinateur 'Option
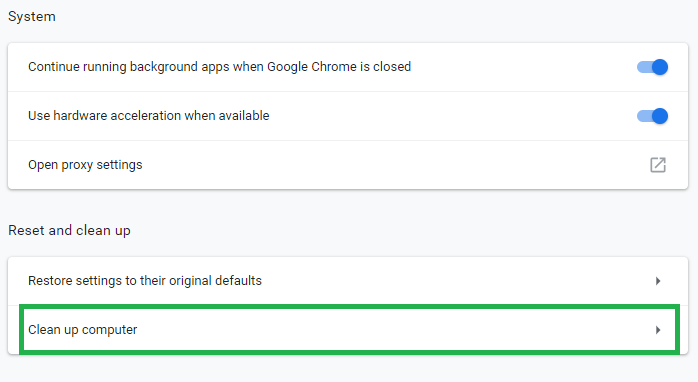
En cliquant sur l'option de nettoyage
- Cliquez maintenant sur ' Trouver Nocif Logiciel '
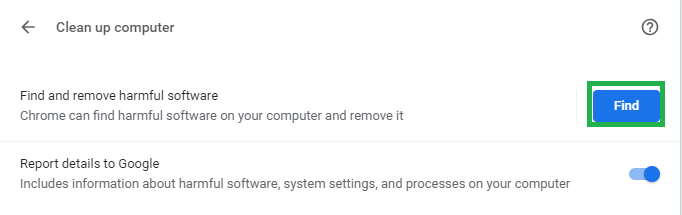
En cliquant sur l'option Rechercher un logiciel dangereux
- Chrome va automatiquement analyse votre ordinateur pour tout logiciel malveillant associé et automatiquement Retirer depuis votre ordinateur.
Solution 5: réinstaller Chrome
Si aucune des solutions n'a fonctionné pour vous, il est possible que l'installation du navigateur Chrome ait été corrompue. Par conséquent, dans cette étape, nous allons supprimer complètement le chrome du système et le réinstaller. Pour qui
- Cliquez sur sur le chercher barre en bas à gauche de la barre des tâches

La barre de recherche en bas à gauche
- Tapez ' Ajouter ou supprimer programme ' et Cliquez sur sur l'icône

Taper Ajouter ou supprimer des programmes dans la barre de recherche
- Chercher Pour Google Chrome dans la liste des applications .
- Cliquez sur dessus et sélectionnez désinstaller

Désinstallation
- Maintenant Télécharger Chrome encore et installer il.
Cela devrait résoudre le problème s'il était lié à l'installation corrompue du navigateur. Si cela ne résout toujours pas le problème, vous devez contacter le support client.
3 minutes de lecture