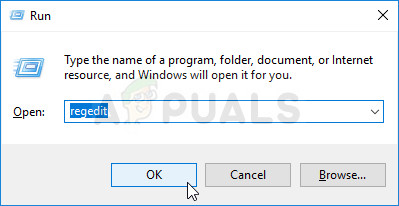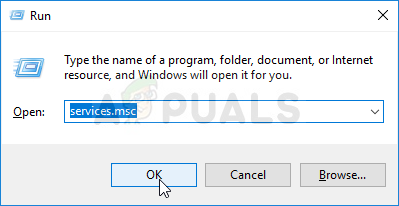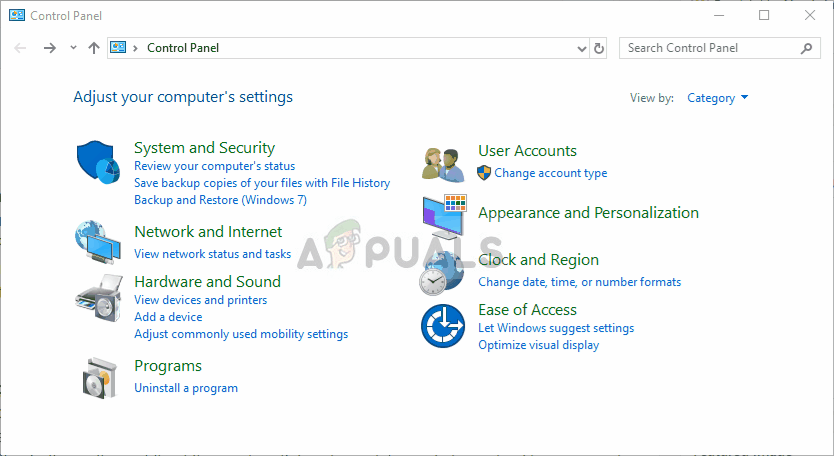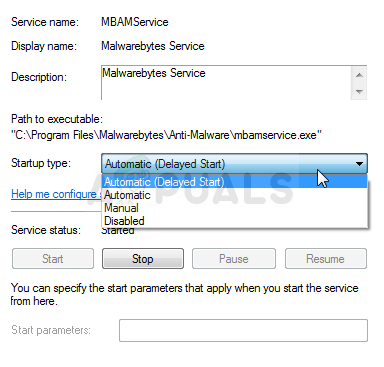Malwarebytes est un outil antivirus populaire pour Windows et il fournit l'un des meilleurs scanners anti-malware actuellement sur le marché. Cependant, l'utilisation de la suite complète peut parfois être difficile compte tenu du fait que les utilisateurs ont signalé que son service démontrait parfois une utilisation du processeur anormalement élevée.

Malwarebytes Service High CPU
Le problème persiste tant que Malwarebytes est exécuté sur votre ordinateur et qu'il rend votre PC inutilisable. Heureusement, vous pouvez faire plusieurs choses pour essayer de résoudre le problème d'utilisation élevée du processeur lors de l'exécution de Malwarebytes. Découvrez les méthodes que nous avons préparées ci-dessous!
Quelles sont les causes du problème de processeur élevé du service Malwarebytes sous Windows?
Il est difficile d'identifier la cause directe qui fait que le service Malwarebytes consomme trop de puissance CPU. La réponse officielle de Malwarebytes est d'effectuer simplement une installation propre et d'installer la dernière version, ce qui a en fait fonctionné pour de nombreux utilisateurs. Cela signifie que c'était un bug dans la version de Malwarebytes que vous avez installée et ils ont réussi à le résoudre avec la prochaine version.
Si la version suivante n'est pas disponible, vous pouvez uniquement vérifier si le un autre outil antivirus que vous avez installé pose des problèmes en le désinstallant. Si ce n'est pas le cas, vous ne pouvez arrêter le service jusqu'à ce qu'un correctif soit publié !
Solution 1: remplacez l'autre outil antivirus que vous utilisez
Même si Malwarebytes est conçu pour pouvoir fonctionner avec l'autre antivirus que vous avez installé sur votre ordinateur, certains outils de sécurité gratuits ont affiché une incompatibilité avec Malwarebytes et nous vous recommandons de les désinstaller. Suivez les étapes ci-dessous pour désinstaller votre autre antivirus!
- Cliquez sur le menu Démarrer et ouvrez Panneau de configuration en le recherchant. Vous pouvez également cliquer sur l'icône d'engrenage pour ouvrir les paramètres si vous utilisez Windows 10.
- Dans le Panneau de configuration, sélectionnez pour Afficher comme - Catégorie dans le coin supérieur droit et cliquez sur Désinstaller un programme sous la section Programmes.

Désinstaller un programme dans le Panneau de configuration
- Si vous utilisez l'application Paramètres, cliquez sur applications devrait immédiatement ouvrir une liste de tous les programmes installés sur votre PC.
- Localisez votre antivirus dans le Panneau de configuration ou Paramètres et cliquez sur Désinstaller .
- Son assistant de désinstallation devrait s'ouvrir alors suivez les instructions pour le désinstaller.

Désinstaller votre antivirus
- Cliquez sur Terminer lorsque le programme de désinstallation termine le processus et redémarrez votre ordinateur pour voir si des erreurs continueront d'apparaître. Assurez-vous de choisir un meilleure option antivirus .
Solution 2: effectuez une installation propre de Malwarebytes
De nombreux utilisateurs ont déclaré que la réinstallation de Malwarebytes depuis le début avait réussi à résoudre leur problème de manière permanente et que vous devriez essayer la méthode la plus sûre et la plus longue. Cependant, si vous avez acheté la version Premium de l'outil, vous devrez trouver un moyen de récupérer votre ID d'activation et votre clé.
- Tapez ' regedit ' dans le chercher barre à laquelle vous devriez pouvoir accéder après avoir cliqué sur le menu Démarrer ou sur le bouton Rechercher à côté. Vous pouvez également utiliser le Combinaison de touches Windows + R qui devrait ouvrir le Boîte de dialogue Exécuter où vous pouvez taper ' regedit »Et cliquez sur D'accord .
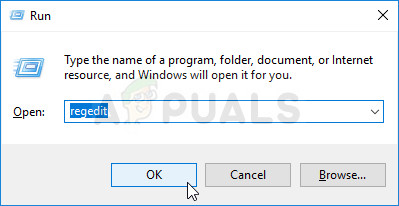
Exécution de l'éditeur de registre
- Utilisez l'un des emplacements du registre présentés ci-dessous pour récupérer votre identifiant et votre clé, en fonction de l'architecture de votre PC:
Emplacement pour Windows x86 32 bits:
Anti-Malware de HKEY_LOCAL_MACHINE SOFTWARE Malwarebytes
Emplacement pour Windows x64 64 bits:
Anti-Malware de HKEY_LOCAL_MACHINE SOFTWARE Wow6432Node Malwarebytes
Après avoir récupéré votre ID et votre clé, vous pouvez poursuivre le processus de réinstallation proprement dit. Suivez attentivement les instructions si vous souhaitez continuer avec votre version Premium après la désinstallation.
- Ouvert MBAM >> Mon compte et cliquez sur Désactiver . Aller vers Paramètres >> Paramètres avancés et décochez la case à côté de ' Activer le module d'autoprotection »Option.

Désactivation du module d'autoprotection
- Fermez MBAM et téléchargez le ' mbam-clean.exe 'Outil de Malwarebytes' site (le téléchargement démarre immédiatement lorsque vous cliquez sur le bouton). Fermez tous les programmes ouverts et désactivez temporairement tous les autres outils de sécurité que vous avez ouverts.
- Exécutez le mbam-clean.exe et suivez les instructions qui apparaîtront à l'écran. Redémarrez votre ordinateur lorsque vous y êtes invité.

Effectuer une désinstallation propre
- Téléchargez la dernière version de MBAM depuis leur site et installez-le en suivant les instructions à l'écran.
- Décochez la case à côté du Procès Après le lancement du programme, cliquez sur le bouton qui dit Activation . Si vous utilisiez une version d'évaluation, cela ne vous fera pas de mal de télécharger à nouveau la version d'évaluation et de sauter l'étape suivante!
- Copiez et collez le ID et Clé vous avez récupéré de votre registre dans la boîte de dialogue qui devrait activer automatiquement votre licence.

Activation de Malwarebytes
- Profitez de l'utilisation de Malwarebytes Anti-Malware Premium et, espérons-le, l'erreur d'utilisation élevée du processeur du service Malwarebytes disparaîtra.
Si vous n'utilisez pas la version Premium ou Pro de MBAM, suivez simplement les étapes 3 à 6 et profitez de votre version mise à jour de MBAM sans erreur.
Solution 3: arrêter l'exécution du service Malwarebytes
L'arrêt du service Malwarebytes de s'exécuter vous empêchera effectivement d'exécuter certaines fonctionnalités telles que la protection en temps réel, mais vous pourrez toujours utiliser le scanner de logiciels malveillants. Il s'agit d'une solution de contournement simple que vous pouvez utiliser si vous ne souhaitez pas désinstaller Malwarebytes. Dès qu'une mise à jour est lancée, assurez-vous de l'installer et d'annuler les modifications que vous ferez ci-dessous!
- Ouvrez le Courir utilitaire en utilisant le Combinaison de touches Windows + R sur votre clavier (appuyez sur ces touches en même temps. Tapez ' services.msc »Dans la boîte nouvellement ouverte sans les guillemets et cliquez sur OK pour ouvrir le Prestations de service outil.
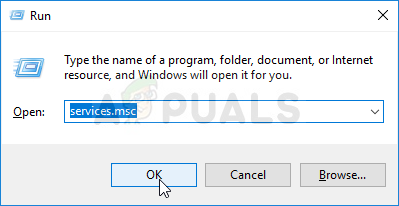
Les services en cours d'exécution
- L'autre façon consiste à ouvrir le Panneau de configuration en le localisant dans le Le menu Démarrer . Vous pouvez également le rechercher à l'aide du bouton de recherche du menu Démarrer.
- Une fois la fenêtre du Panneau de configuration ouverte, modifiez le ' Vu par 'Option' en haut à droite de la fenêtre pour ' Grandes icônes »Et faites défiler vers le bas jusqu'à ce que vous trouviez le Outils administratifs entrée. Cliquez dessus et localisez le Prestations de service raccourci en bas. Cliquez dessus pour l'ouvrir également.
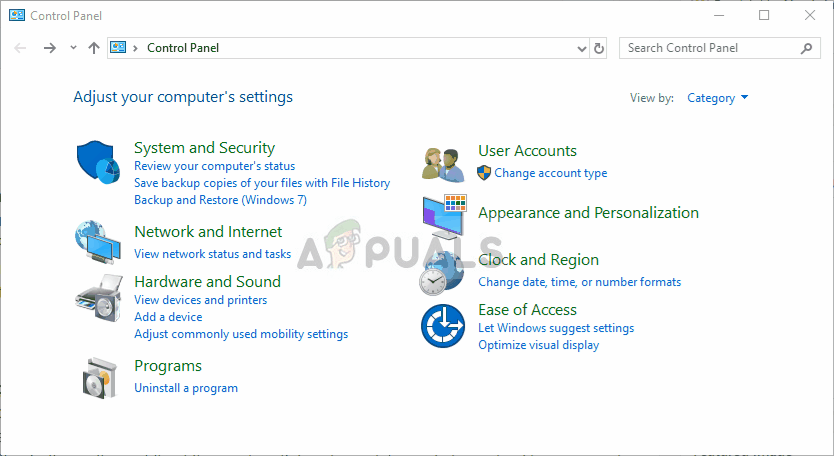
Ouverture des services à partir du panneau de configuration
- Localisez le Service Malwarebytes dans la liste, faites un clic droit dessus et sélectionnez Propriétés dans le menu contextuel qui apparaît.
- Si le service est démarré (vous pouvez le vérifier juste à côté du message d'état du service), vous devez l'arrêter pour l'instant en cliquant sur le bouton Arrêtez bouton au milieu de la fenêtre. S'il est arrêté, laissez-le arrêté jusqu'à ce que nous procédions.
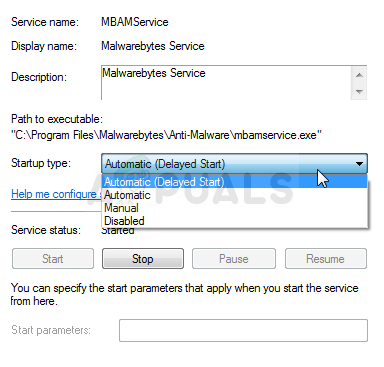
Assurez-vous que le type de démarrage est Automatique
- Assurez-vous que l'option sous le Type de démarrage dans la fenêtre des propriétés du service est défini sur Automatique avant de passer aux autres étapes. Confirmez toutes les boîtes de dialogue qui peuvent apparaître lors du changement de type de démarrage. Clique sur le Début bouton au milieu de la fenêtre avant de quitter. Vous pouvez recevoir le message d'erreur suivant lorsque vous cliquez sur Démarrer:
Windows n'a pas pu démarrer le service Malwarebytes sur l'ordinateur local. Erreur 1079: le compte spécifié pour ce service diffère du compte spécifié pour les autres services exécutés dans le même processus.
Si cela se produit, suivez les instructions ci-dessous pour y remédier.
- Suivez les étapes 1 à 3 des instructions ci-dessus pour ouvrir la fenêtre des propriétés du service. Accédez au Se connecter et cliquez sur le Feuilleter… bouton.

- Sous le ' Entrez le nom de l'objet à sélectionner ', Saisissez le nom de votre compte, cliquez sur Vérifier les noms et attendez que le nom devienne disponible.
- Cliquez sur D'accord lorsque vous avez terminé et tapez le mot de passe dans le Mot de passe lorsque vous y êtes invité si vous avez défini un mot de passe. Malwarebytes devrait maintenant fonctionner correctement.