Explorer.exe se bloque généralement lorsqu'un ou plusieurs services Windows interfèrent avec son processus lors du redémarrage. Dans certains cas, le problème peut également être causé par un problème avec les options d'alimentation du système.

Explorer.exe plante sous Windows
Ci-dessous, nous examinons les méthodes de dépannage pour essayer de résoudre le problème. Dans cet article, nous avons discuté des solutions aux deux problèmes courants liés à l'erreur ; services Windows interférents et options d'alimentation problématiques. Suivez la méthode qui convient le mieux à votre situation.
1. Redémarrez le service du panneau de configuration graphique Intel HD
Plusieurs utilisateurs ont constaté qu'un service nommé Intel HD Graphics Control Panel Service interfère avec les processus de l'explorateur lorsqu'ils redémarrent leur ordinateur ou le sortent du mode veille, ce qui entraîne le problème en question.
Le moyen le plus simple de résoudre ce problème consiste à redémarrer le service. Cela éliminera tous les problèmes au sein des services qui pourraient être à l'origine du problème.
Voici comment vous pouvez redémarrer le service Panneau de configuration graphique Intel HD sous Windows :
- appuyez sur la Gagner + R touches ensemble pour ouvrir Exécuter.
- Tapez services.msc dans Exécuter et cliquez sur Entrer .
- Dans la fenêtre des services, recherchez le service du panneau de configuration graphique Intel HD et cliquez dessus avec le bouton droit de la souris.
- Choisir Propriétés depuis le menu contextuel.
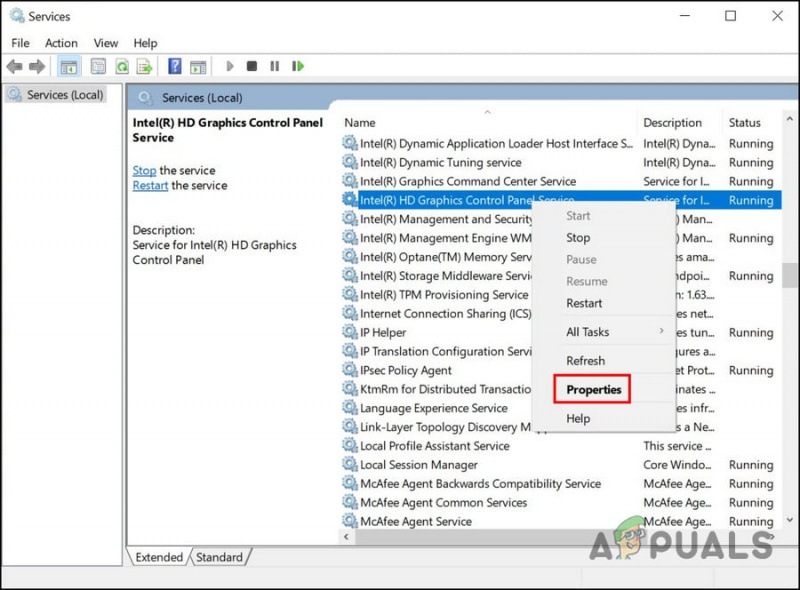
Accéder aux propriétés du service
- Dans la boîte de dialogue Propriétés, cliquez sur le Arrêt bouton.
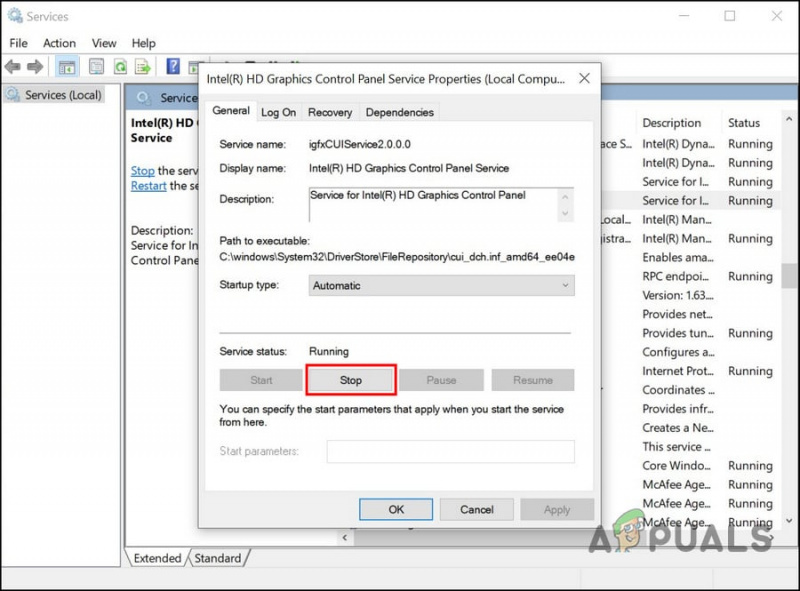
Arrêtez le service
- Attendez quelques secondes, puis cliquez sur Commencer encore.
- Cliquez sur Appliquer > D'ACCORD pour enregistrer les modifications.
Vous pouvez maintenant fermer la fenêtre Services et vérifier si le problème est résolu.
Si ce service n'est pas le coupable dans votre cas, vous pouvez également vérifier si l'un des autres services pose problème. Pour cela, vous devrez lancer l'état Clean Boot. Cet état lance le système avec uniquement l'ensemble de base de pilotes et de services. Une fois que vous êtes dans l'état de démarrage minimal, vous pouvez activer les services un par un, puis vérifier ce qui cause le problème dès qu'il est activé.
Voici comment vous pouvez procéder :
- appuyez sur la Gagner + R touches ensemble pour ouvrir Exécuter.
- Tapez msconfig dans Exécuter et cliquez sur Entrée.
- Dans la fenêtre de configuration du système, rendez-vous sur le Prestations de service languette.
- Choisir Cacher tous les services Microsoft et sélectionnez Désactiver tous les .
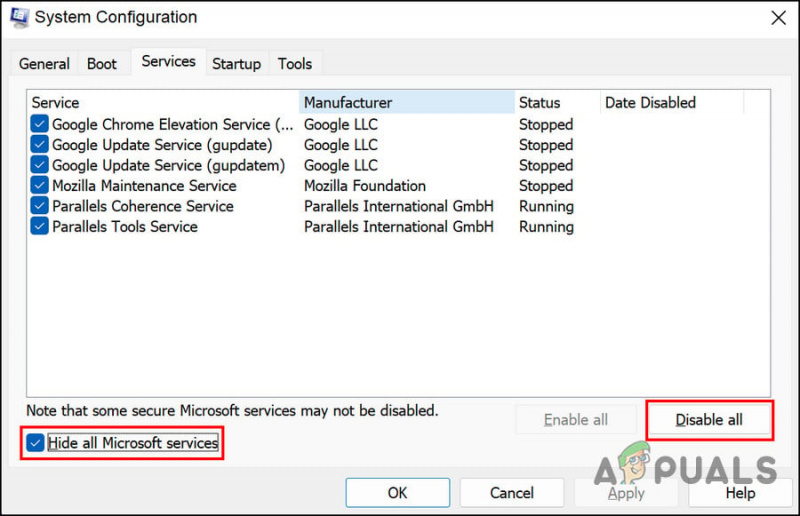
Désactiver les services
- Maintenant, dirigez-vous vers le Onglet Démarrage de la configuration du système et sélectionnez Ouvrir le gestionnaire de tâches .
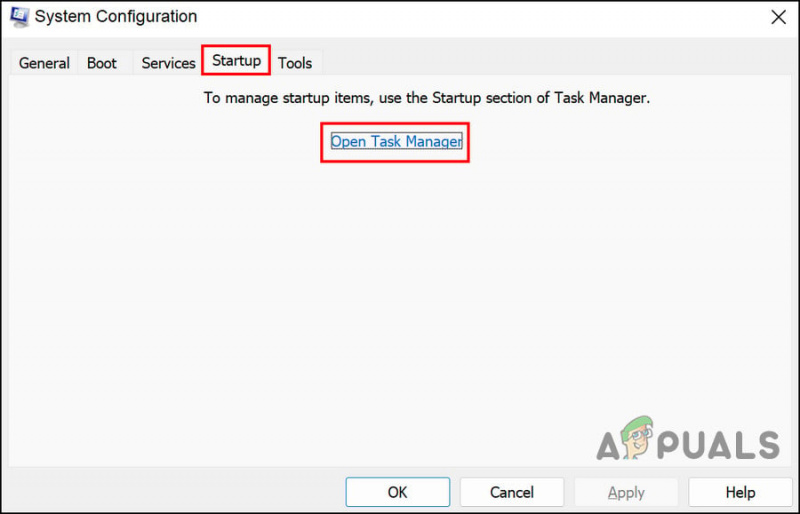
Lancez le Gestionnaire des tâches à l'aide de l'onglet Démarrage
- Dans l'onglet Démarrage du Gestionnaire des tâches, sélectionnez tous les éléments un par un et choisissez Désactiver .
- Fermez le gestionnaire de tâches et dans l'onglet Démarrage de la configuration du système, sélectionnez D'ACCORD .
- Maintenant, redémarrez l'ordinateur et au redémarrage, l'ordinateur lancera l'état Clean Boot.
- Une fois que vous êtes dans l'état de démarrage minimal, relancez la fenêtre de configuration du système.
- Dirigez-vous vers le Onglet Services , puis sélectionnez Cacher tous les services Microsoft .
- Dans la moitié supérieure de la liste Service, cochez chaque case.
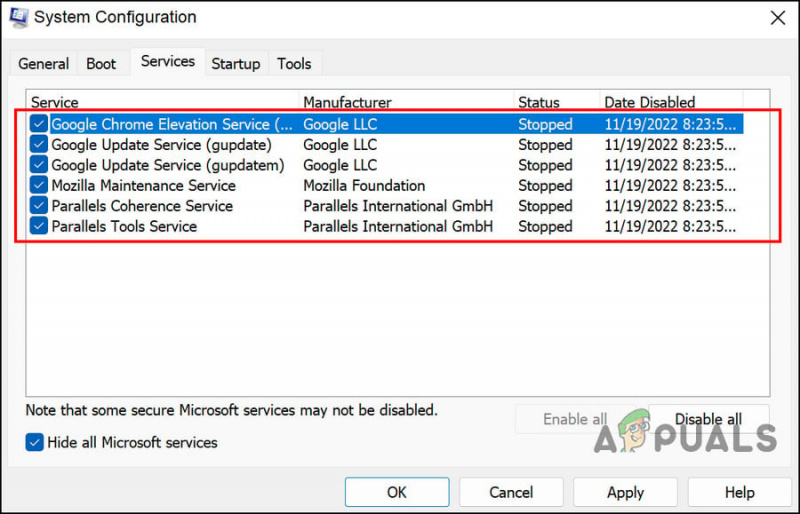
Diviser les services en deux parties
- Cliquez sur D'ACCORD puis cliquez Redémarrer .
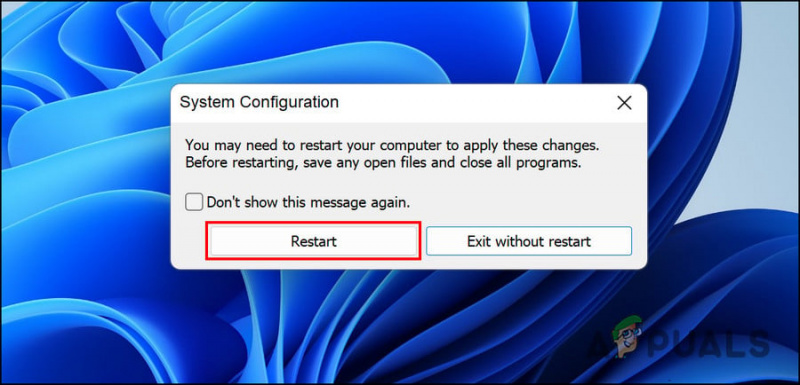
Redémarrez votre ordinateur
- Si le problème de l'explorateur se produit après le redémarrage de l'ordinateur, cela implique que le problème concerne l'un des éléments cochés. Réduisez la liste jusqu'à ce que vous trouviez le coupable.
- De même, si le problème n'apparaît pas au redémarrage, cela implique que le problème n'est pas causé par les services que vous avez sélectionnés. Effectuez les mêmes étapes pour les services restants afin d'identifier le coupable.
- Une fois le coupable identifié, redémarrez le service ou désactivez-le et vérifiez si cela résout le problème.
2. Restaurer les options d'alimentation par défaut
Si le problème sous-jacent n'est pas lié aux services, il est possible que le problème soit causé par un problème avec les options d'alimentation.
Si ce scénario s'applique, la première chose à faire est de restaurer les options d'alimentation par défaut. Suivez les étapes ci-dessous pour continuer :
- appuyez sur la Gagner + R touches ensemble pour ouvrir Exécuter.
- Tapez powercfg -restoredefaultschemes dans Exécuter et cliquez sur Entrer .
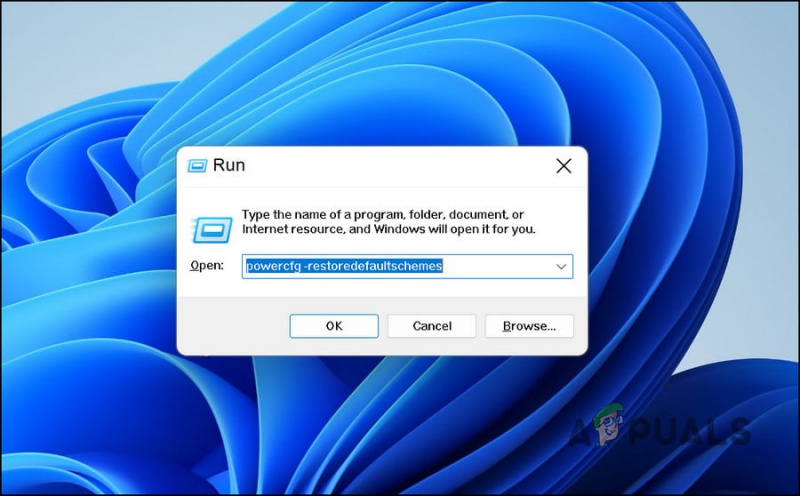
Exécuter la commande saisie
- Ensuite, redémarrez votre ordinateur et vérifiez si le problème est résolu.
3. Exécutez l'utilitaire de résolution des problèmes d'alimentation
Une autre façon de résoudre les problèmes liés aux options d'alimentation consiste à exécuter l'utilitaire de résolution des problèmes d'alimentation. Cet utilitaire fonctionne en analysant le système à la recherche d'erreurs potentielles, puis en résolvant les problèmes identifiés.
Nous utiliserons une boîte de dialogue Exécuter pour exécuter l'utilitaire de résolution des problèmes d'alimentation.
Voici tout ce que vous devez faire :
- Ouvrez Exécuter en appuyant sur le Gagner + R clés ensemble.
- Tapez msdt.exe /id PowerDiagnostic dans Exécuter et cliquez sur Entrer . Le dépanneur va maintenant commencer à analyser le système à la recherche d'erreurs.
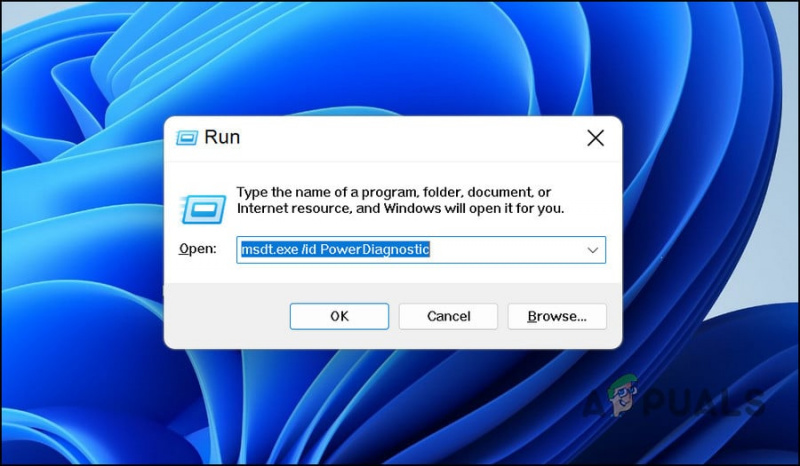
Exécuter la commande saisie
- Si un problème est identifié, il vous en informera. Vous pouvez appliquer le correctif suggéré à partir de l'outil de dépannage en cliquant sur le Appliquer ce correctif bouton.
4. Exécutez les analyses DISM et SFC
Les erreurs de corruption et les bogues du système peuvent également vous empêcher de lancer et d'utiliser l'Explorateur sous Windows.
La meilleure façon d'identifier ces erreurs de corruption et de les résoudre consiste à exécuter les utilitaires DISM et SFC. Ces deux outils sont disponibles gratuitement dans le système d'exploitation Windows.
DIM signifie Deployment Image Servicing and Management, qui est un outil de ligne de commande que les administrateurs utilisent pour réparer les images système corrompues. Il déploie l'image d'origine à partir d'Internet sans réinstaller Windows 10. Les utilisateurs peuvent l'utiliser pour corriger les erreurs qu'ils ne peuvent pas corriger de manière conventionnelle.
Le vérificateur de fichiers système (SFC) contrôle l'intégrité des fichiers et restaure la santé de votre PC en fonction de l'image de DISM. Essentiellement, les deux outils fonctionnent en tandem pour résoudre les problèmes de PC Windows.
Voici comment exécuter les deux utilitaires :
- appuyez sur la Gagner + R touches ensemble pour ouvrir une boîte de dialogue Exécuter.
- Tapez cmd dans le champ de texte de la boîte de dialogue et appuyez sur Ctrl + Décalage + Entrer pour lancer l'invite de commande avec des privilèges administratifs.
- Entrez la commande suivante dans la fenêtre d'invite de commande et exécutez-la.
DISM.exe /Online /Cleanup-image /Restorehealth
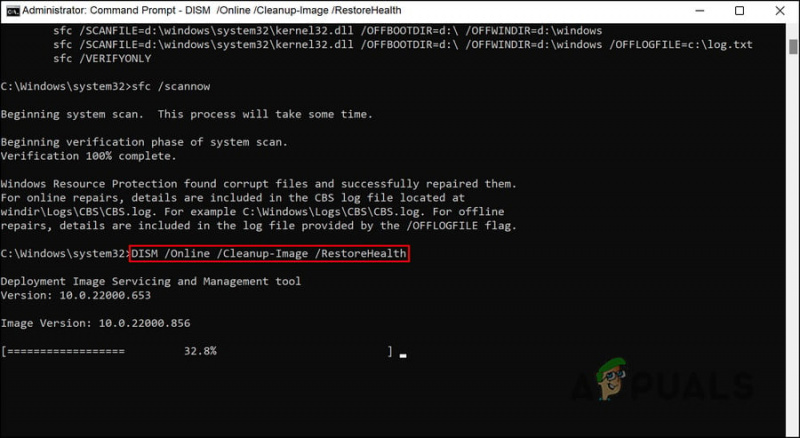
Exécutez la commande DISM restorehealth
- L'invite de commande prendra quelques instants pour exécuter la commande avec succès. Après cela, exécutez la commande suivante dans la même fenêtre.
sfc /scannow
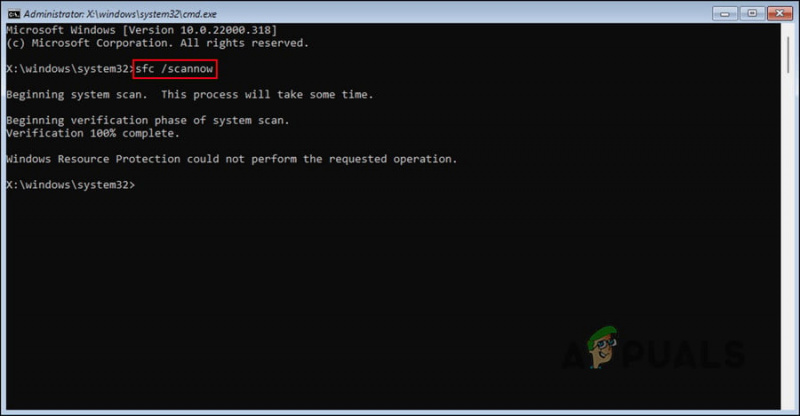
Exécutez la commande SFC
Une fois que l'invite de commande exécute la commande, redémarrez votre PC et vérifiez si l'erreur réapparaît.




![[PS4 FIX] Impossible de communiquer avec SSL](https://jf-balio.pt/img/how-tos/37/cannot-communicate-using-ssl.png)


















