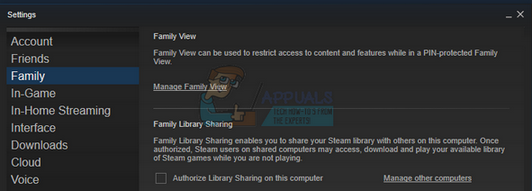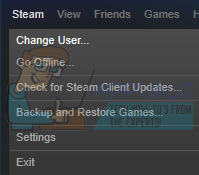En cours de test en phase bêta depuis des mois, Steam a enfin lancé le partage familial Steam pour tout le monde. Vous pouvez facilement partager vos fichiers de jeu de bibliothèque avec vos amis et votre famille. Vous pouvez également définir les limites du système pendant le processus.
Qu'est-ce que le partage familial Steam?
Le partage familial Steam est une nouvelle fonctionnalité lancée par Valve. Il est facilement disponible dans le client Steam pour tout le monde. Il vous permet de partager votre bibliothèque de jeux personnelle (les jeux que vous avez achetés / téléchargés sur le magasin Steam) avec vos amis et votre famille.
Il y avait beaucoup de confusion et d'idées fausses sur ce qu'est exactement cette fonctionnalité dans le test bêta. Même après la sortie, il y a encore une tonne d'idées fausses dans l'esprit des utilisateurs. Clarifions ces points.
Le partage familial Steam ne vous permet pas d'acheter une seule copie du jeu, puis de la partager avec tous vos amis. Par exemple, vous ne pouvez pas acheter un jeu de Tomb Raider et le partager ensuite avec tout le monde. Vous ne pouvez pas jouer en multijoueur avec cela.
Alors, quel est exactement le but du partage familial Steam? Vous pouvez partager l'ensemble de votre bibliothèque Steam (tous les jeux) avec jusqu'à 5 autres comptes Steam et jusqu'à 10 autres appareils autorisés sur le réseau Steam. La raison pour laquelle tu ferais ça? Contrairement au fait de laisser votre conjoint ou votre colocataire ouvrir votre ordinateur et jouer au jeu à chaque fois qu'ils le souhaitent, le partage familial Steam garantit qu'ils peuvent jouer à ce jeu sur leur PC sans perdre l'accès à leurs propres jeux dans leur propre bibliothèque. Ils garderont également une trace de leurs propres réalisations dans le jeu.
Ce système a également ses limites. Vous ne pouvez pas partager un seul jeu. Vous devez partager toute votre bibliothèque. De plus, un seul appareil peut accéder au jeu à la fois, vous ne pouvez donc pas les distribuer à vos amis, tous jouant à un seul jeu à un instant. Le propriétaire du compte a toujours la préférence. Cela signifie que si vous avez partagé votre bibliothèque avec un ami, vous aurez la préférence de jouer plutôt que lui.
S'il est tout à fait compréhensible de restreindre l'accès à un seul jeu, vous ne pouvez pas non plus accéder à votre propre bibliothèque pendant que quelqu'un d'autre joue à un jeu à partir de celle-ci. Un seul appareil peut accéder à la bibliothèque à la fois. Il est vraiment frustrant de ne pas pouvoir jouer à un jeu comme Dota pendant que votre enfant joue au portail sur son ordinateur portable. Au cours du test bêta, de nombreuses failles vous ont permis d'accéder aux bibliothèques simultanément en utilisant le mode hors ligne. Mais après la sortie de la version officielle, l’astuce ne fonctionne plus.
Les options familiales et le partage familial ne fonctionnent pas non plus bien ensemble. Bien sûr, vous pouvez appliquer les restrictions jeu par jeu à ce compte, mais il n'existe aucune méthode pour restreindre les jeux contenus dans la bibliothèque que vous partagez. Family Sharing partage toutes vos bibliothèques en tout ou rien. Cela peut s'avérer problématique car vous ne pouvez pas utiliser les outils de contrôle parental disponibles dans les options de la famille pour verrouiller des jeux inappropriés auxquels vous ne voulez pas que d'autres jouent à partir de votre bibliothèque.
Activer le partage familial Steam
La configuration du partage familial Steam est très simple. Pour le configurer, vous devez avoir accès aux comptes et aux ordinateurs. Vous n'avez pas besoin du mot de passe du compte sur lequel vous souhaitez partager votre bibliothèque, vous en avez juste besoin pour vous connecter.
- Ouvrez l'ordinateur sur lequel vous souhaitez partager votre bibliothèque. Lancez le client Steam pour que la personne se connecte au moins une fois. Une fois connecté, demandez-lui de se déconnecter. Cela garantit que la personne s'est connectée au moins une fois, de sorte que son nom figure dans la liste potentielle des noms d'utilisateur Steam avec lesquels vous pouvez partager votre bibliothèque.
- Déconnectez-vous maintenant du compte de la personne et connectez-vous à l'aide des informations d'identification de votre propre compte. Une fois connecté, accédez au Réglages en appuyant sur Vapeur bouton présent en haut à gauche de l'écran.

- Dans les paramètres, accédez au Onglet Famille présent sur le côté gauche de l'écran.
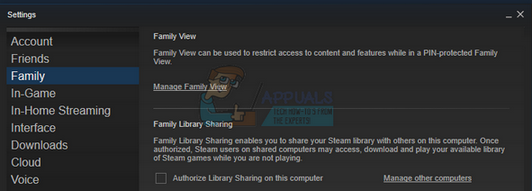
- Une fois ici, vous verrez le Partage de la bibliothèque familiale . Cliquez sur l'option ' Bouton Autoriser le partage de bibliothèque sur cet ordinateur ”Pour autoriser cet ordinateur à accéder aux fichiers de votre jeu Bibliothèque. Après avoir autorisé l'ordinateur, vous pouvez vérifier jusqu'à un maximum de 5 comptes.
- Déconnectez-vous maintenant de votre compte en cliquant sur Steam et en sélectionnant Changement Utilisateur .
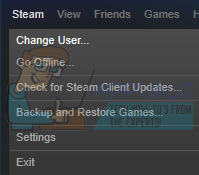
Désormais, la personne aura non seulement ses propres jeux mais aussi vos jeux. La personne est libre de jouer à ces jeux comme si elle les possédait à l'origine. Il peut même suivre ses réalisations.

Le seul moment où il sera évident que la personne utilise Library Share est lorsque l'utilisateur d'origine se connecte à son compte Steam et commence à jouer à un jeu. Une petite notification apparaîtra dans le coin inférieur gauche de l'écran indiquant que l'utilisateur principal demande l'accès aux fichiers de la bibliothèque et qu'il a quelques minutes pour enregistrer sa progression et quitter le jeu.
Une fois dans le menu principal, la personne verra l'entrée suivante au lieu de l'option de jeu normale du jeu.

Inverser l'accès à la bibliothèque
- Accédez au Réglages en appuyant sur Vapeur bouton présent en haut à gauche de l'écran.
- Dans les paramètres, accédez au Onglet Famille présent sur le côté gauche de l'écran.
- Ici, vous verrez une option de Gérer d'autres ordinateurs . Une fois que vous êtes ici, vous pouvez facilement révoquer l'accès d'un autre utilisateur Steam accédant à votre bibliothèque. Clique sur le Révoquer option et l'ordinateur sera révoqué avec succès.

Notez que si vous révoquez, vous devrez parfois démarrer la procédure d'ajout de l'ordinateur en tant que partage de bibliothèque à partir de zéro. De plus, le partage de la bibliothèque n'entravera jamais la progression de votre jeu. Maintenant, changez vos clés ou votre jeu.
4 minutes de lecture