Windows 10 permet la personnalisation et la configuration dans tout le système. Pour un utilisateur normal, toutes les modifications dont il peut avoir besoin peuvent être facilement réalisées à partir de l'application Paramètres. Cette application est de plus en plus courante et est donc de plus en plus utilisée car Microsoft y intègre presque toute la configuration commune. En dehors de cela, le panneau de configuration est également utilisé pour certains changements tels que les options d'alimentation et plus encore. Bien que ces deux éléments soient principalement utilisés pour la configuration commune, il y a des choses que vous voudrez peut-être changer qui ne peuvent tout simplement pas être effectuées via ces applications.

Éditeur de stratégie de groupe local
C'est à cette fin que l'éditeur de stratégie de groupe local existe. Il s'agit essentiellement d'une console de gestion Microsoft, également connue sous le nom de MMC, qui permet aux utilisateurs de gérer les configurations de l'ensemble du système. L'Éditeur de stratégie de groupe permet deux types de configuration, la configuration de l'ordinateur et la configuration de l'utilisateur. Pour vous donner un bref aperçu de ceux-ci; La configuration de l'ordinateur permet aux administrateurs de définir différentes stratégies qui sont appliquées à l'ordinateur lui-même, quel que soit l'utilisateur utilisant le système. Cela peut être vraiment bénéfique dans des institutions comme l'éducation et plus encore. Le deuxième type de configuration qui est Configurations utilisateur permet aux administrateurs de définir différentes politiques qui sont appliquées aux utilisateurs de l'ordinateur quel que soit le PC sur lequel ils se trouvent, comme dans un réseau .
Il arrive souvent que les administrateurs système apportent des modifications à diverses stratégies trouvées dans l'éditeur, ce qui les aide à configurer le système de manière appropriée. Cependant, dans certains cas, si vous dérangez avec trop de stratégies, cela peut déclencher un comportement système indésirable et si vous ne suivez pas, vous ne pourrez pas identifier la cause du problème. Par conséquent, dans de tels scénarios, vous devrez réinitialiser les stratégies de groupe à leurs valeurs par défaut.
Dans ce guide, nous vous guiderons tout au long du processus de réinitialisation des stratégies à leurs valeurs par défaut de deux manières différentes.
Réinitialisation des paramètres de stratégie de groupe locale
Désormais, par défaut, l'état de chaque stratégie dans l'éditeur est ' Pas configuré «. Au fur et à mesure que vous modifiez différentes politiques, leur état passe de «Non configuré» à «Activé» ou «Désactivé». En raison de ce changement, les politiques qui ont été modifiées peuvent être facilement suivies. Vous aurez simplement à trier les politiques par la colonne État et cela vous permettra de voir toutes les politiques que vous avez modifiées.
Cette méthode est particulièrement utile si vous souhaitez modifier certaines stratégies sur leur comportement par défaut et pas toutes. Vous pouvez également faire ce dernier, cependant, nous avons un moyen beaucoup plus simple de le faire dans le guide. Suivez les instructions ci-dessous pour réinitialiser les valeurs:
- Tout d'abord, ouvrez le Éditeur de stratégie de groupe local . Pour ce faire, ouvrez la boîte de dialogue Exécuter, puis tapez gpedit.msc . Enfin, appuyez sur la touche Entrée pour lancer l'éditeur.
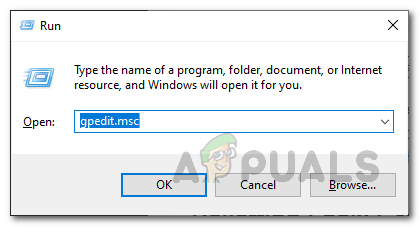
- Sur le Éditeur de stratégie de groupe local , accédez au chemin indiqué ci-dessous:
Configuration ordinateur> Modèles d'administration> Tous les paramètres

Politiques de configuration informatique
- Là, vous devrez trier les politiques par leur état. Pour ce faire, cliquez sur le Etat colonne sur le volet de droite.
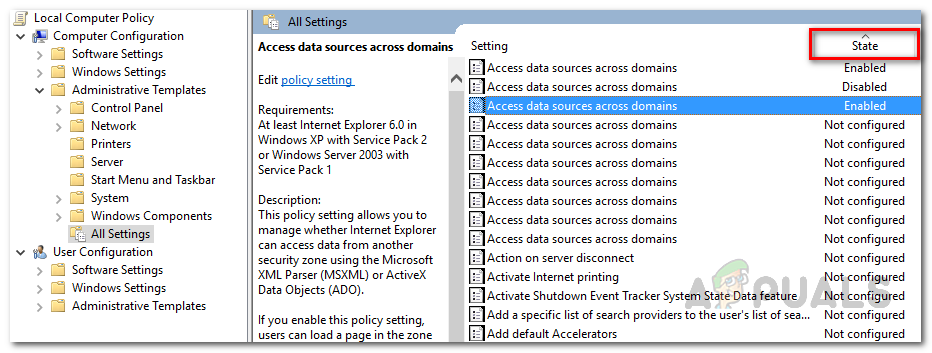
Politiques de tri par état
- Après cela, vous pourrez voir les politiques que vous avez modifiées.
- Double-cliquez sur la stratégie pour pouvoir la modifier.
- Enfin, choisissez le Pas configuré option puis appuyez sur Appliquer . Enfin, cliquez sur le D'accord bouton.
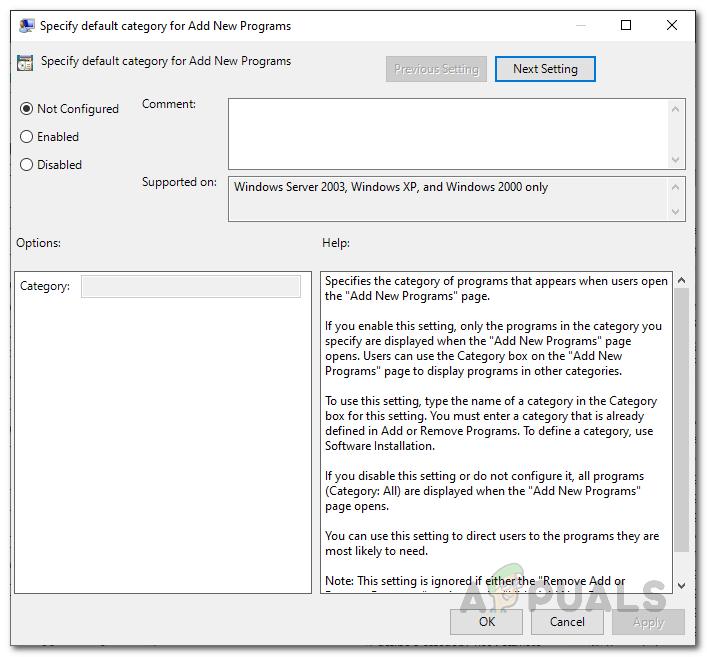
Modification de la stratégie de groupe
- Vous devrez peut-être le faire pour toutes les politiques que vous avez modifiées.
- Une fois que vous avez édité le La configuration d'un ordinateur politiques, nous pouvons passer à la Configuration utilisateur Stratégies.
- Pour réinitialiser ces stratégies, accédez au chemin suivant:
Configuration utilisateur> Modèles d'administration> Tous les paramètres

Politiques de configuration utilisateur
- Une fois que vous y êtes, triez ces politiques par Etat colonne afin que vous puissiez voir les modifications.
- Après cela, double-cliquez simplement dessus et choisissez le Pas configuré option.
- Une fois que vous avez fait tout cela, vous devrez peut-être redémarrer votre système pour que toutes les modifications prennent effet.
Réinitialisation des paramètres de stratégie de groupe locale à l'aide de l'invite de commande
Une autre façon de réinitialiser les stratégies consiste à utiliser l'invite de commande. À l’aide de l’invite de commande, nous pouvons réinitialiser toutes les stratégies en même temps afin que vous n’ayez pas à vous soucier de modifier à nouveau chaque stratégie modifiée. Cela nécessitera l'utilisation d'un invite de commande , toutefois. Pour ce faire, suivez les instructions ci-dessous:
- Tout d'abord, ouvrez le Début Menu, puis recherchez le invite de commande .
- Faites un clic droit sur le résultat affiché et choisissez Exécuter en tant qu'administrateur dans le menu déroulant.
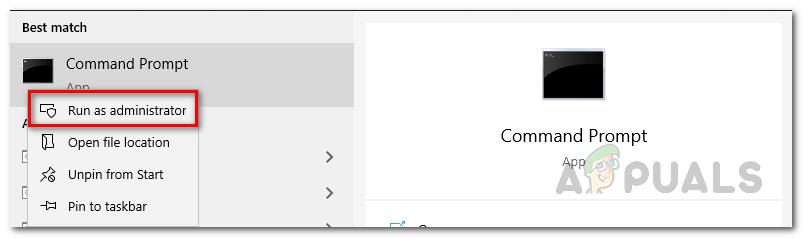
Exécution de CMD en tant qu'administrateur
- Une fois l'invite de commande lancée, copiez la commande suivante et collez-la ici. Cela réinitialisera tous les objets de stratégie de groupe locale.
RD / S / Q '% RépWin% System32 GroupPolicyUsers' && RD / S / Q '% RépWin% System32 GroupPolicy'

Réinitialisation des stratégies de groupe
- Après avoir fait cela, entrez enfin le ' gpupdate / force 'Commande sans les guillemets et appuyez sur Entrer .
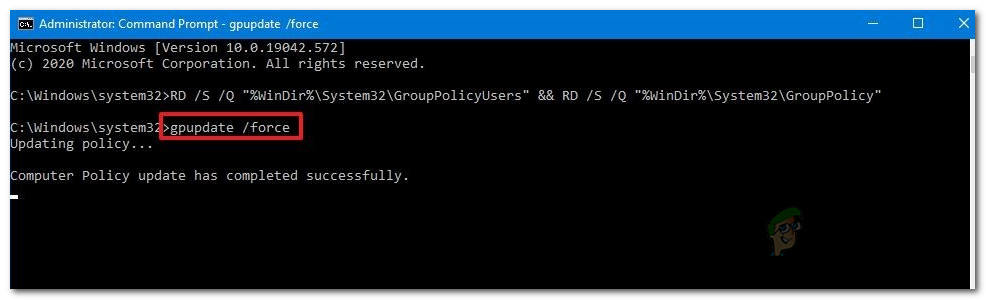
Mise à jour des stratégies de groupe
- Une fois terminé, redémarrez votre système pour que les modifications prennent effet.
Une fois votre ordinateur redémarré, toutes les stratégies retrouveront leurs valeurs par défaut.
Mots clés les fenêtres 3 minutes de lecture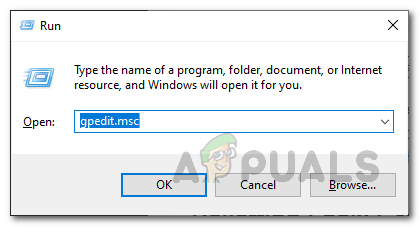
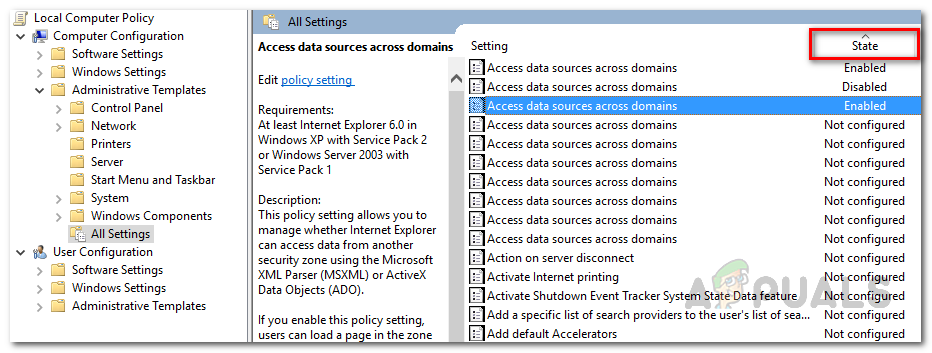
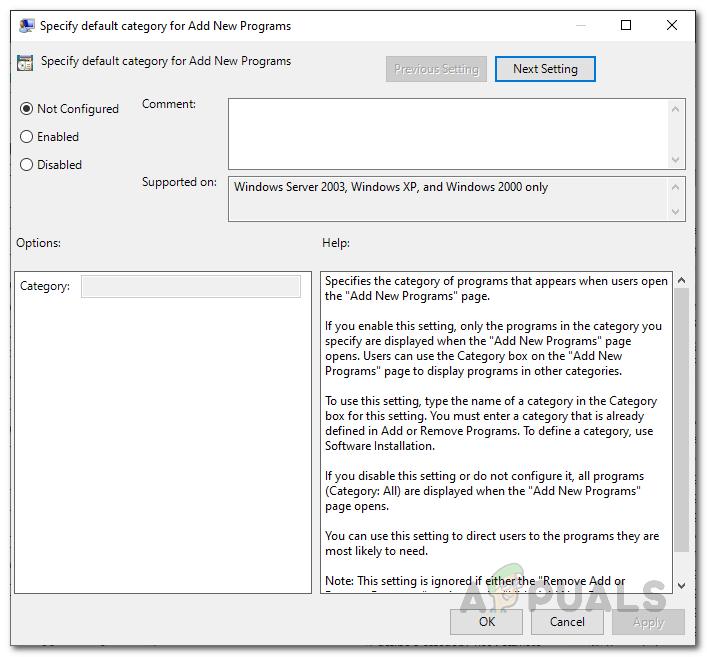
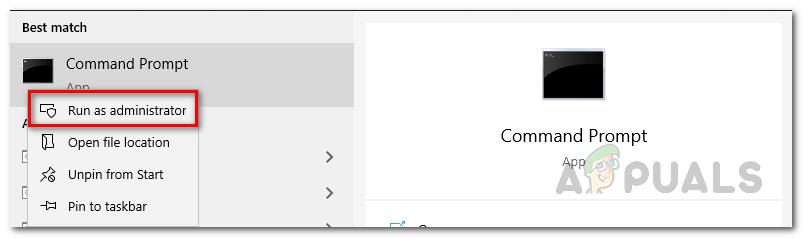
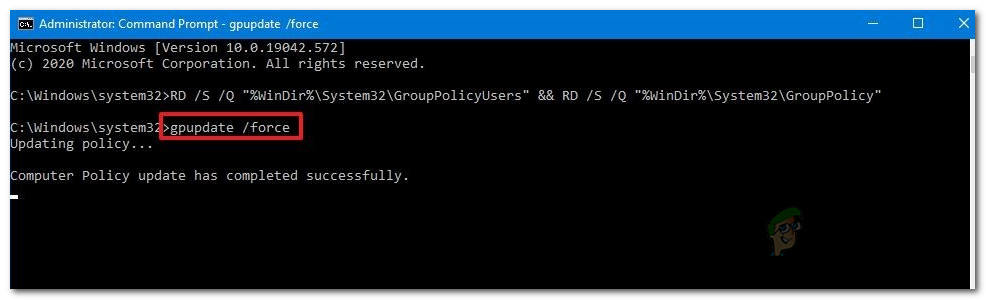














![[Réparer] Code d'erreur Xbox One 0X80070BFA](https://jf-balio.pt/img/how-tos/14/xbox-one-error-code-0x80070bfa.png)








