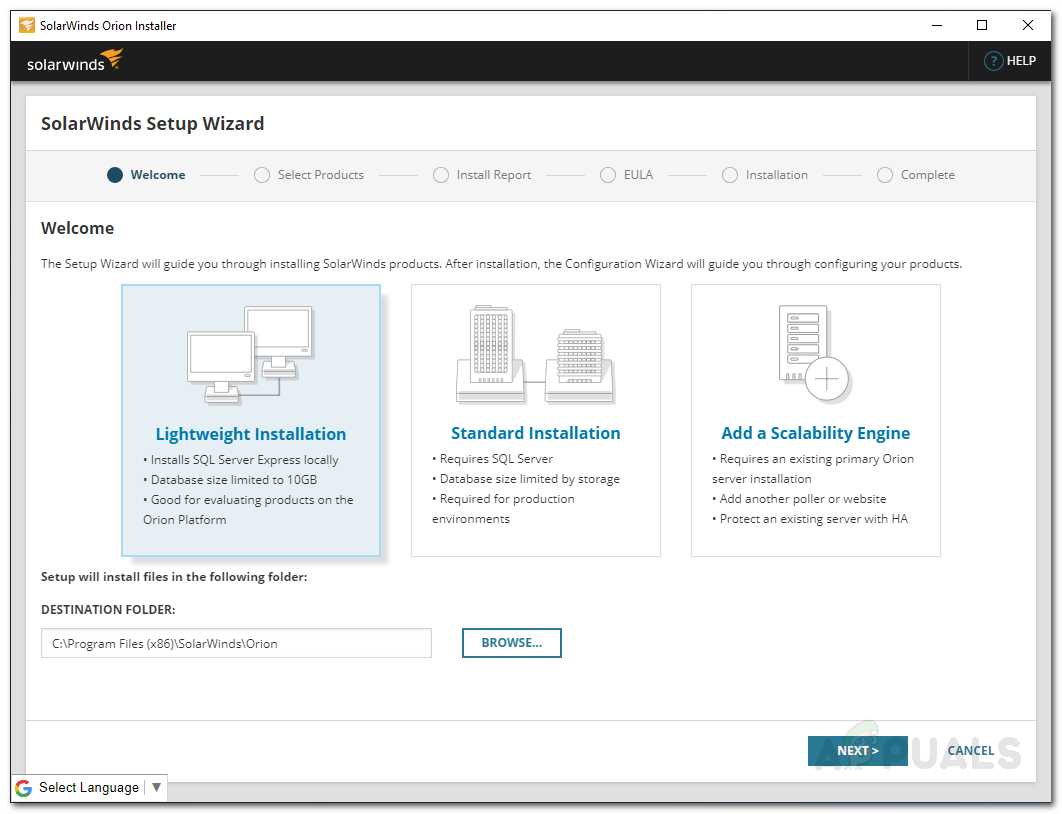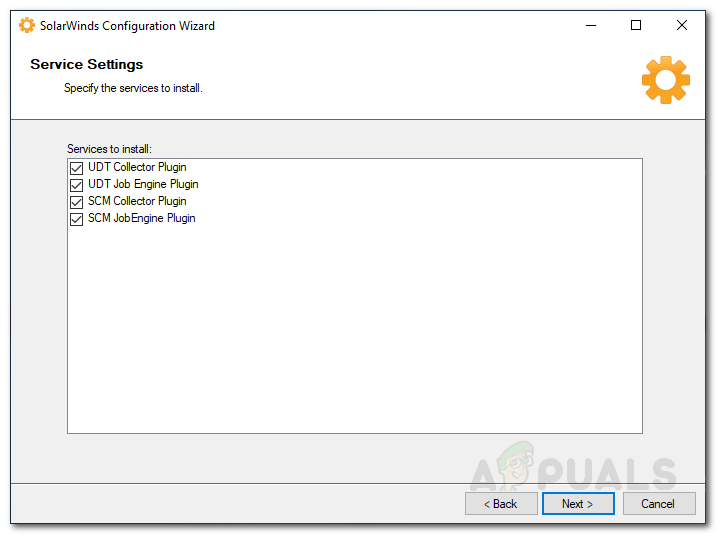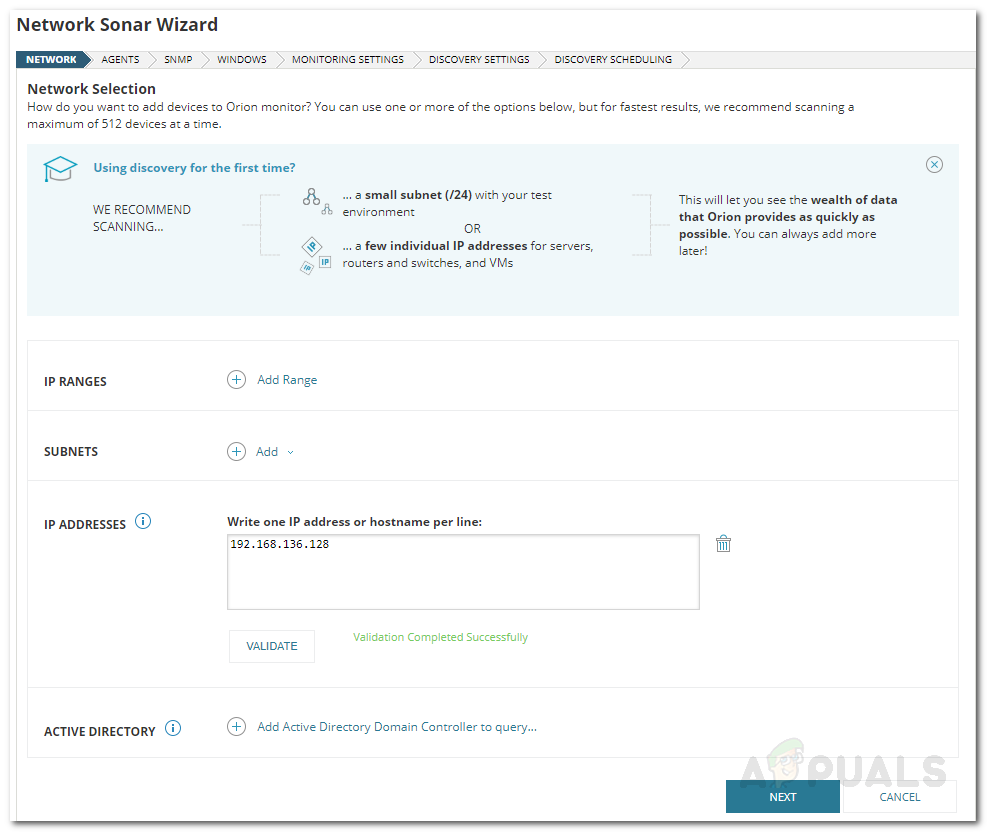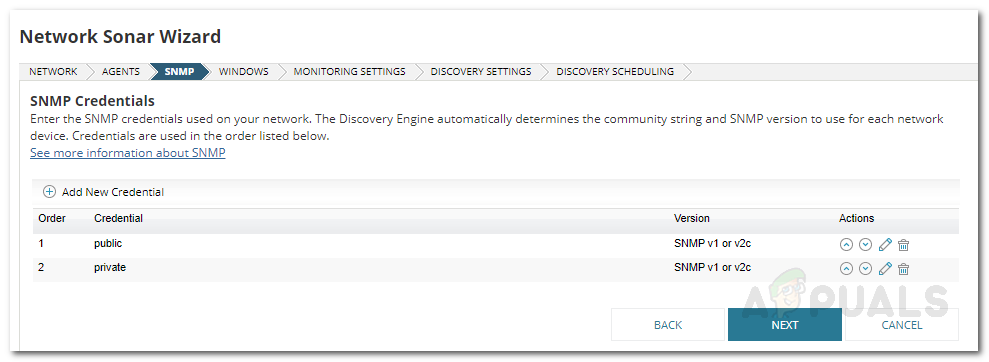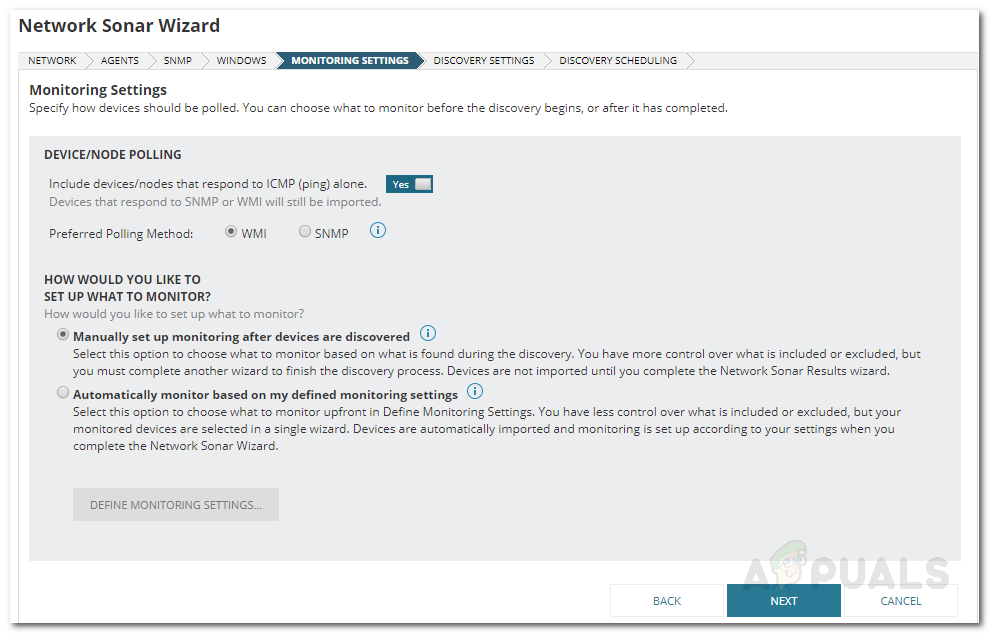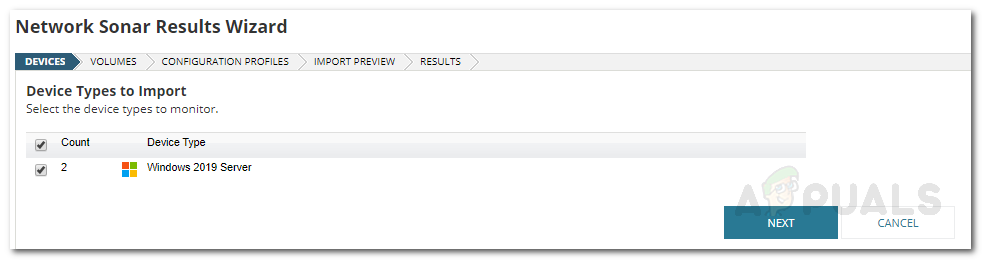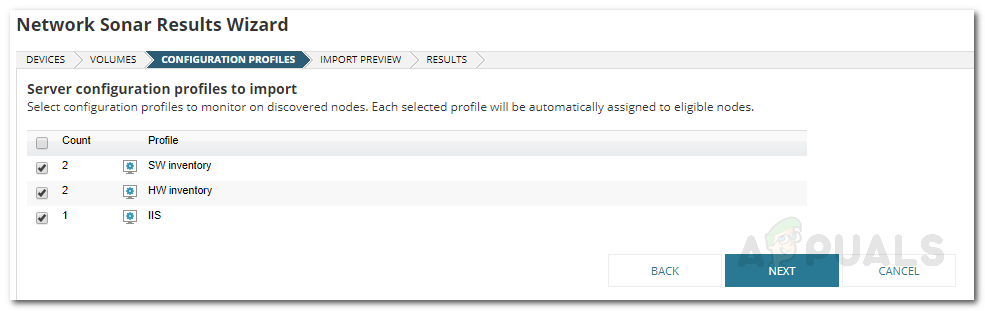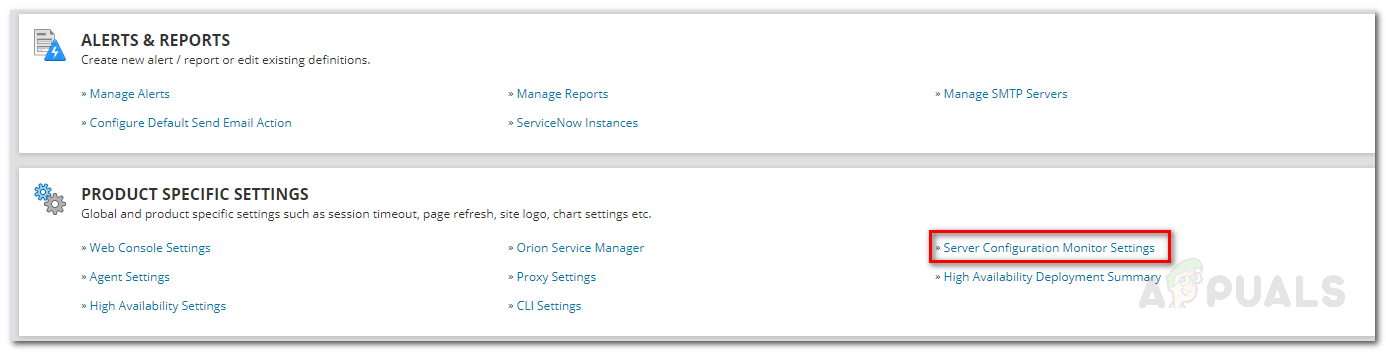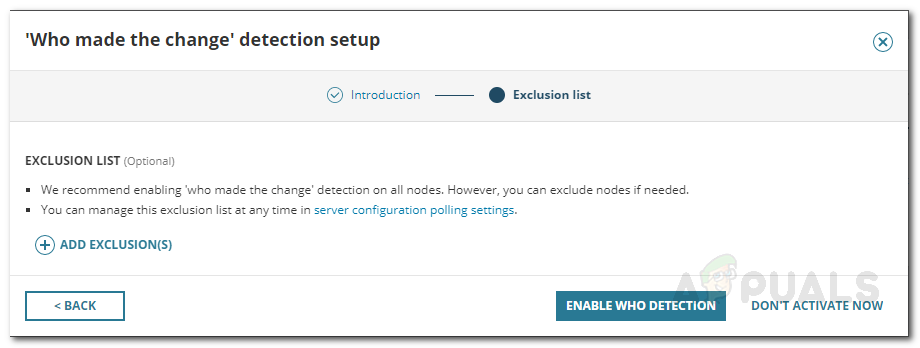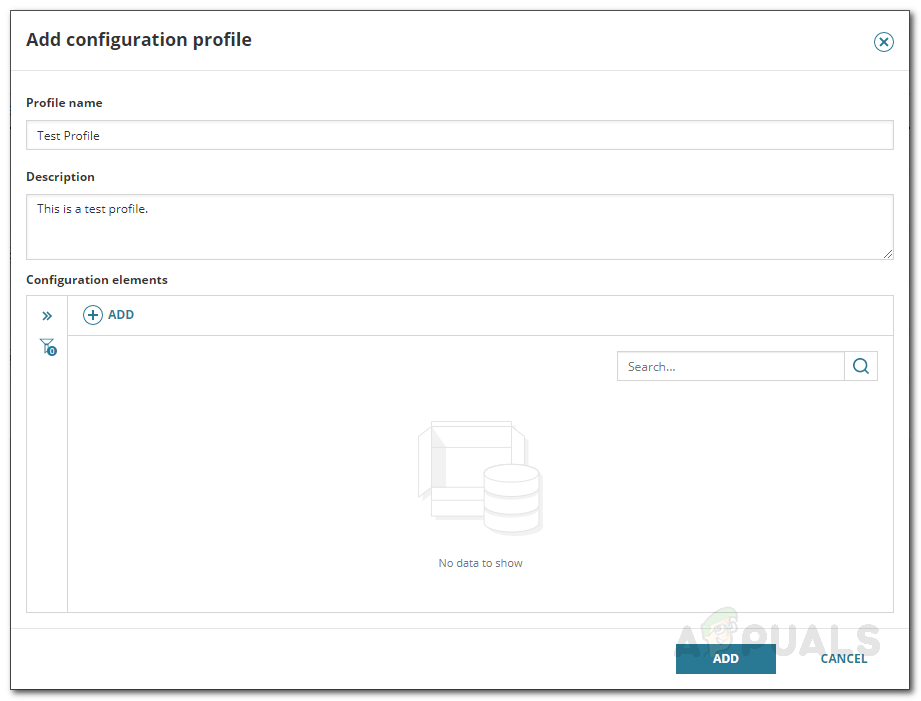Nous sommes tous bien conscients de l'importance des réseaux d'entreprises. La concurrence est si vaste qu'une petite erreur de configuration peut avoir des impacts majeurs sur votre entreprise. Les utilisateurs sont maintenant habitués à une connectivité rapide et si vos serveurs agissent même un peu lentement, qui sait, ils pourraient simplement commencer à utiliser d'autres plates-formes disponibles, ce qui est la dernière chose que vous voulez. Les réseaux informatiques dans le même sens sont devenus assez compliqués et avec plusieurs serveurs fonctionnant à la fois, leur surveillance pourrait être difficile. L'une des raisons pour lesquelles votre réseau peut tomber en panne est les erreurs de configuration qui se produisent sur l'un de vos serveurs. Étant donné que les réseaux peuvent exécuter plusieurs serveurs à la fois, la recherche de la cause première de l'erreur peut prendre beaucoup de temps, ce qui entraîne des temps d'arrêt plus longs et un impact significatif sur votre réputation.

Moniteur de configuration du serveur
La question à se poser ici est, comment pouvez-vous surveiller les modifications de configuration apportées aux serveurs? La configuration d’un serveur peut être modifiée à tout moment par l’un des administrateurs système et comme un grand réseau nécessite beaucoup plus d’administrateurs, identifier la cause équivaut à trouver une aiguille dans une botte de foin. La réponse ici est d'utiliser l'outil Server Configuration Monitor. Solarwinds, la société derrière SCM (Server Configuration Monitor), est une société américaine qui fournit des services de gestion de réseau et de système et développe également des outils à ces fins pour aider les administrateurs réseau et système. Dans cet article, nous allons vous montrer comment déployer l'outil sur votre système, puis fournir des instructions étape par étape pour commencer à surveiller les configurations de votre serveur.
Installation de Server Configuration Monitor
La partie installation est vraiment simple et facile car Solarwinds vous permet d'installer l'outil à l'aide du programme d'installation Solarwinds Orion. Orion est une suite des principaux outils de gestion de réseau et de système de Solarwinds tels que NPM , SCM , IPAM à l'aide duquel vous pouvez installer les outils que vous désirez sans aucune difficulté. Pour télécharger l'outil, accédez à ce lien et fournissez les informations requises, puis cliquez sur ' Procéder au téléchargement gratuit ». Après cela, suivez les instructions ci-dessous:
- Une fois que vous avez téléchargé le programme d'installation d'Orion, exécutez le fichier.
- Attendez que le programme d'installation d'Orion se charge. Après son démarrage, choisissez Installation légère sur la première page et choisissez où vous souhaitez installer le produit en cliquant sur Feuilleter . Cliquez sur Prochain .
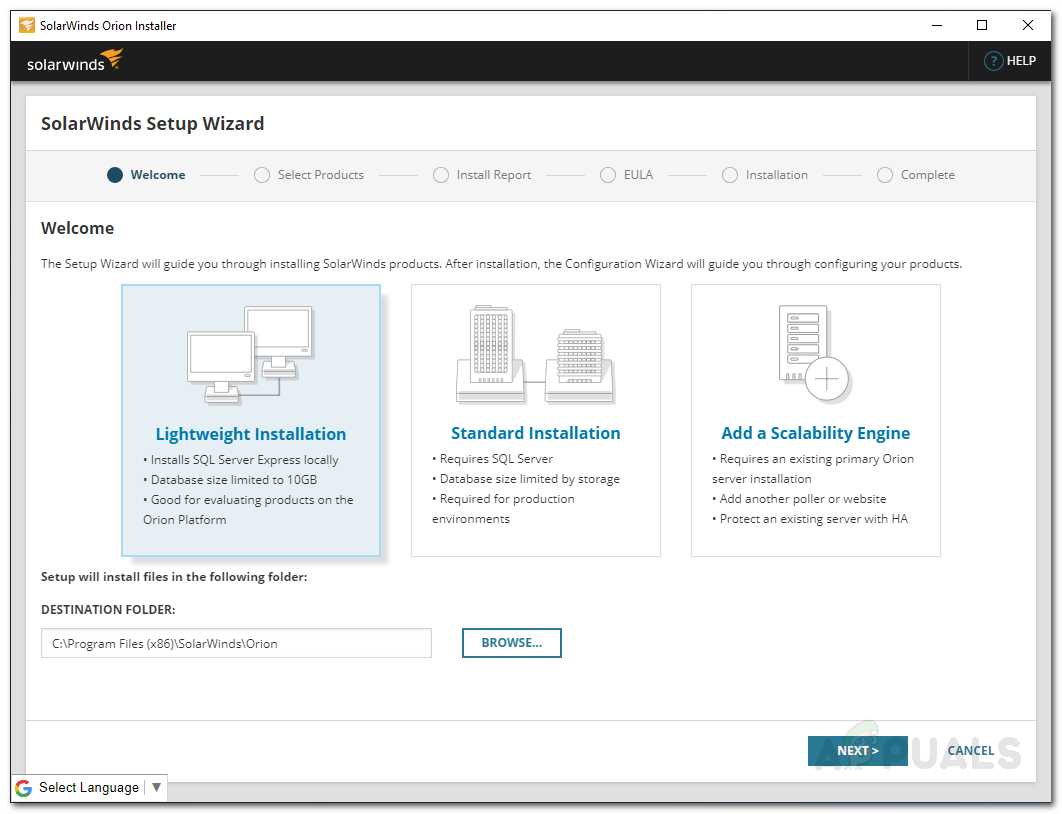
Installateur Orion
- Sur le Des produits page, assurez-vous Moniteur de configuration du serveur est sélectionné, puis cliquez sur Prochain .
- Après cela, le programme d'installation d'Orion exécutera quelques vérifications du système, alors attendez que cela se termine.
- Ensuite, acceptez les termes de la licence et cliquez sur Prochain .
- Maintenant, le programme d'installation commencera à télécharger les programmes d'installation pour Moniteur de configuration du serveur puis installez le produit. Attends ça.
- Une fois que Server Configuration Monitor a été installé sur votre système, le Assistant de configuration s'ouvrira automatiquement. Sur la première page, cliquez sur Prochain .
- Maintenant, sur le Paramètres de service page, il suffit de cliquer Prochain encore.
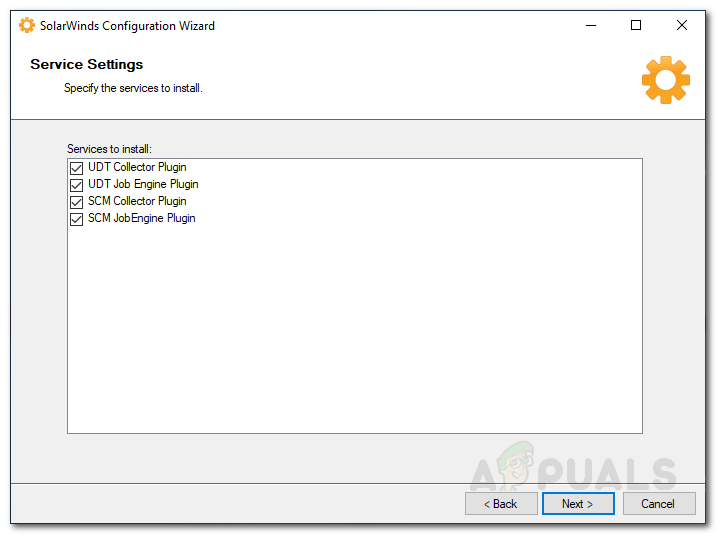
Assistant de configuration SCM
- Frappé Prochain encore une fois pour que Assistant de configuration commence. Attendez qu'il ait fini de configurer le produit pour votre système, puis cliquez sur terminer .
Découvrir votre réseau
Maintenant que l'outil a été déployé avec succès sur votre système, vous devrez découvrir votre réseau à l'aide de la console Web Orion. La console est livrée avec un assistant de sondeur réseau qui vous permet de découvrir facilement vos réseaux. Voici comment procéder:
- Une fois que vous cliquez terminer sur le Assistant de configuration , la console Web doit démarrer automatiquement dans un navigateur Web. Si ce n’est pas le cas, vous pouvez facilement y accéder en tapant ' http: // hostnameORipaddress: port ’Dans la barre d’adresse. Le port par défaut est 8787 .
- Il vous demandera de créer un mot de passe pour le compte administrateur, faites-le, puis cliquez sur Enregistrer et se connecter .
- Dans la barre d'outils, accédez à Paramètres> Découverte du réseau . Là, cliquez sur Ajouter une nouvelle découverte pour commencer à découvrir votre réseau.
- Sur la première page, vous devrez choisir une méthode de découverte de votre réseau. Quatre options sont disponibles, choisissez-en une et fournissez les détails. Après cela, cliquez sur Prochain .
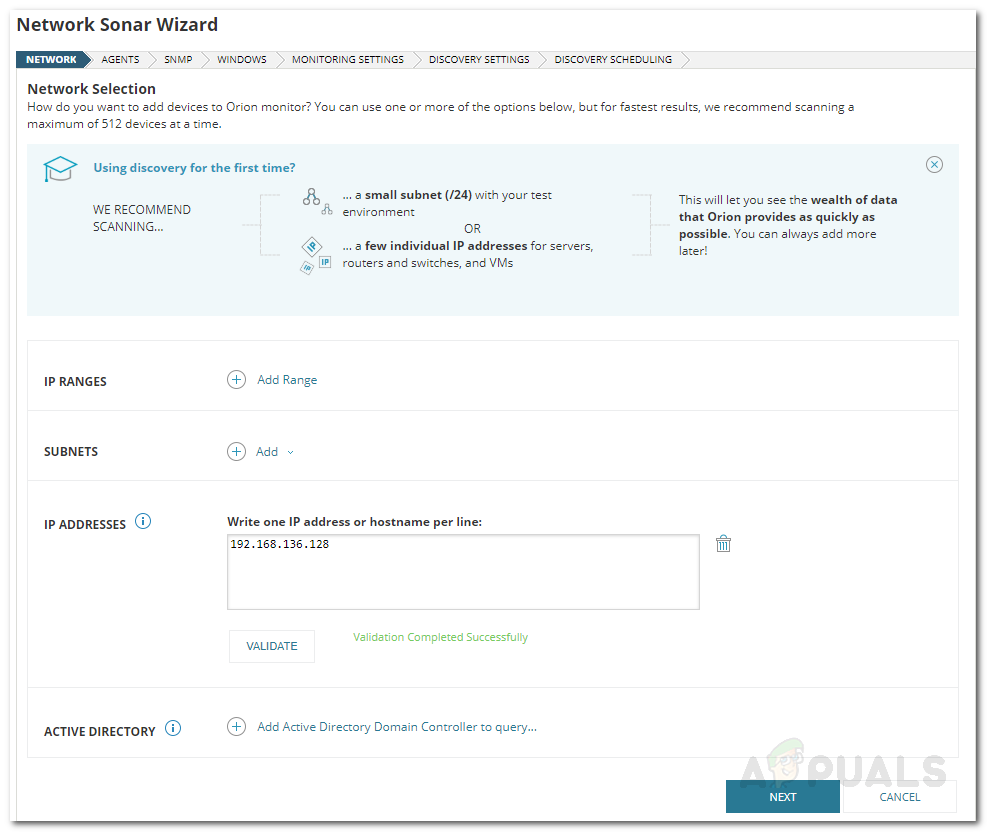
Découverte du réseau
- Maintenant, vous serez emmené au Agents page. Cochez la case « Vérifiez les nœuds existants interrogés par un agent pour les modifications et les mises à jour des nœuds 'Et cliquez sur Prochain .
- Sur le SNMP page, si vos appareils utilisent des chaînes de communauté SNMPv3, cliquez sur le Ajouter un nouvel identifiant puis fournissez les informations requises. Si vous utilisez des chaînes de communauté (SNMPv1 et SNMPv2) autres que privées et publiques, ajoutez-les en utilisant Ajouter un nouvel identifiant . Sinon, cliquez simplement sur Prochain .
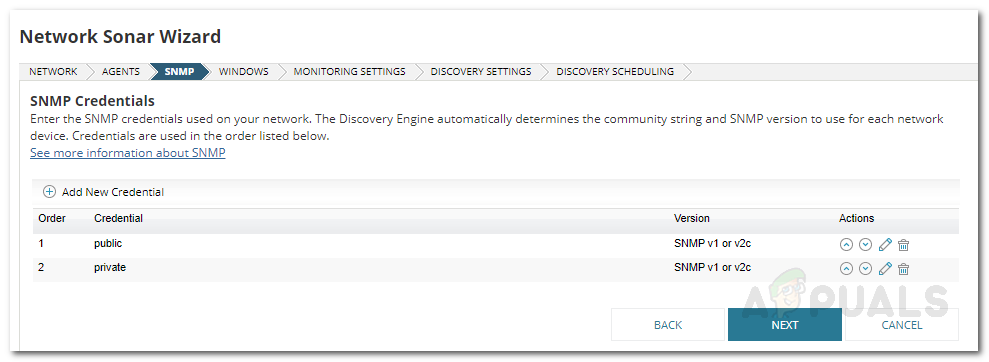
Découverte SNMP
- Après cela, le les fenêtres page, si vous découvrez des appareils Windows, ajoutez les informations d'identification en cliquant sur Ajouter un nouvel identifiant . Cliquez sur Prochain .
- Choisir WMI comme le méthode de sondage si vous découvrez des appareils Windows. Si vous sélectionnez WMI , cela signifie que l'assistant donnera la priorité à WMI, puis SNMP ; cela ne veut pas dire que SNMP sera négligé. A part ça, laissez « Configurer manuellement la surveillance après la découverte des appareils 'Sélectionné et cliquez sur Prochain .
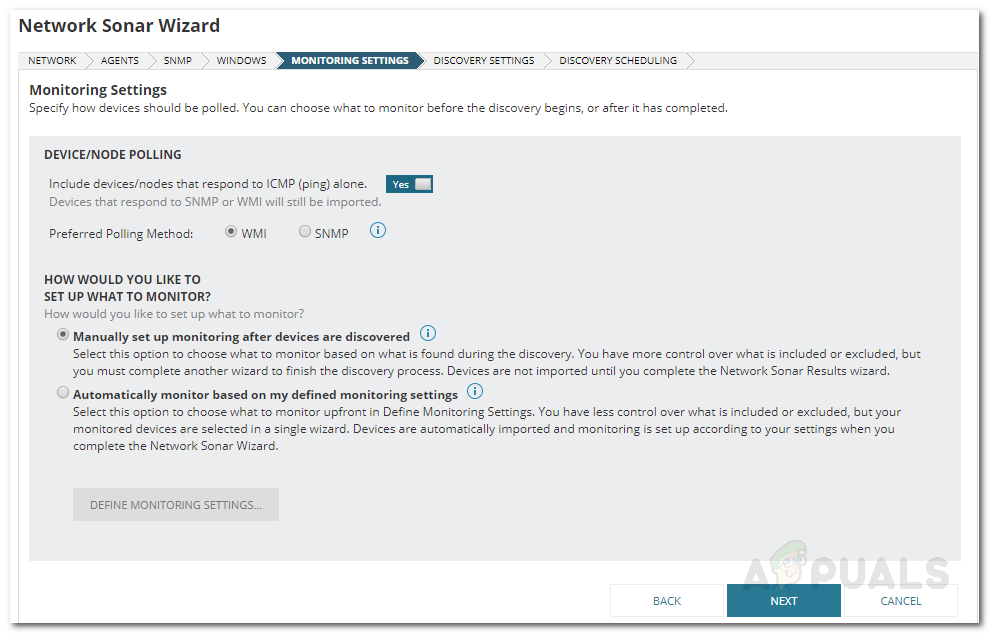
Paramètres de surveillance
- Donnez un nom à votre découverte pour votre référence sur le Paramètres de découverte page puis cliquez sur Prochain .
- Si vous souhaitez effectuer l'analyse plusieurs fois, modifiez le La fréquence sur le Planification de la découverte page. Après cela, cliquez sur Découvrir .
- La découverte commencera, attendez qu'elle se termine.
Importation d'appareils découverts
Une fois l'assistant Network Sonar terminé, vous serez redirigé vers l'assistant de résultats Network Sonar. Ici, vous pourrez voir les périphériques qui ont été découverts par l'assistant. Maintenant, il est temps de les importer. Voici comment procéder:
- Sur le Dispositifs page, sélectionnez les appareils que vous souhaitez importer, puis cliquez sur Prochain .
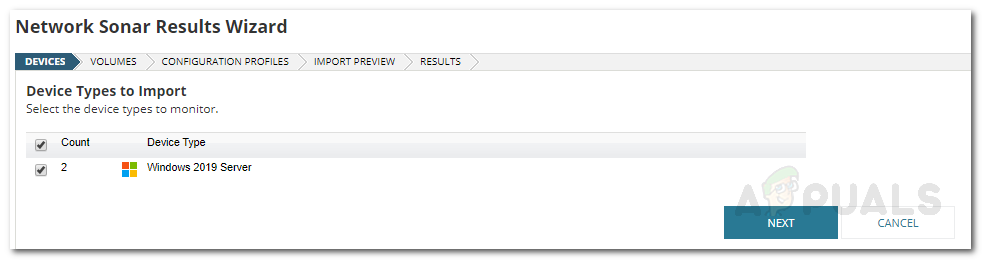
Résultats de la découverte
- Sélectionnez les types de volumes à surveiller sur le Volumes page. Puis clique Prochain .
- Sélectionnez les profils de configuration que vous souhaitez surveiller sur le Configuration Profils page. Cliquez sur Prochain après.
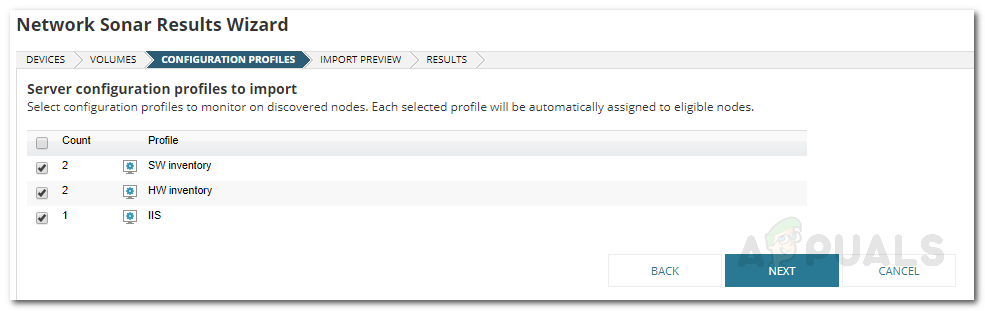
Profils de configuration à importer - Résultats de la découverte
- Prévisualisez le récapitulatif des appareils à importer sur le Importer Aperçu page. Cliquez sur Importer .
- Attendez que les appareils soient importés, puis cliquez sur terminer sur le Résultats page.
Activation de la surveillance des fichiers en temps réel
Server Configuration Monitor vous permet de surveiller les configurations de votre serveur et de voir également quel utilisateur a effectué quelles modifications de configuration. Pour activer cela, suivez les instructions ci-dessous:
- Dans la barre d'outils, accédez à Paramètres> Tous les paramètres .
- Sous le «Paramètres spécifiques au produit» en-tête, cliquez sur Paramètres du moniteur de configuration du serveur .
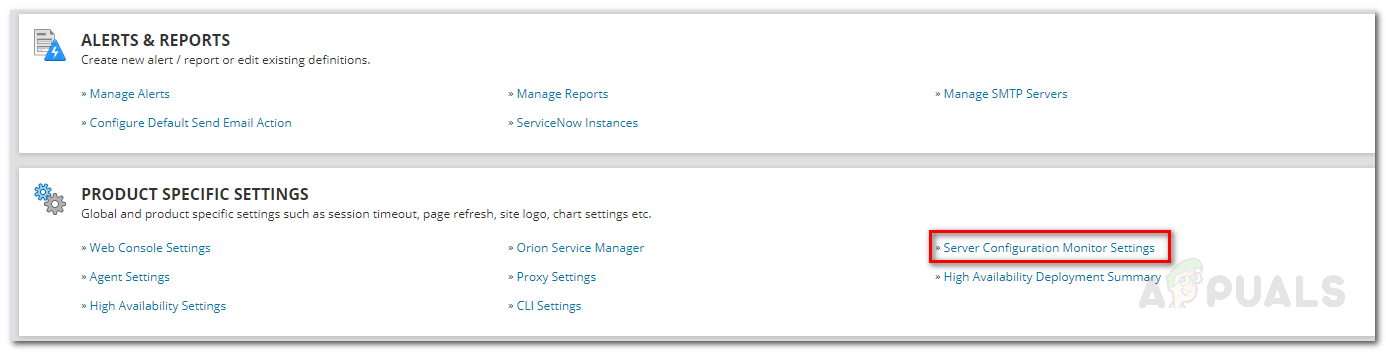
Paramètres du moniteur de configuration du serveur
- Passer au Paramètres d'interrogation onglet, puis cliquez sur le bouton pour activer ' Qui a fait le changement ' Détection.

Activation de la surveillance des fichiers en temps réel
- Une fois que vous avez cliqué sur le commutateur, vous serez invité à Configuration de la détection 'Who Made the Change' . Cliquer sur Continuer à la configuration .
- Vous avez le choix de désactiver la surveillance des fichiers en temps réel pour différents nœuds. S'il y a des nœuds que vous souhaitez exclure de cela, cliquez simplement sur Ajouter une exclusion puis sélectionnez le nœud dans la liste.
- Si vous souhaitez l'activer pour tous les nœuds, cliquez simplement sur Activer Détection de qui .
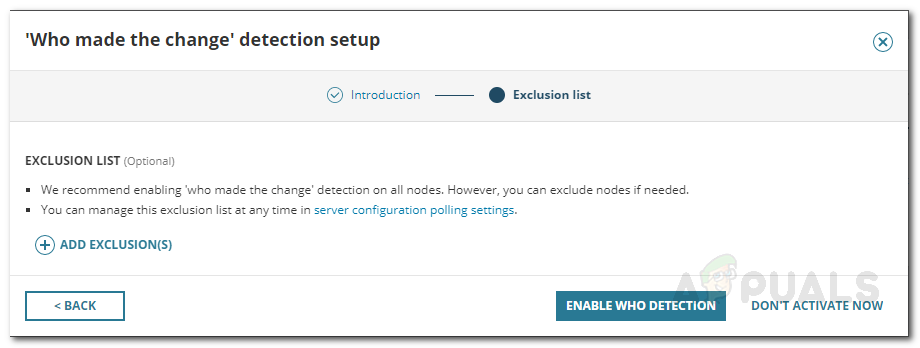
Activer la détection de qui
Gérer les profils
SCM est livré avec plusieurs profils prédéfinis que vous pouvez configurer et ajouter de nouveaux profils personnalisés selon vos besoins. Pour gérer les profils, procédez comme suit:
- Aller au Paramètres du moniteur de configuration du serveur comme indiqué ci-dessus.
- Sur le Gérer les profils onglet, vous pouvez vérifier les profils prédéfinis et apporter des modifications selon vos besoins.
- Si vous souhaitez ajouter un nouveau profil personnalisé, cliquez simplement sur Ajouter .
- Fournir le Profil un nom, donnez-lui une description puis ajoutez Éléments de configuration selon vos besoins. Après cela, cliquez sur Ajouter .
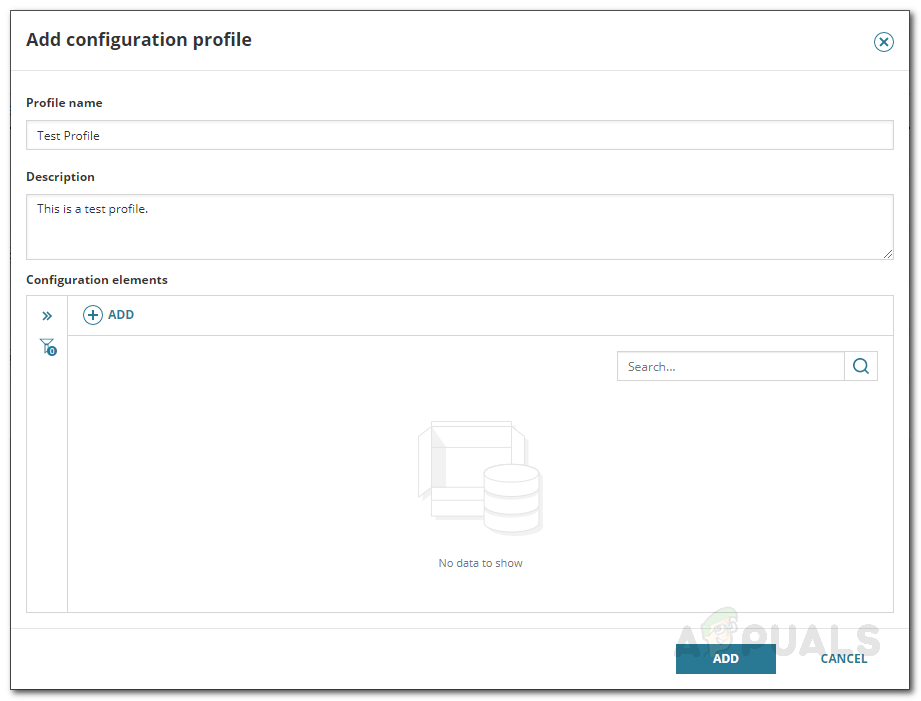
Ajout d'un profil de configuration personnalisé
Commencer la surveillance
Avec cela, vous êtes prêt et vous pouvez commencer à surveiller les nœuds ajoutés uniquement à partir d'un écran d'ordinateur. Pour ouvrir la page de surveillance, accédez simplement à Mon tableau de bord> Configuration du serveur> Résumé de la configuration du serveur .

Moniteur de configuration du serveur
5 minutes de lecture