
Modifier des périodes sur Google Docs
Les périodes qui apparaissent sur Google Docs sont généralement très petites par rapport au reste du texte. Et beaucoup de gens ne sont pas à l'aise avec le fait que ces périodes ne sont pas aussi visiblement claires que le texte du document. Google Docs ne dispose pas d'une telle fonctionnalité permettant d'augmenter la taille ou le poids des périodes, cependant, il existe deux façons d'essayer de modifier manuellement la taille de ces périodes.
Méthode 1: augmenter la taille des périodes sur Google Docs
- Tout d'abord, connectez-vous à votre compte Gmail et ouvrez un document vierge dans Google Docs. Ajoutez le contenu dans le document si nécessaire. Voici à quoi ressemblera votre travail à l'origine.
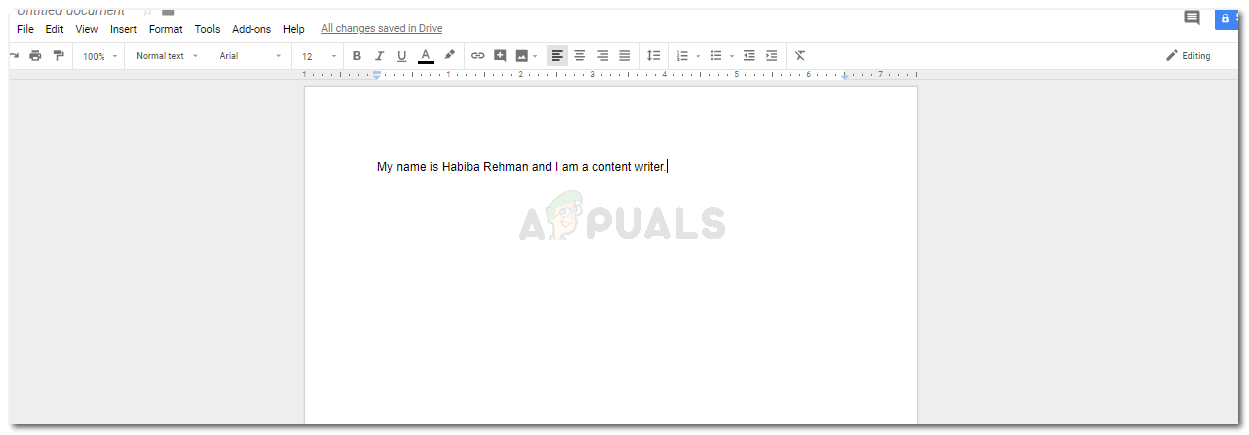
Il est très important que vous ajoutiez le contenu à votre document lorsque vous utilisez la première méthode.
- Maintenant, il y a deux façons de procéder, soit vous ajoutez d'abord le contenu dans tout le document, soit vous modifiez les points à la fin. Ou, vous modifiez les périodes simultanément. À mon avis, le faire à la fin du travail est une meilleure idée car cela ne prendra pas beaucoup de temps. Sinon, vous aurez besoin de beaucoup de temps pour modifier les périodes de vos documents pendant que vous ajoutez encore du contenu à la page.
- Sélectionnez la période qui se trouve à la fin de votre phrase comme dans l'image ci-dessous.
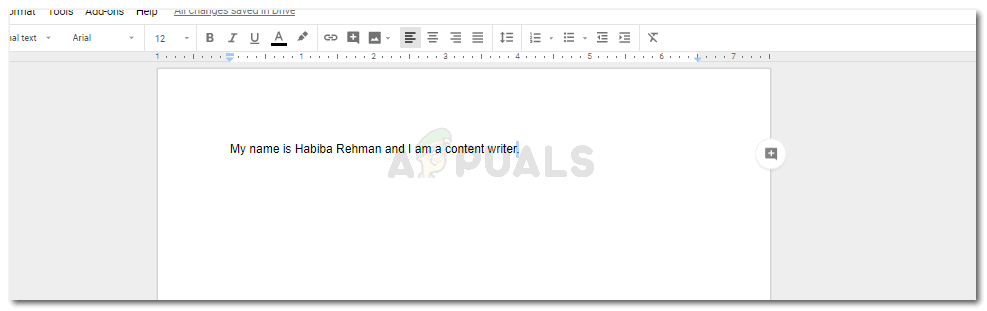
Sélectionnez la période uniquement.
- Accédez à l'option Police et modifiez la taille de la police spécifiquement pour la période.
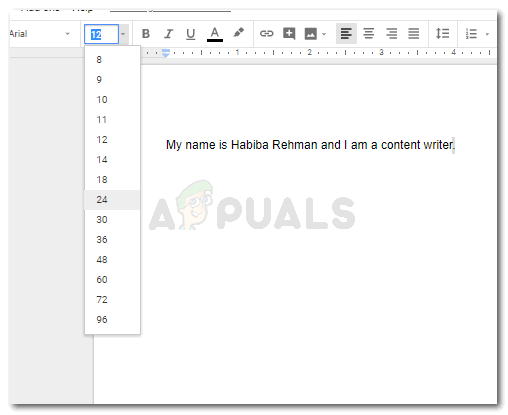
Choisissez la taille. Ne choisissez pas une très grande taille de police car elle ressortira dans votre texte.
Votre période sera plus grande dans cette taille de police par rapport à la façon dont elle était au début.
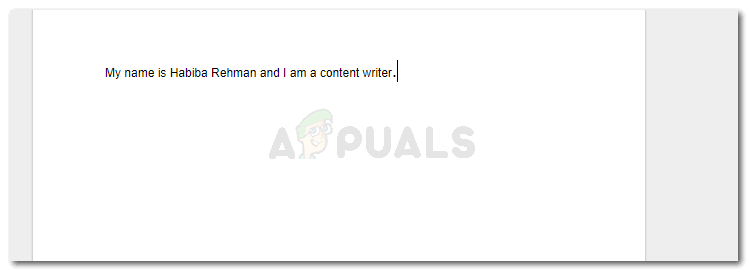
modifier la taille de la police pour agrandir manuellement les périodes
Si vous modifiez les points pendant que vous ajoutez encore le contenu dans le fichier, vous devrez modifier à nouveau la taille de la police avant de commencer la phrase suivante. Et changez-le à nouveau, lorsque vous ajoutez la période. Ou sélectionnez la période, puis modifiez-la.
Vous pouvez comparer la première image que j'ai ajoutée et la seconde au point numéro quatre pour voir comment la taille de la période a visiblement changé.
Méthode 2: augmenter la taille d'une période sur Google Docs
Au lieu de modifier manuellement la taille de police de chaque période de votre document, vous pouvez essayer différents styles de police sur le document pour voir quelle police affiche une meilleure taille de la période sur votre document. Cela pourrait vous aider à gagner du temps que vous auriez autrement à perdre lors de la première méthode.
J'ai d'abord conservé la mise en forme originale de la taille et du style de police, puis j'ai essayé quelques styles de police différents à analyser. Voici quelques styles de police que j'ai essayés, qui affichaient des tailles de période légèrement meilleures que celles de la police Arial.

Comparez les périodes de tous les styles de police que vous pouvez utiliser si vous souhaitez que les périodes apparaissent plus grandes sur votre document.
J'ai réussi à ajouter toutes les phrases sur une seule page afin que vous puissiez comparer la différence de taille des points et choisir la police qui correspond le mieux à vos besoins. J'ai mentionné ci-dessous les polices que j'ai choisies pour toutes les polices de l'image, en les mentionnant dans le même ordre que celui affiché dans l'image.
Arial
Bree Serif
Cambria
Comic Sans MS
Géorgie
Merriweather
Verdana
Ultra
Cependant, cette méthode ne peut fonctionner pour vous que dans une situation où vous n’avez pas besoin d’une police spécifique. De cette façon, vous devrez peut-être modifier les périodes comme nous l'avons fait dans la première méthode. Par exemple, de nombreux rapports académiques et de nombreuses écoles ont l'obligation de suivre un certain format pour les articles, y compris Times New Roman comme police principale du fichier. Le texte de Times New Roman dans Google Docs montre également la période presque aussi petite que celle affichée en police Arial.

Times New Roman et Arial ont des périodes de la même taille exacte. Ce qui signifie que si vous souhaitez agrandir les périodes, vous devrez opter pour un autre style de police ou suivre les étapes de la première méthode.
La deuxième phrase de l'image est en police Times New Roman, et la période dans cette police, pour moi, semble encore plus élégante que celle en Arial.
Que le document sur lequel vous travaillez, par exemple une proposition, un document juridique ou un projet, nécessite ou non une certaine police, vous devez être sûr lorsque vous travaillez sur Google Docs et lorsque vous avez un problème avec les petits points dans les paramètres de police par défaut. Sinon, vous pouvez également travailler avec cette police.
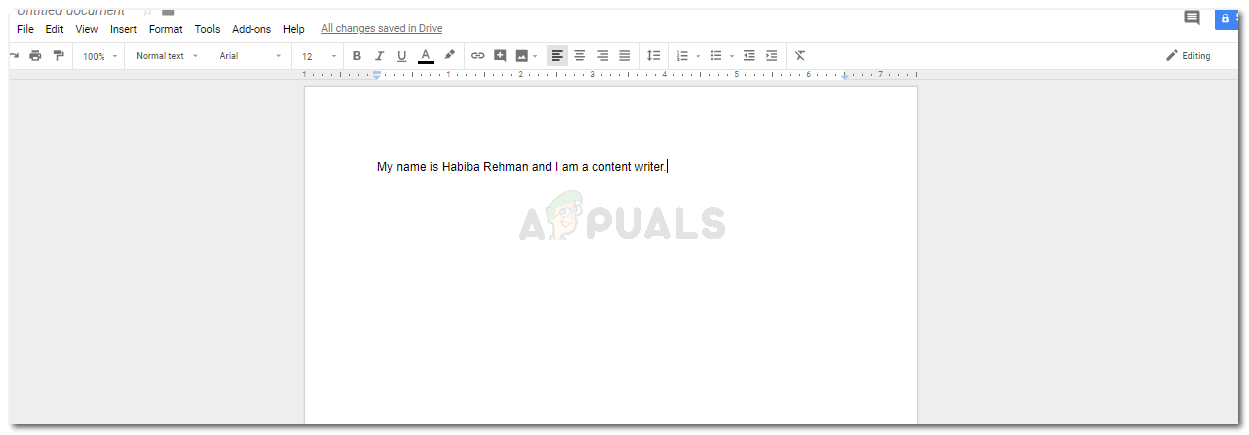
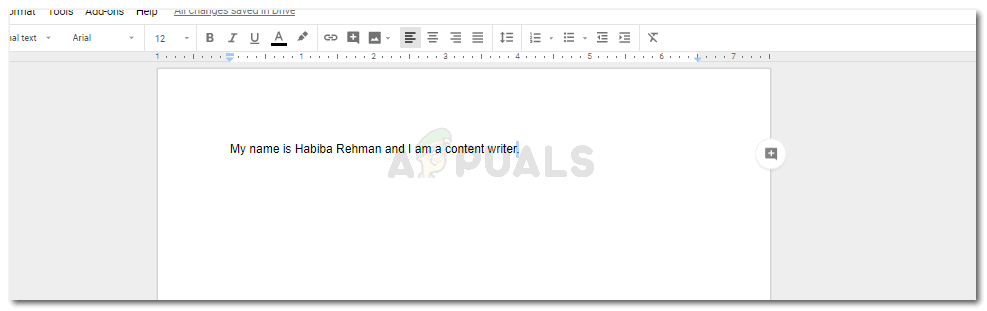
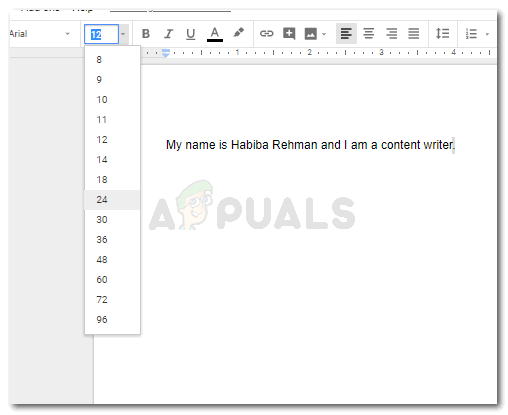
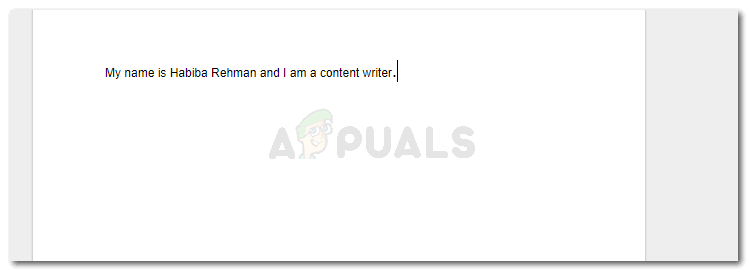
















![[FIX] Erreur (Code 43) avec le GPU AMD Radeon](https://jf-balio.pt/img/how-tos/62/error-with-amd-radeon-gpu.png)






