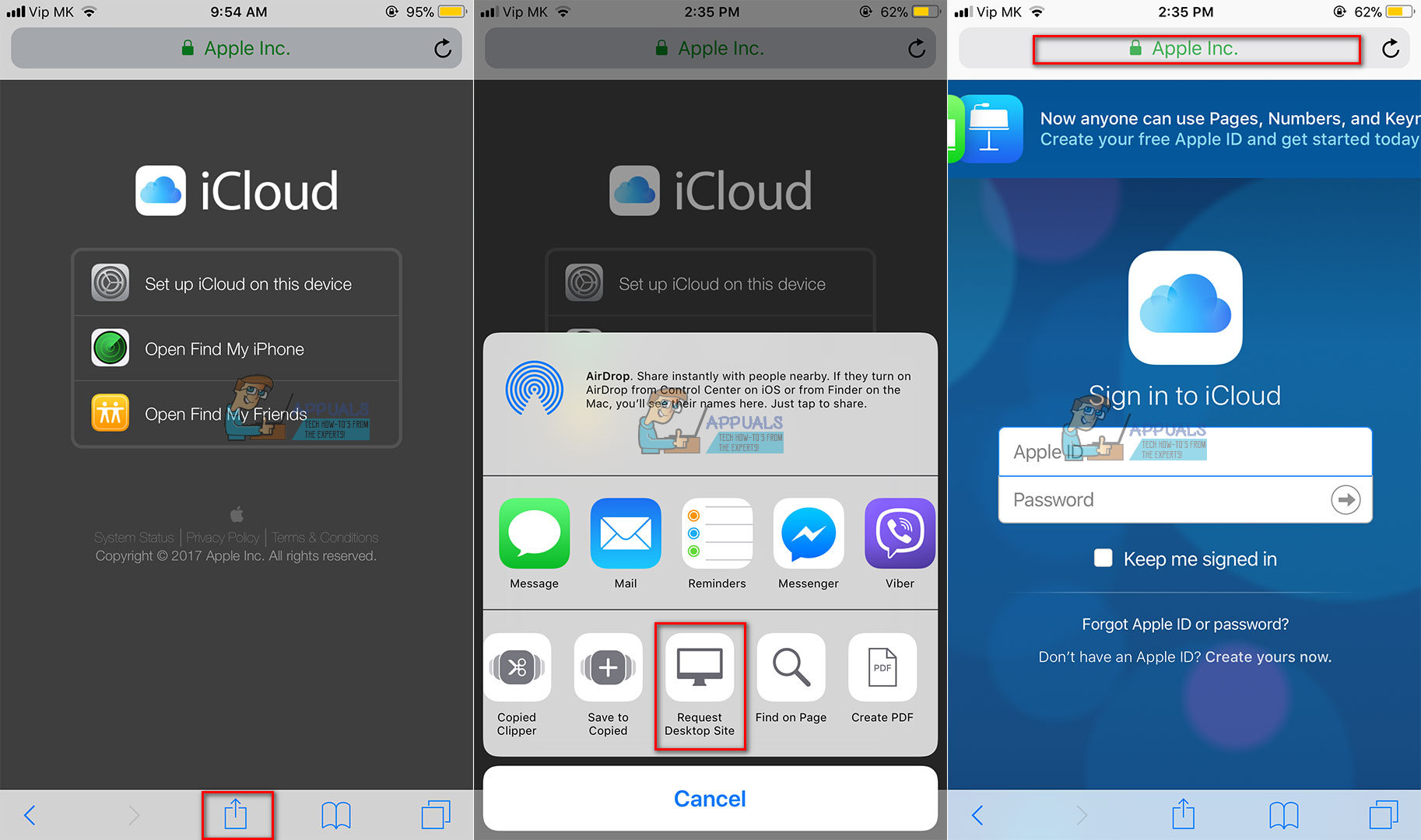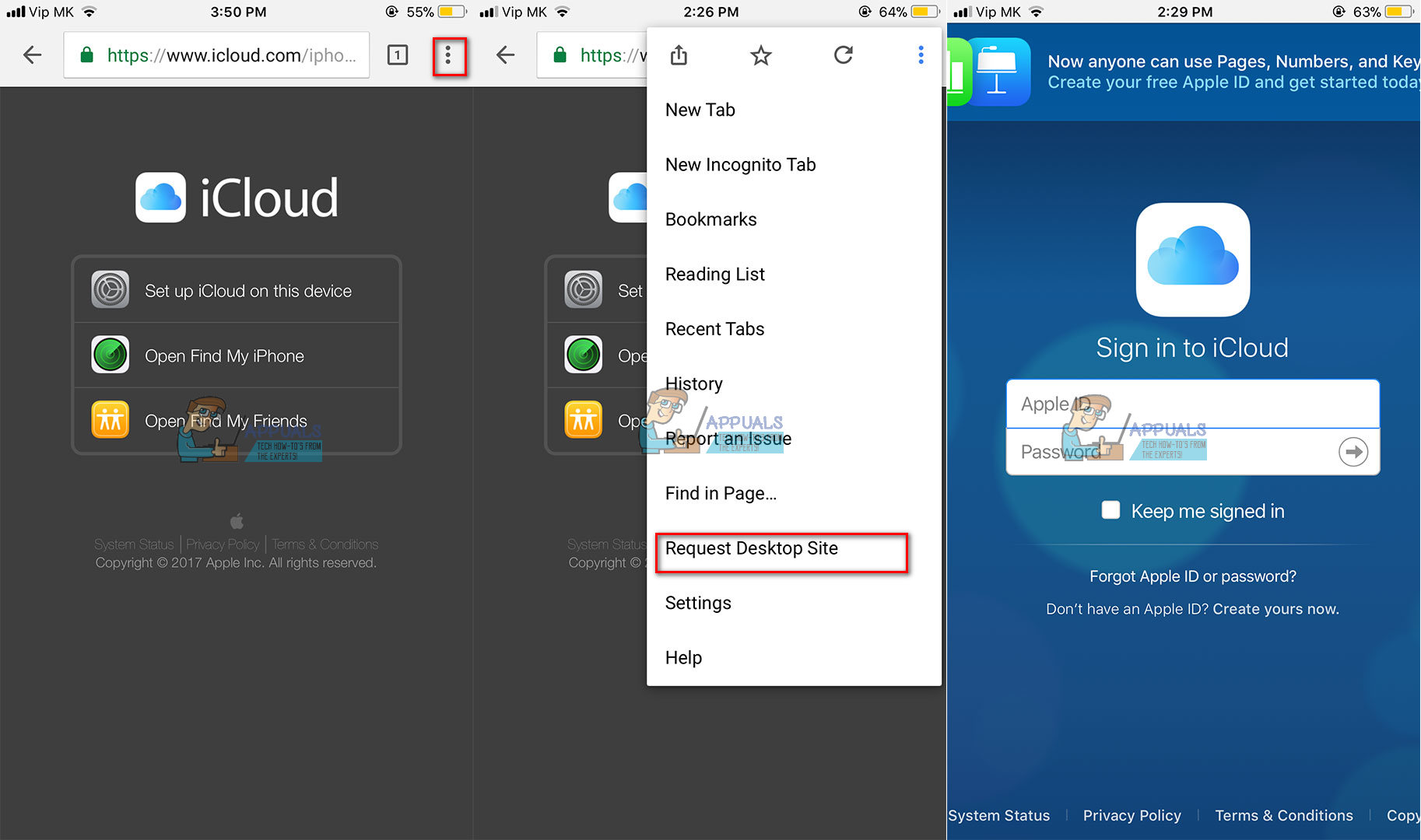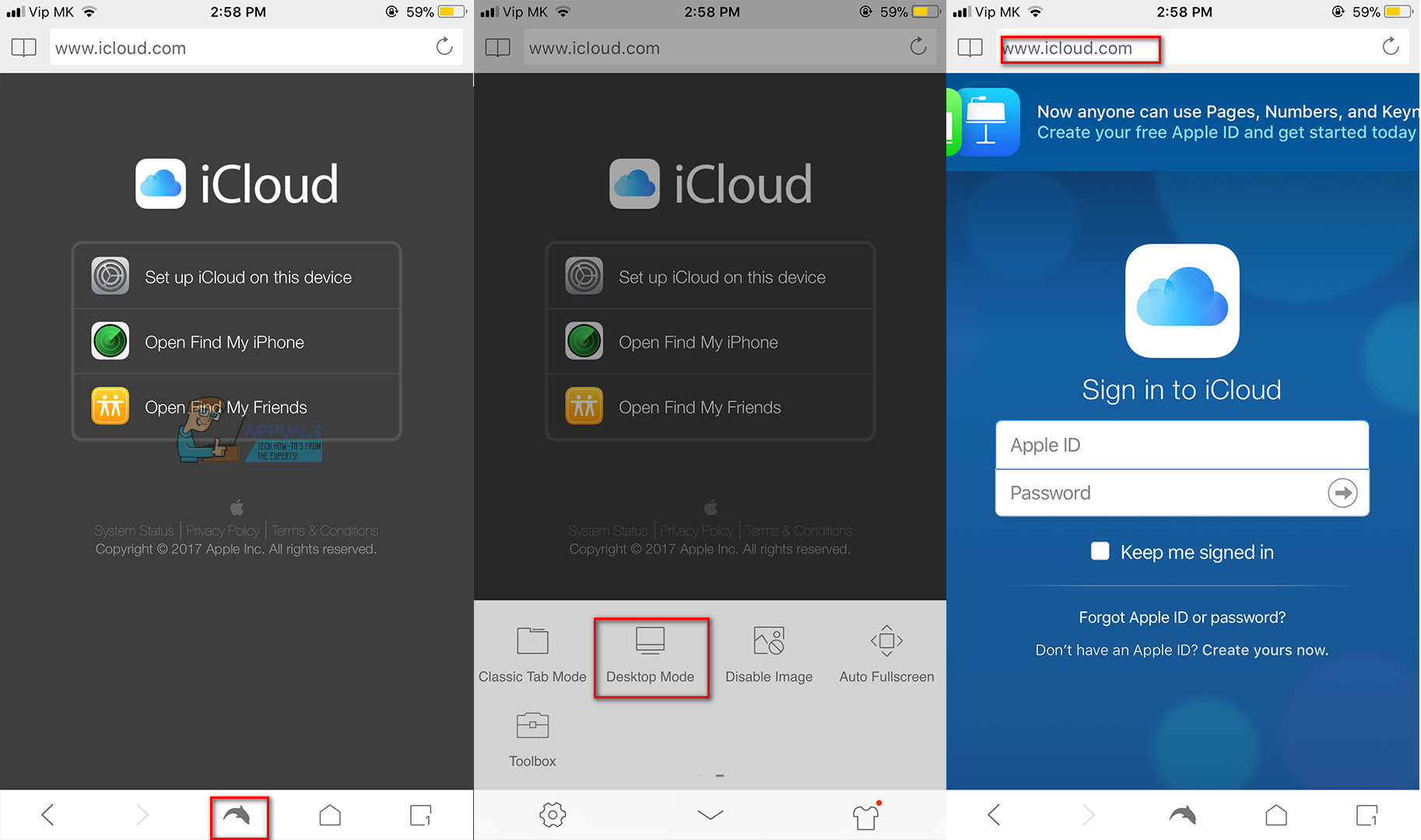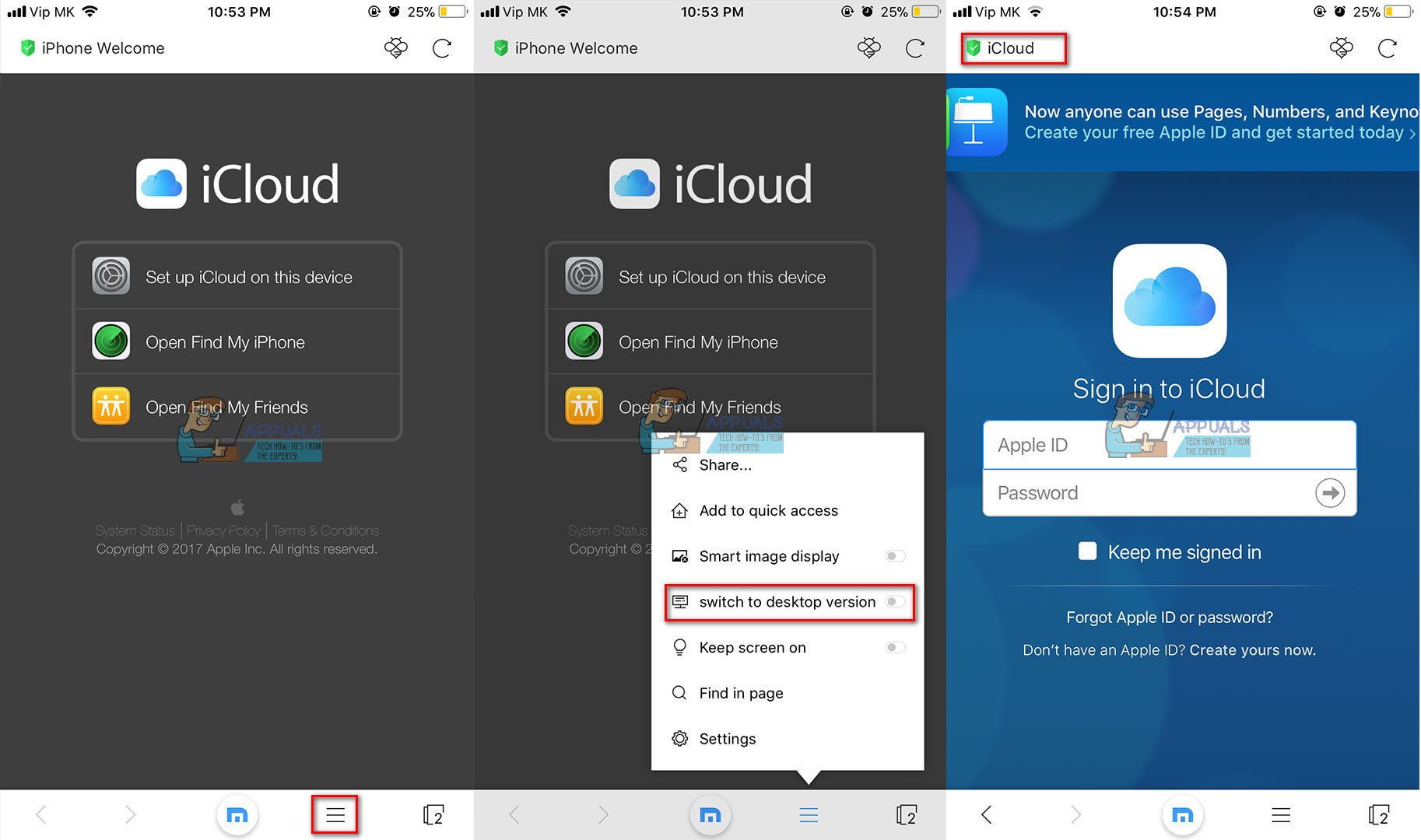Si vous avez déjà essayé d'accéder à iCloud.com à partir de votre iPhone ou de tout autre appareil iOS, vous avez probablement été confronté au site Web sans option de connexion, comme le montre l'image ci-dessous. Alors, cela signifie-t-il que la connexion à iCloud.com depuis votre iPhone est impossible?
Eh bien, ce n'est pas impossible, mais Apple a rendu les choses un peu difficiles ici. Les seules options dont vous disposez lorsque vous ouvrez iCloud.com sont «Configurer un iCloud», «Localiser mon iPhone» et «Localiser mes amis». Alors, où est l'option de connexion à votre compte? Et pourquoi est-ce si compliqué?

Limitation de connexion iCloud.com expliquée
Si vous accédez à iCloud depuis votre PC ou Mac, vous savez à quel point il est facile de se connecter et d'utiliser le service. Cependant, ce n'est pas le cas lorsque vous l'ouvrez à partir de votre navigateur Web iOS, et voici l'explication.
Apple ne voit aucune raison réelle pour laquelle vous devez vous connecter à votre iCloud à partir de votre iPhone ou iPad. Vous avez tous les services iCloud disponibles sur votre appareil iOS. Le système d'exploitation a des sections dédiées pour tous les outils proposés par Apple. Par conséquent, Apple suppose que vous n'essaierez pas d'accéder à ces services via son site Web mobile. Cependant, vous devrez parfois vous connecter à votre iCloud à l'aide du navigateur Web de votre iPhone, et c'est pourquoi nous avons créé cet article. Ici, je vais vous expliquer comment vous connecter à iCloud.com en utilisant votre appareil iOS.
Services iCloud.com expliqués
Si vous n'êtes pas familier avec iCloud, c'est la section où vous pouvez voir pourquoi vous en avez besoin et pourquoi tout le monde l'utilise.
Votre compte iCloud conserve toutes les informations mobiles importantes pour vous. Cela inclut vos contacts, notes, rappels, e-mails, calendrier, photos et même vos sauvegardes. La meilleure chose à propos d'iCloud est qu'il partage ces informations avec tous vos appareils connectés au service. Ainsi, si vous prenez une photo avec votre iPhone, iCloud la rendra automatiquement accessible à vos ordinateurs et autres iDevices.
Pour afficher et modifier les informations stockées sur votre iCloud, vous devez vous connecter à iCloud.com. Lorsque vous êtes connecté à iCloud, vous pouvez également utiliser l'une des applications disponibles sur votre compte. Tous les changements que vous apportez, le service iCloud sera automatiquement enregistré dans son stockage cloud.
De plus, lorsque vous vous connectez au service, vous pouvez également vérifier plusieurs comptes iCloud. Étant donné que les iPhones et iPads vous permettent de vous connecter avec un seul compte, l'utilisation d'iCloud via le Web est nécessaire lorsque vous souhaitez déplacer des fichiers et des informations entre les comptes.
Comme vous pouvez le voir, une méthode basée sur le navigateur pour accéder à votre iCloud est parfois inévitable. De plus, vous n’avez pas toujours accès à un ordinateur, la navigation sur iCloud.com depuis votre iPhone pourrait donc être votre seule solution.
Bien qu'Apple ne vous autorise pas à accéder facilement à iCloud.com depuis votre iPhone, nous avons simplifié le processus pour vous. Vous pouvez en savoir plus dans la section suivante.
La solution de connexion mobile iCloud
La solution pour accéder à iCloud depuis votre iPhone ou iPad que nous vous proposons utilise la version bureau d'iCloud.com. Pour cette procédure, vous pouvez utiliser votre navigateur Safari intégré à iOS. Cependant, pour une raison quelconque, l'utilisation de 3rdLes navigateurs tiers fonctionnent très bien pour accéder au site iCloud.com, ce qui n'est pas le cas lors de l'utilisation de Safari. Je suggère de télécharger certains des navigateurs bien connus comme Google Chrome, Mozilla Firefox, Opera, Dolphin, Mercury ou Maxton Browser. Si vous avez un autre navigateur en tête, vous pouvez également l'essayer.
Connectez-vous à iCloud.com à l'aide de vos appareils iOS
Selon le navigateur que vous choisissez, vous devez suivre différentes étapes pour vous connecter à iCloud.com à l'aide de vos appareils iOS. Voici les procédures pour certains des navigateurs les plus populaires. De plus, ici, je vais également expliquer la méthode Safari. Cependant, gardez à l'esprit que ce processus est incohérent pour accéder à iCloud.com.
Comment accéder à iCloud.com à l'aide de Safari
- Tout d'abord, ouvrez le Safari
- Type icloud.com dans le barre d'adresse .
- Clique sur le Bouton Partager dans la barre en bas de l'écran.
- Faites glisser les options du menu du bas jusqu'à ce que vous trouver la ' Demander un site de bureau »Option.
- Robinet sur ' Demander un site de bureau . '
Remarque: vous devrez peut-être répéter les étapes 3 et 4 pour obtenir les résultats souhaités.
- S'identifier à iCloud avec votre nom d'utilisateur et votre mot de passe, comme vous le faites habituellement depuis l'ordinateur.
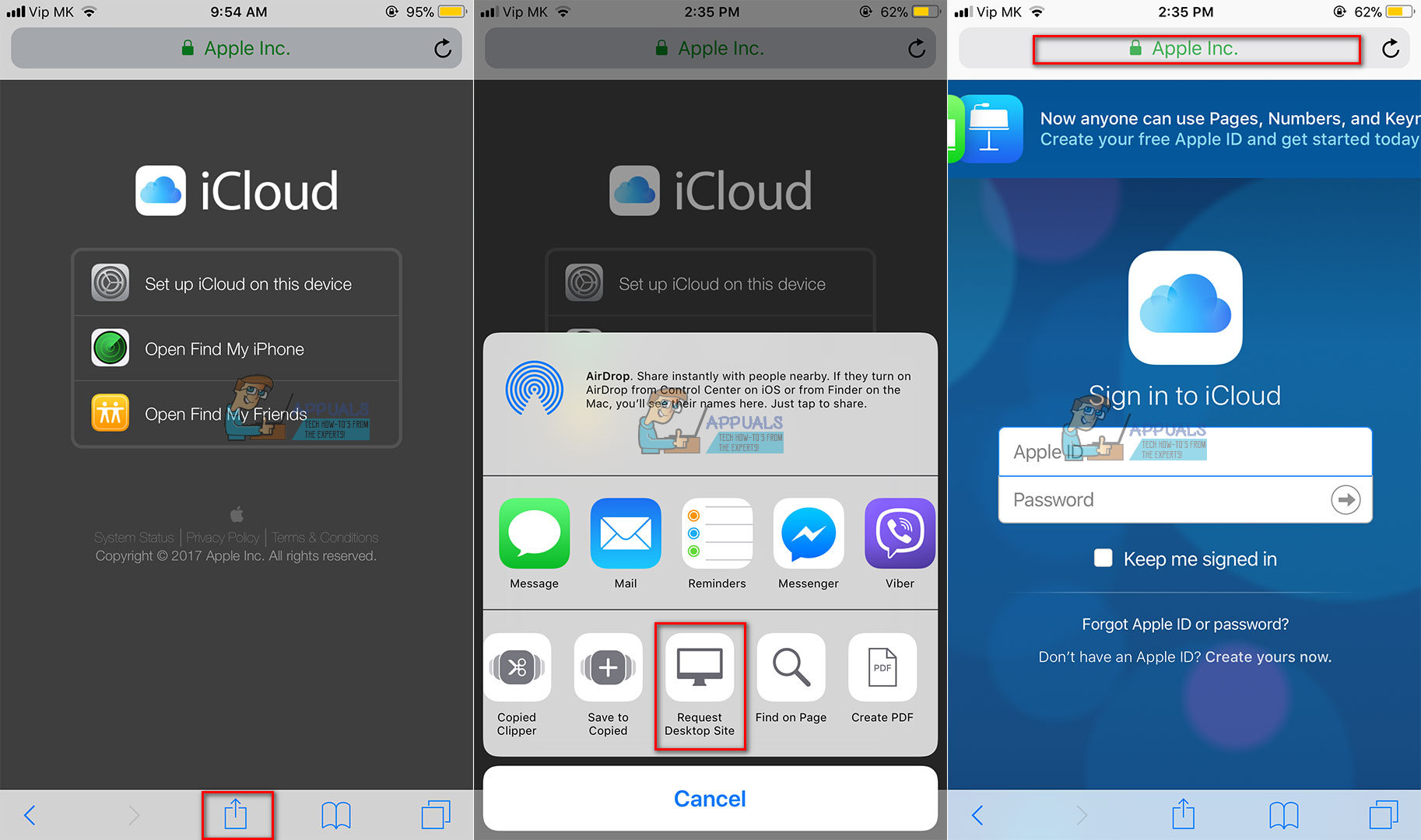
Comment accéder à iCloud.com à l'aide de Google Chrome
- Tout d'abord, ouvrez le Navigateur Google Chrome .
- Type icloud.com dans le barre d'adresse .
- Appuyez sur le Menu à 3 points dans le coin supérieur droit.
- Cliquez sur sur ' Sélectionnez le site de bureau »Parmi les choix proposés.
Remarque: si la version de bureau d'iCloud.com ne se charge pas, retapez www.icloud.com dans la barre d'adresse.
- S'identifier à iCloud avec votre nom d'utilisateur et votre mot de passe, comme vous le faites habituellement depuis l'ordinateur.
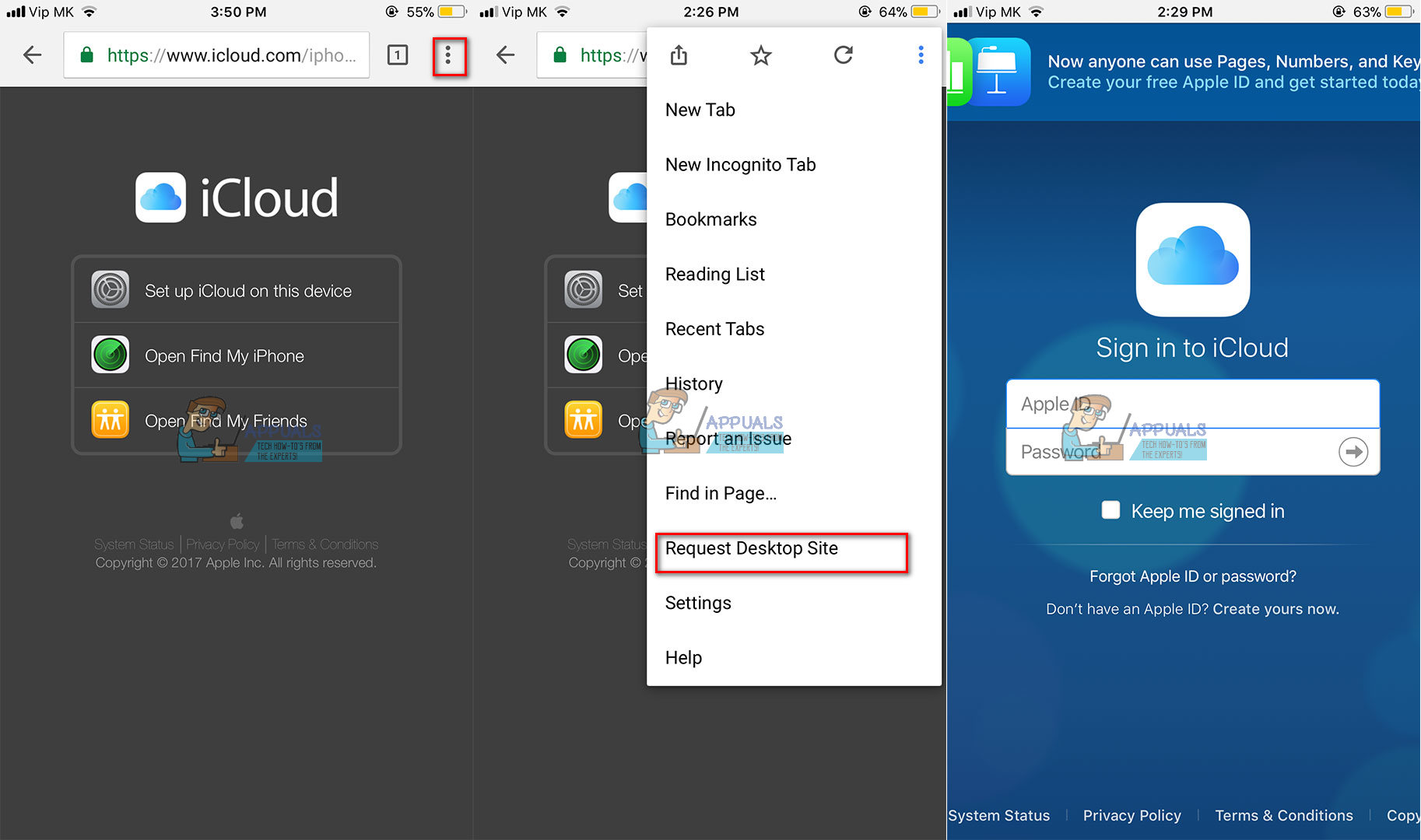
Comment accéder à iCloud.com à l'aide du navigateur Dolphin
- Tout d'abord, ouvrez le Navigateur Dolphin .
- Type icloud.com dans le barre d'adresse .
- Appuyez sur le Icône de dauphin dans la barre inférieure de l'écran.
- Glisser à la la gauche .
- Cliquez sur sur ' Mode bureau »Parmi les choix proposés.
Remarque: si la version de bureau d'iCloud.com ne se charge pas, retapez www.icloud.com dans la barre d'adresse.
- S'identifier à iCloud avec votre nom d'utilisateur et votre mot de passe, comme vous le faites habituellement depuis l'ordinateur.
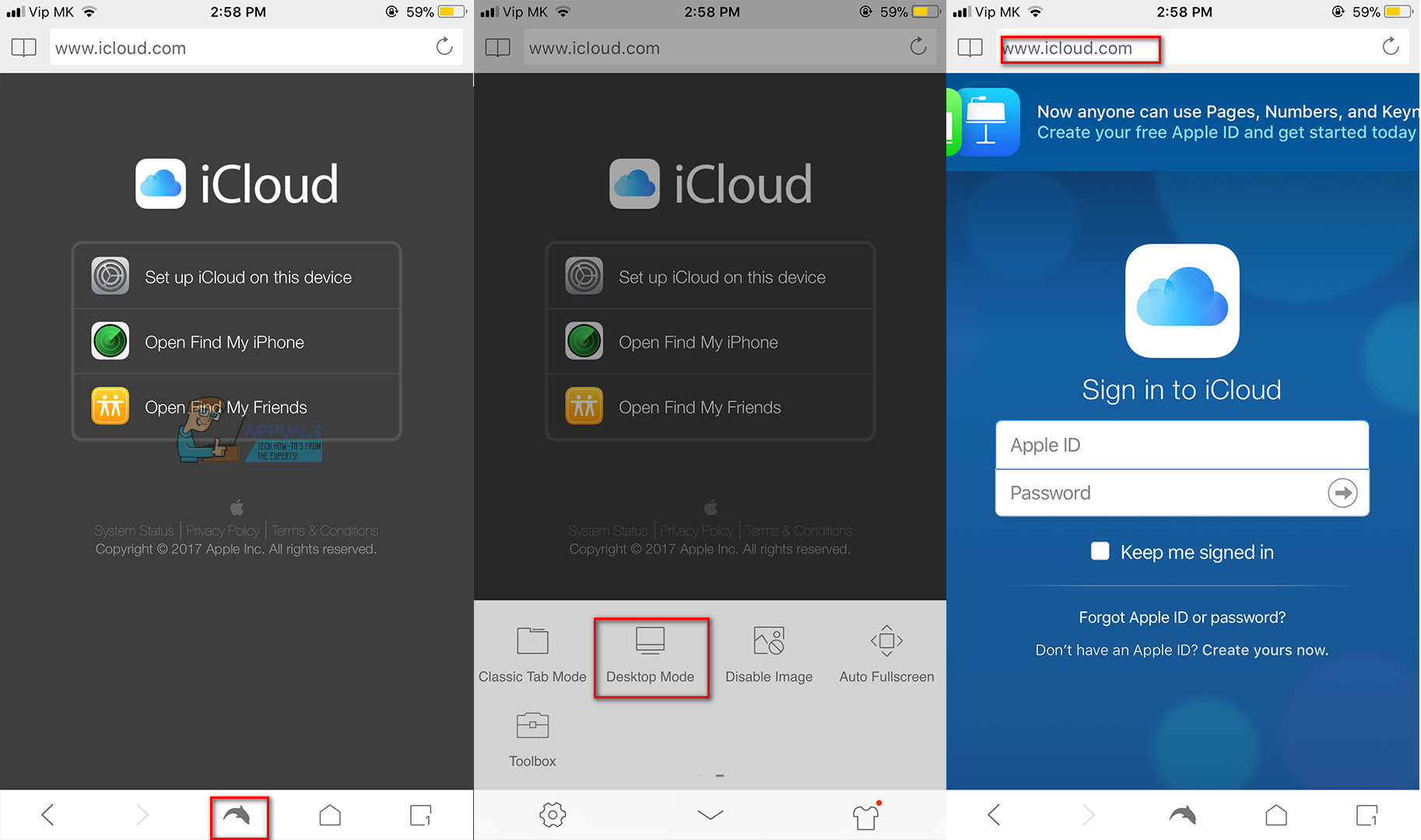
Comment accéder au navigateur iCloud.com Maxton
- Tout d'abord, ouvrez le Navigateur Maxton .
- Type icloud.com dans le barre d'adresse .
- Appuyez sur le Menu 3 lignes en bas de l'écran.
- Du menu, Cliquez sur sur passer à la version de bureau .
- Type icloud.com dans le barre d'adresse .
- S'identifier à iCloud avec votre nom d'utilisateur et votre mot de passe, comme vous le faites habituellement depuis l'ordinateur.
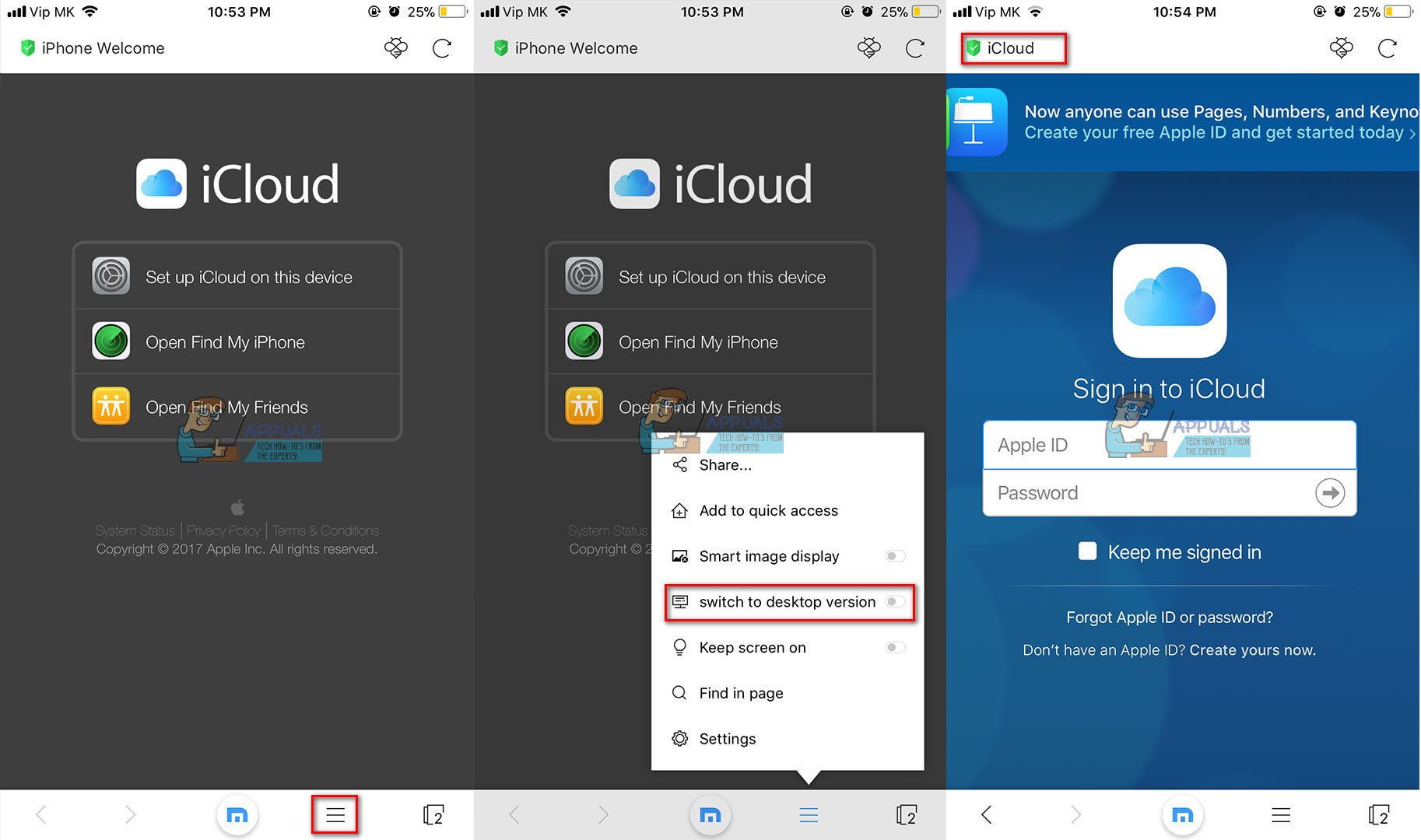
Méthode rapide pour accéder à iCloud.com
Certains navigateurs mobiles, comme Safari et Mozilla Firefox, ont un raccourci d'accès rapide pour l'option Request Desktop Site. Ici, nous utiliserons ce raccourci pour accéder rapidement à la version de bureau d'iCloud.com.
Appuyez et maintenez le bouton d'actualisation dans le navigateur. Si vous utilisez Safari, ce sera dans le coin supérieur droit de l'écran. Si vous utilisez Mozilla Firefox, vous pouvez trouver le bouton d'actualisation dans la barre en bas de l'écran. Un appui long sur Actualiser ouvrira un menu d'action rapide avec l'option Demander un site de bureau. Cliquez sur ce bouton et cela vous mènera à la version de bureau d'iCloud.com.
L'utilisation de la version de bureau d'iCloud peut être un peu délicate. La mise en page n'est pas optimisée pour les appareils mobiles et vous devrez peut-être effectuer beaucoup de défilement et de zoom. Cependant, gardez à l'esprit qu'il s'agit de la version de bureau du site et qu'elle n'est pas optimisée pour votre écran iPhone ou iPad. Mais surtout, il est assez bon pour faire le travail.
Emballer
L'utilisation de la version de bureau d'iCloud sur vos appareils iOS fait penser aux serveurs iCloud que vous utilisez un ordinateur pour accéder au site. C’est pourquoi cette astuce fonctionne.
La procédure de connexion à iCloud à partir de vos appareils iOS est vraiment pratique si vous vérifiez plusieurs comptes iCloud. Vous pouvez même vous connecter à des comptes qui ne sont pas connectés à vos appareils iOS et transférer des informations et des fichiers d'un compte à un autre.
Quelle que soit la méthode suggérée que vous utiliserez, gardez à l'esprit que votre navigateur ne se souviendra pas de l'option Demander un site de bureau pour iCloud.com. Ainsi, la prochaine fois que vous visiterez le site, vous devrez répéter la procédure de demande de la version du site Web de bureau.
N'hésitez pas à essayer ces méthodes et à partager votre expérience si vous connaissez un autre moyen d'accéder à iCloud.com à partir d'un appareil iOS.
5 minutes de lecture