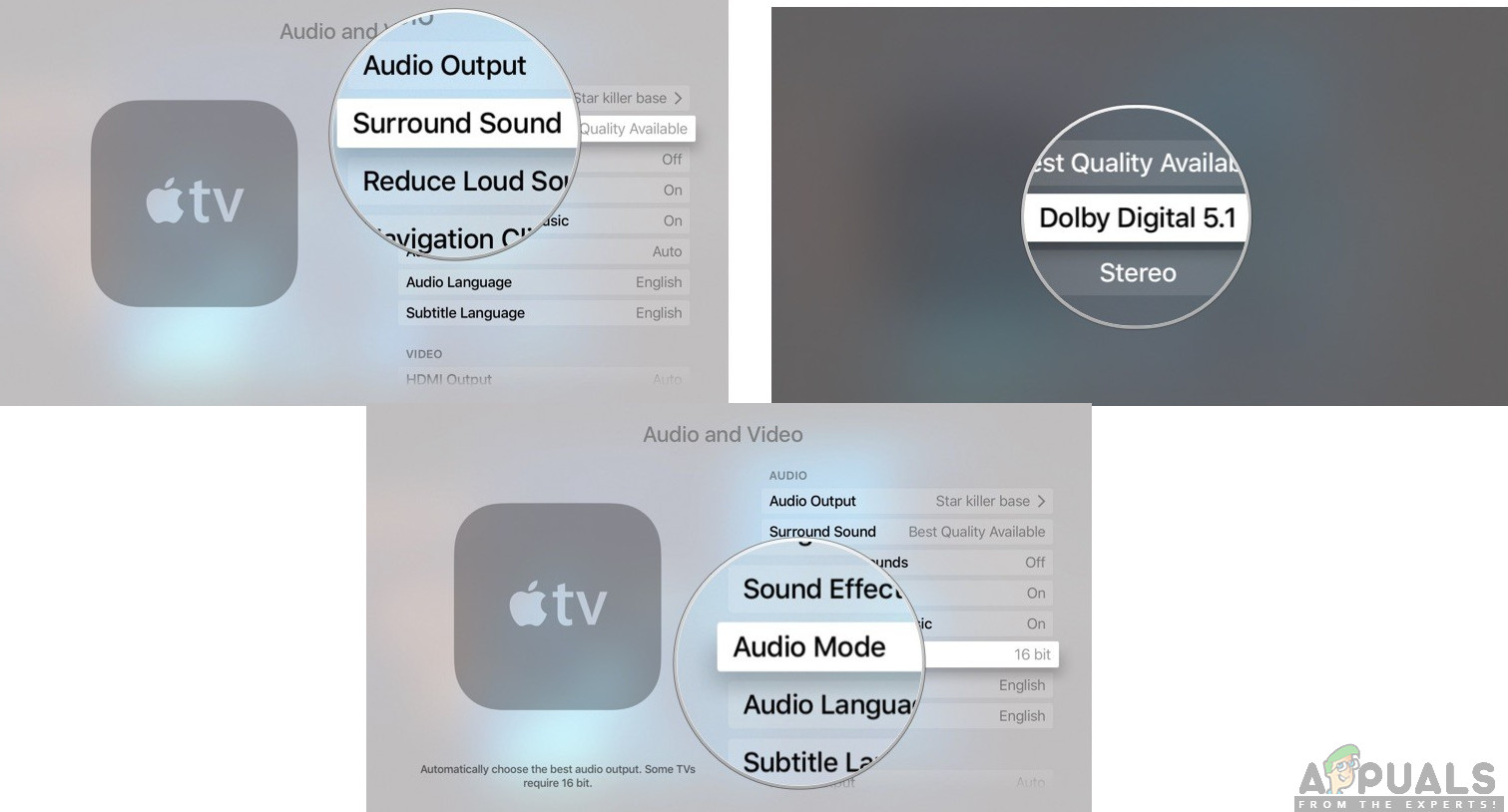Kodi est un excellent streamer de lecteur multimédia que vous pouvez utiliser sur Apple TV. Cela signifie que vous serez en mesure d'exécuter n'importe quelle plate-forme, système d'exploitation et n'importe quel format de fichier. Fondamentalement, Kodi vous permet de visualiser toutes les images et vidéos de votre téléphone sur votre écran de télévision. Il est très important que vous installiez Kodi VPN (Virtual Private Network).

Le code est Apple TV
Récemment, les utilisateurs nous ont contactés pour savoir comment installer Kodi sur une Apple TV. Apple TV est en concurrence directe avec les téléviseurs intelligents Android et est à l'avant-garde en termes d'excellente interface utilisateur et UX. Dans cet article, nous allons expliquer étape par étape comment installer Kodi sur votre Apple TV.
Kodi n'est pas approuvé sur les Apple TV
Comme nous le savons, Kodi n'est pas approuvé sur les applications Apple (vous ne le verrez pas dans l'App Store) et il n'est pas facile de faire le travail mais néanmoins, c'est possible. Il existe quatre générations d'Apple TV et le processus est différent sur chacune d'elles. Dans cet article, nous allons passer en revue les étapes d'installation de Kodi sur toutes les générations d'Apple TV.
Installation de Kodi sur Apple TV 1
Cette génération d'Apple TV n'est plus disponible en magasin depuis 2010 (elle est abandonnée (. Kodi est génial à utiliser sur Apple TV 1 car cette génération a une capacité de stockage élevée entre 40 Go et 160 Go selon le modèle. Suivez les étapes suivantes pour installez Kodi sur Apple TV 1:
- Mettre à jour votre Apple TV à 3.0.2 version.
- Aller à Réglages , puis Modifiez les paramètres audio et vidéo sur Dolby 5.1 et 16 bits et changez HDMI en RVB élevé .
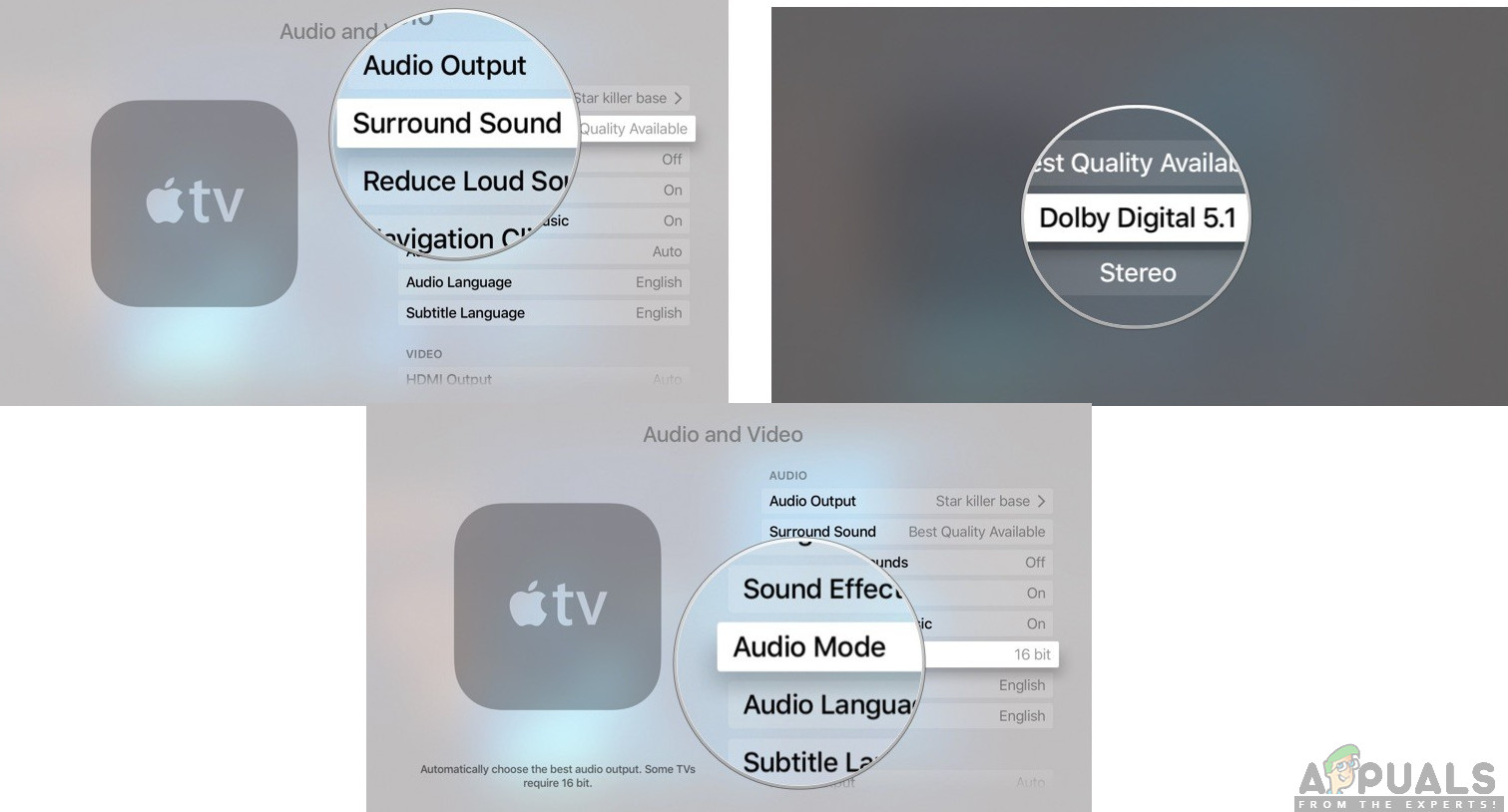
Modification des paramètres audio et vidéo
- Connectez votre Apple TV à un sans fil connexion Internet.
- Ensuite, utilisez votre Mac et créez Lecteur Flash OpenELEC . Connectez simplement votre clé USB à votre Mac et renommez-la avec le nom requis.
- Ouvrez le Terminal app et utilisez cette commande:
curl -O http://chewitt.openelec.tv/usb/install-hdd.img.gz
- Votre clé USB va maintenant apparaître. Exécutez ensuite la commande suivante:
liste de disques | grep -v disk0 | queue +2
- Utilisez ensuite la commande suivante:
diskutil unmountDisk / dev / disk1
- La commande finale que vous exécuterez sera:
gunzip -c install-hdd.img.gz | sudo dd de = / dev / rdisk1 bs = 1m
- Après quelques minutes, un Erreur apparaîtra avec un message indiquant que le disque est illisible et voici où vous devrez retirer votre clé USB et éteignez votre Apple TV .
- Ensuite, vous attacher votre clé USB à votre Apple TV et allumez-la (nous supposons que le téléviseur est connecté à Internet).
- Sélectionnez simplement Logo OpenELEC et l'application commencera à s'installer.
Installation de Kodi sur Apple TV 2
L'installation de Kodi dans Apple TV 2 peut sembler un peu difficile, mais nous vous guiderons tout au long du processus. Étant donné que la nouvelle version de Kodi n'est pas disponible sur Apple TV 2, nous installerons l'ancienne version qui fonctionnera très bien. Suivez simplement ces étapes ci-dessous:
- Ouvrez le Terminal sur votre Mac qui est connecté à votre Apple TV 2 et exécutez la commande suivante:
ssh root@192.168.0.1
Cela remplacera l'adresse IP par celle de votre propre Apple TV.
- Tapez votre mot de passe sur Mac et sélectionnez Entrer .
- Maintenant, vous devrez taper les commandes suivantes une après une:
apt-get install wget; wget -0- http://apt.awkwardtv.org/awkwardtv.pub | ajout de clé apt -; echo? deb http://apt.awkwardtv.org/ main stable? > /etc/apt/sources.list.d/awkwardtv.list; echo? eb http://mirrors.kodi.tv/apt/atv2 ./? > /etc/apt/sources.list.d/xbmc.list; apt-get mise à jour; apt-get install org.xbmc.kodi-atv2; redémarrer
- Après avoir terminé cela, votre Apple TV redémarrera et vous pourrez ensuite utiliser Kodi. Comme il s'agit d'une version plus ancienne, il peut y avoir quelques bogues, mais cela fonctionnera très bien.
Installation de Kodi sur Apple TV 3
Si vous utilisez Apple TV 3, vous savez déjà qu'il existe aucun moyen possible vous pouvez télécharger et installer Kodi. Cependant, si vous utilisez Mac, vous pouvez le télécharger là-bas, puis refléter votre écran et cela fonctionnera correctement.
Installation de Kodi sur Apple TV 4
Pour installer Kodi sur Apple TV 4, vous aurez besoin de quelques programmes que vous devez télécharger sur votre Mac avant de commencer:
Le dernier fichier Kodi .deb
Xcode 7.2 Compte développeur Apple Câble USB C vers USB A Utilitaire de signature d'application iOS
Ce sera beaucoup plus facile et plus rapide si vous utilisez tout ce qui précède. Suivez les étapes suivantes:
- Connectez l'Apple TV au Mac en utilisant C vers USB A câble.
- Sur votre Mac, lancez Xcode et créez un nouveau projet. Ensuite, choisissez le Application à vue unique et cliquez Prochain .
- Xcode notifiera un code d'erreur. Cliquez simplement sur Resoudre le probleme et cela le résoudra.
- Lorsque vous êtes prêt, connectez-vous à votre Développeur Apple acc et allez à Ajouter une option .
- Choisir Apple TV 4 du menu.
- Utilisation Chanteur d'application iOS et sélectionnez Certificat de signature . Faites de même avec Profil d'approvisionnement et choisissez votre projet Xcode.
- Aller à Fichier d'entrée et mettez le fichier .deb que vous avez téléchargé.
- Une fois que vous avez terminé, cliquez sur Début et allez dans Xcode pour sélectionner Apple TV 4 dans le menu Windows.
- Pour terminer l'installation, vous devez localiser le Dossier IPA qui a été créé par l'application iOS Singing.
- Une fois que vous avez terminé, Kodi fonctionnera très bien. Prendre plaisir.