Vegas Pro est un progiciel de montage vidéo publié par Sony Creative Software, conçu pour le montage non linéaire (NLE). Ce logiciel est pris en charge pour les systèmes d'exploitation Windows et Mac OS X.

Écran de démarrage de Vegas Pro 12
Sony Vegas Preview Lag a été signalé à plusieurs reprises sur les forums d'assistance en ligne. Preview est une interface vidéo fournie par le logiciel Vegas Pro permettant aux éditeurs de regarder et de modifier leurs vidéos. Le problème survient lorsque la vidéo dans l'interface de prévisualisation commence à prendre du retard, c'est-à-dire que les images par seconde ou ips tombe à la valeur minimale. Cela crée un environnement inconfortable pour que les éditeurs éditent correctement leurs vidéos.
Quelles sont les causes du retard de prévisualisation Sony Vegas?
Nous avons répertorié les causes de ce problème après avoir examiné en détail les commentaires de l'utilisateur et les autorités techniques. Ce problème peut survenir pour l'une des raisons suivantes:
- Mauvaise puissance du processeur: Ce problème a véritablement commencé lorsque les gens ont commencé à mettre à niveau leurs caméras à définition standard vers des caméras vidéo AVCHD, mais qu'ils utilisaient toujours leur ordinateur sur l'unité centrale de traitement ou le processeur Duo Core. La vidéo en définition standard est jusqu'à six fois plus petite en taille de fichier que la vidéo Full HD 1080p. Ainsi, le même processeur doit désormais fonctionner six fois plus lors de l'édition avec Vegas, ce qui provoque un décalage.
- Codec vidéo: Le codec vidéo AVCHD H.264 est utilisé par la grande majorité qui se spécialise dans la sauvegarde de fichiers vidéo après les avoir fortement compressés. Cela signifie que Vegas Pro doit faire beaucoup de travail pour décoder la vidéo pendant sa lecture en temps réel.
- Bande passante GPU: Comme expliqué précédemment, les gens continuent de mettre à niveau la technologie de leur appareil photo tout en ignorant les spécifications de leur ordinateur. La plupart des personnes souffrant de ce problème ont une unité de traitement graphique ou un GPU de mauvaise qualité qui n'ont pas la puissance de traitement graphique pour prendre en charge le traitement Vegas.
- RAM et disque dur: Nous les connaissons tous; La mémoire ou la RAM à accès aléatoire est requise par un ordinateur pour exécuter différents processus et un disque dur est requis par un ordinateur pour stocker les données. Ainsi, une faible RAM peut causer ce problème. En outre, un lecteur de disque dur avec un faible taux de transfert (sur lequel Vegas Pro est installé) peut également provoquer ce problème.
Solution 1: Modification du paramètre d'aperçu
Parfois, un paramètre d'aperçu défini peut être trop important pour que votre ordinateur puisse le traiter à temps. Par conséquent, il est toujours idéal de sélectionner un paramètre de prévisualisation qui n'alourdira pas votre PC et qui vous conviendra suffisamment pour effectuer des modifications. Suivez ces étapes:
- Cliquez sur Début , chercher Vegas Pro et exécutez-le.
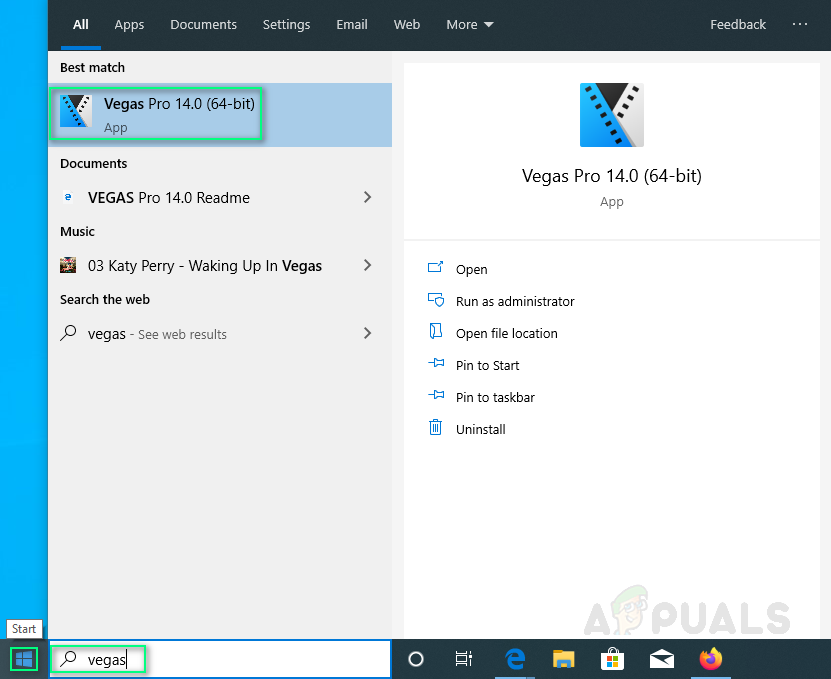
Ouverture de Vegas Pro
- Importez un fichier vidéo en cliquant sur Fichier > Importer > Moitié .
Sélectionnez n'importe quel fichier vidéo que vous souhaitez modifier.
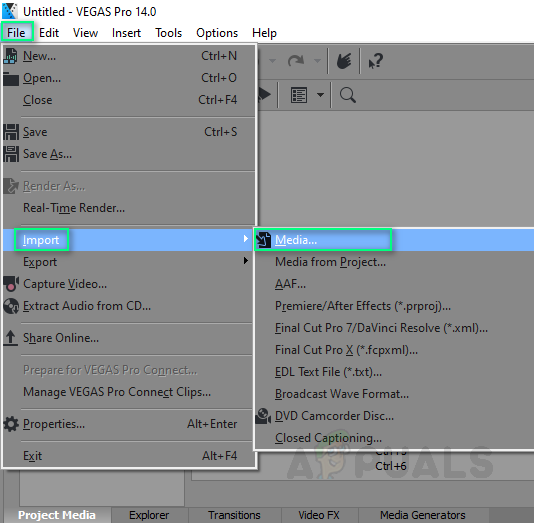
Sélection d'un média
- Traîne le fichier vidéo sur la piste vidéo.
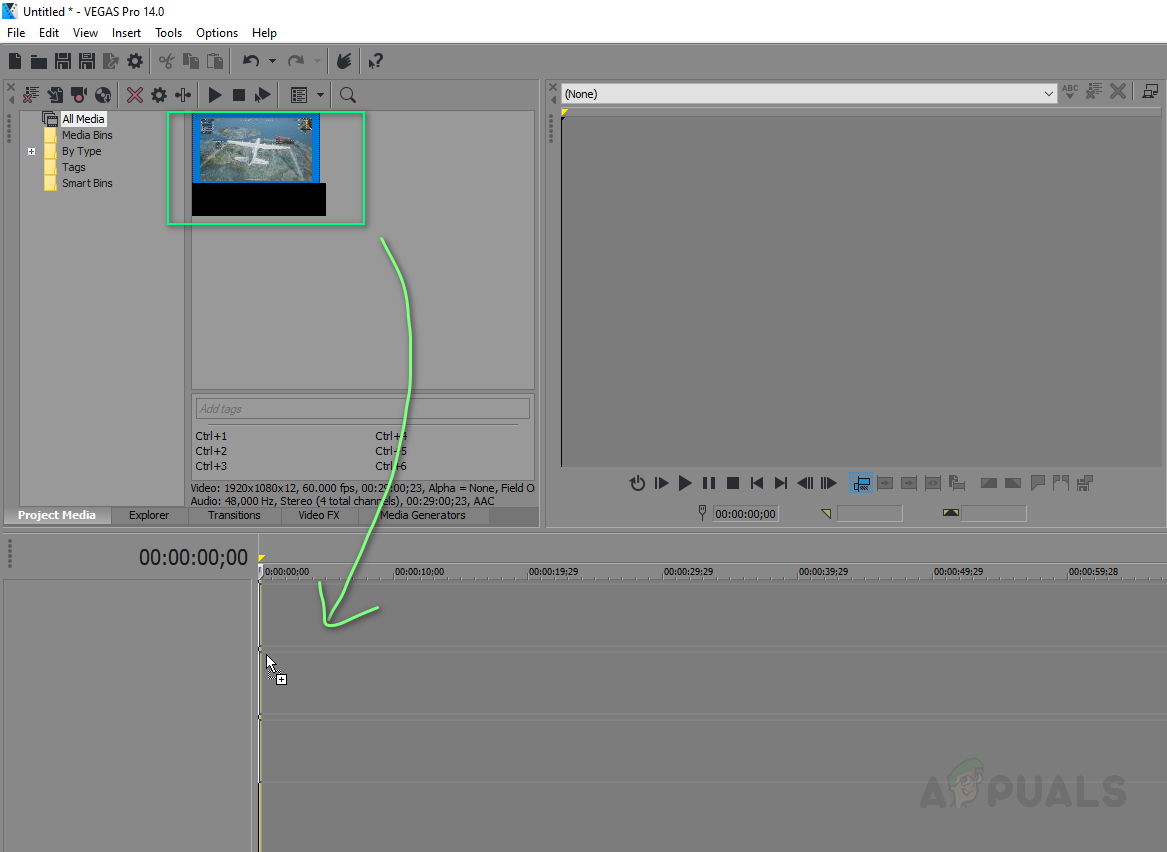
Faire glisser le média sur la piste vidéo
- Cliquez sur Aperçu / Meilleur / Bon > Aperçu > Trimestre .
Remarque: Normalement, il est défini sur Aperçu (Auto).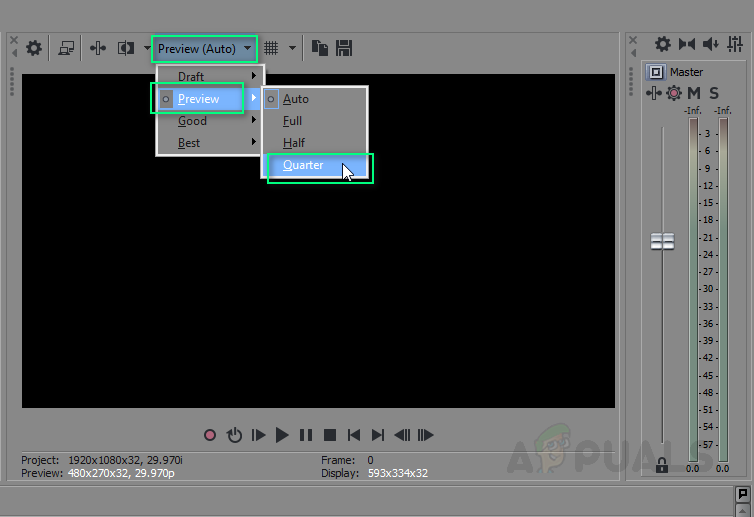
Définition de l'aperçu sur trimestre
- Jouer la vidéo.
Cela peut résoudre votre problème. Si ce n'est pas le cas, passez aux autres solutions.
Solution 2: Modification de la valeur d'aperçu de la RAM dynamique
Pour une raison arbitraire, la configuration de l'aperçu RAM peut ne pas convenir au support de votre projet, ce qui peut être à l'origine de cette erreur. Suivez ces étapes pour résoudre le problème:
- Cliquez sur Début , chercher Vegas Pro et exécutez-le.
- Importez un fichier vidéo en cliquant sur Fichier > Importer > Moitié .
Sélectionnez n'importe quel fichier vidéo que vous souhaitez modifier. - Traîne le fichier vidéo sur la piste vidéo.
- Cliquez sur Options > Préférences .
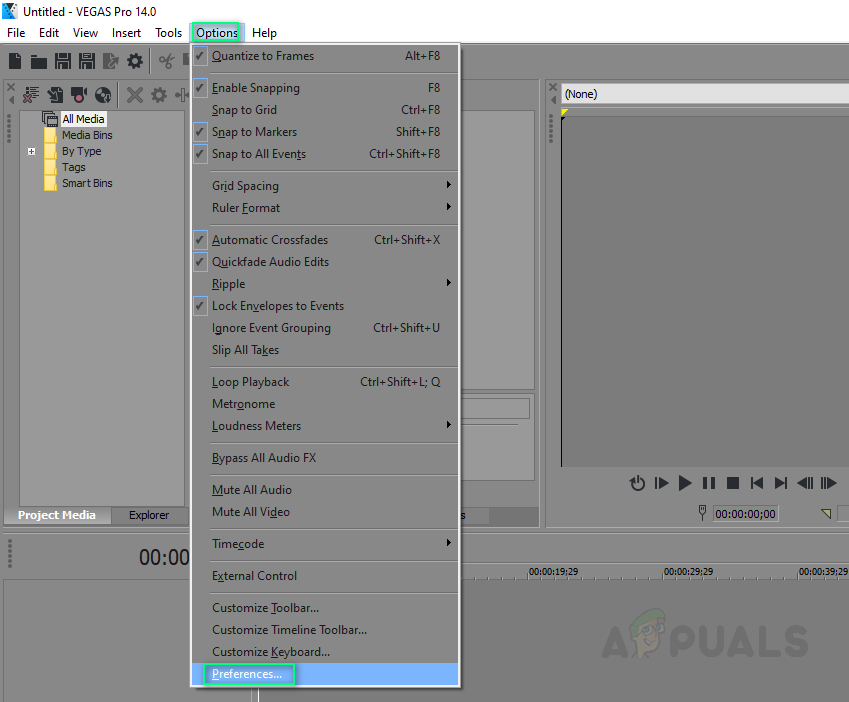
Préférences d'ouverture
- Sélectionnez le Onglet vidéo .
- Changer la valeur de Aperçu dynamique de la RAM max (Mo) à 0 (zéro) .
Remarque: Normalement, il est défini sur 200. - Cliquez sur Appliquer et D'ACCORD.

Réglage de la valeur de RAM à zéro
- Jouer la vidéo. Cela peut résoudre votre problème.
Solution 3: activation du rendu multi-flux
Le problème peut survenir car Vegas Pro ne consomme qu'un seul cœur du processeur. Ainsi, les cœurs restants ne sont pas utilisés par Vegas Pro pour traiter rapidement les vidéos, ce qui permettra à la vidéo de prévisualisation d'être fluide. Suivez ces étapes:
- Cliquez sur Début , chercher Vegas Pro et exécutez-le.
- Importez un fichier vidéo en cliquant sur Fichier > Importer > Moitié .
Sélectionnez n'importe quel fichier vidéo que vous souhaitez modifier. - Traîne le fichier vidéo sur la piste vidéo.
- Cliquez sur Options et tandis que maintenir Ctrl + Maj , Cliquez sur Préférences .
Cela activera un nouvel onglet appelé Onglet interne dans les options.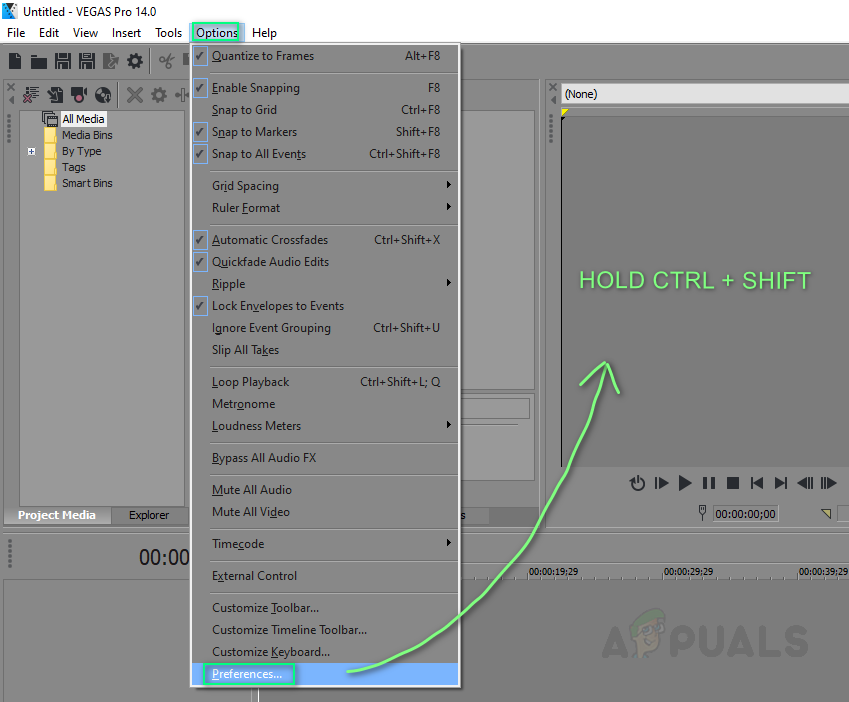
Activation de l'option interne pour les préférences
- Sélectionner Onglet interne .
- Type activer multi dans le Afficher uniquement les préférences contenant la barre .
- Tapez la valeur à être Vrai . Cliquez sur Appliquer > D'accord .
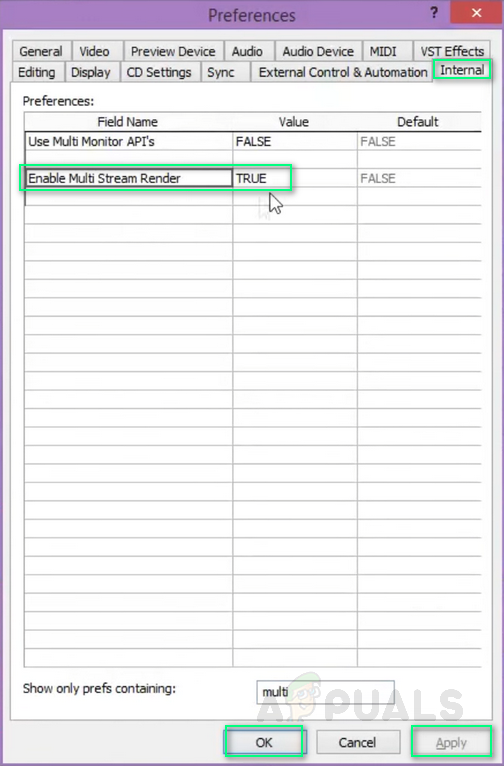
Activation du rendu multiple
- Jouer la vidéo. Cela peut résoudre votre problème.
Solution 4: réinstallez Vegas Pro
Si aucune des solutions ci-dessus n'a fonctionné pour vous, la raison de ce problème peut être arbitraire. Par conséquent, suivez ces étapes pour réinstaller parfaitement Vegas Pro.
- Cliquez sur Début , chercher Panneau de configuration et exécutez-le.
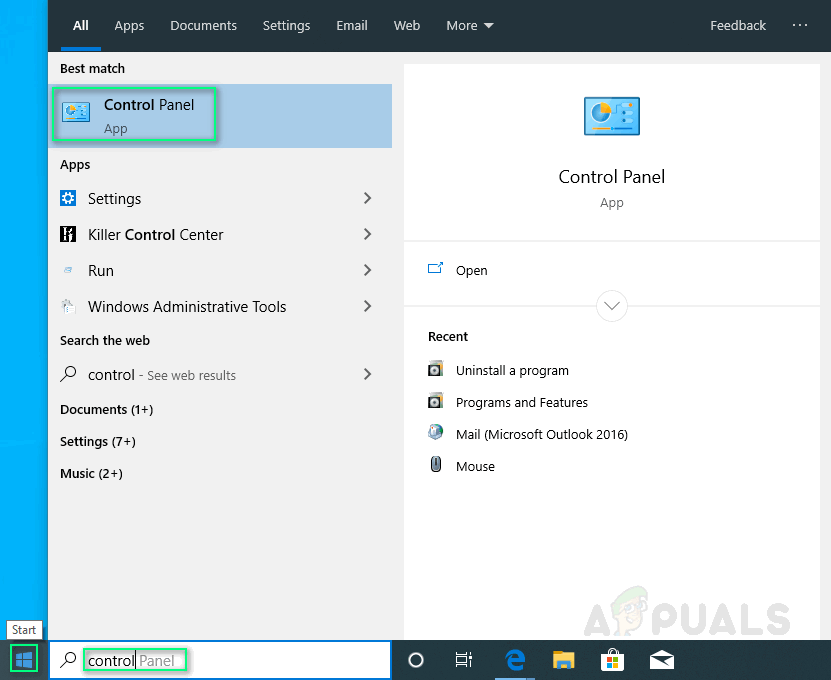
Ouverture du panneau de commande
- Cliquez sur Désinstaller un programme sous Programmes.
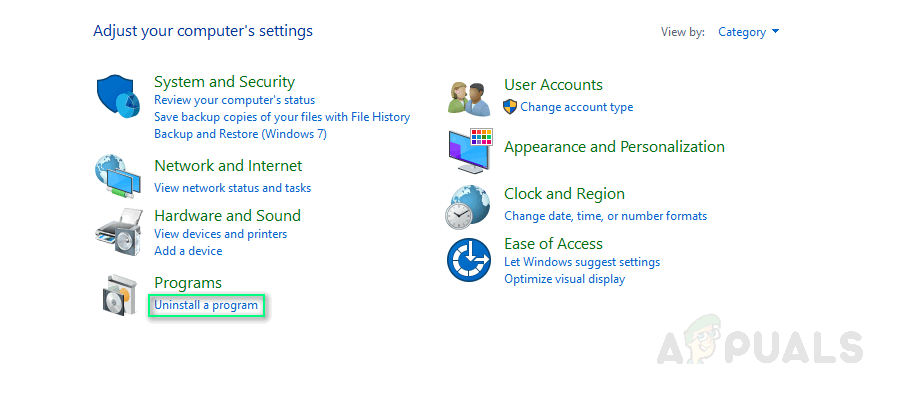
Ouverture de programmes et fonctionnalités
- Chercher Vegas dans la barre de recherche. Double-cliquez et désinstaller il.
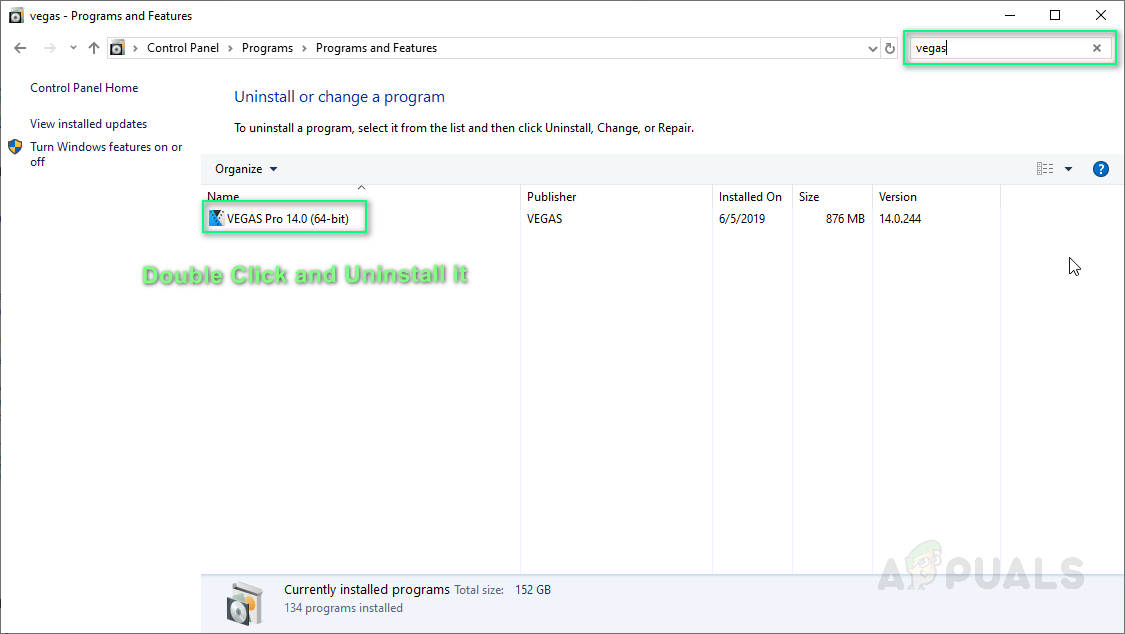
Désinstaller Vegas Pro
- Réinstaller Vegas Pro tel que vous l'avez installé la première fois.
- Courir Vegas Pro et lisez n'importe quelle vidéo de votre projet Vegas. Cela devrait enfin résoudre votre problème.
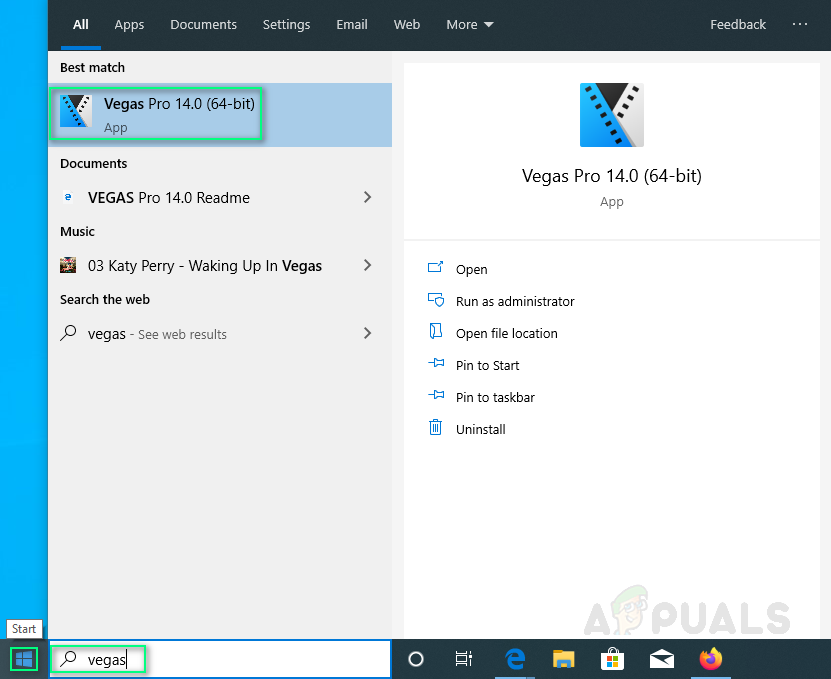
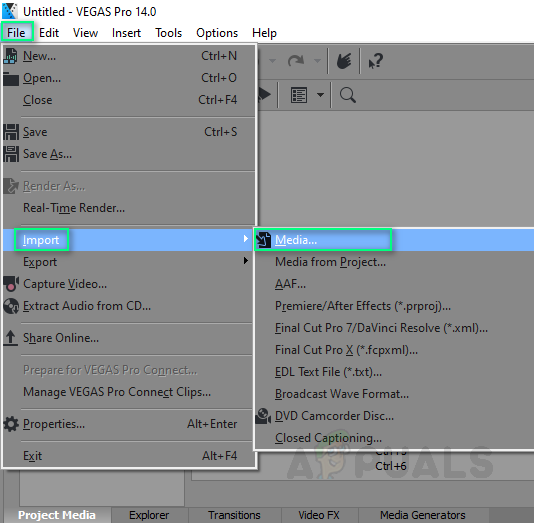
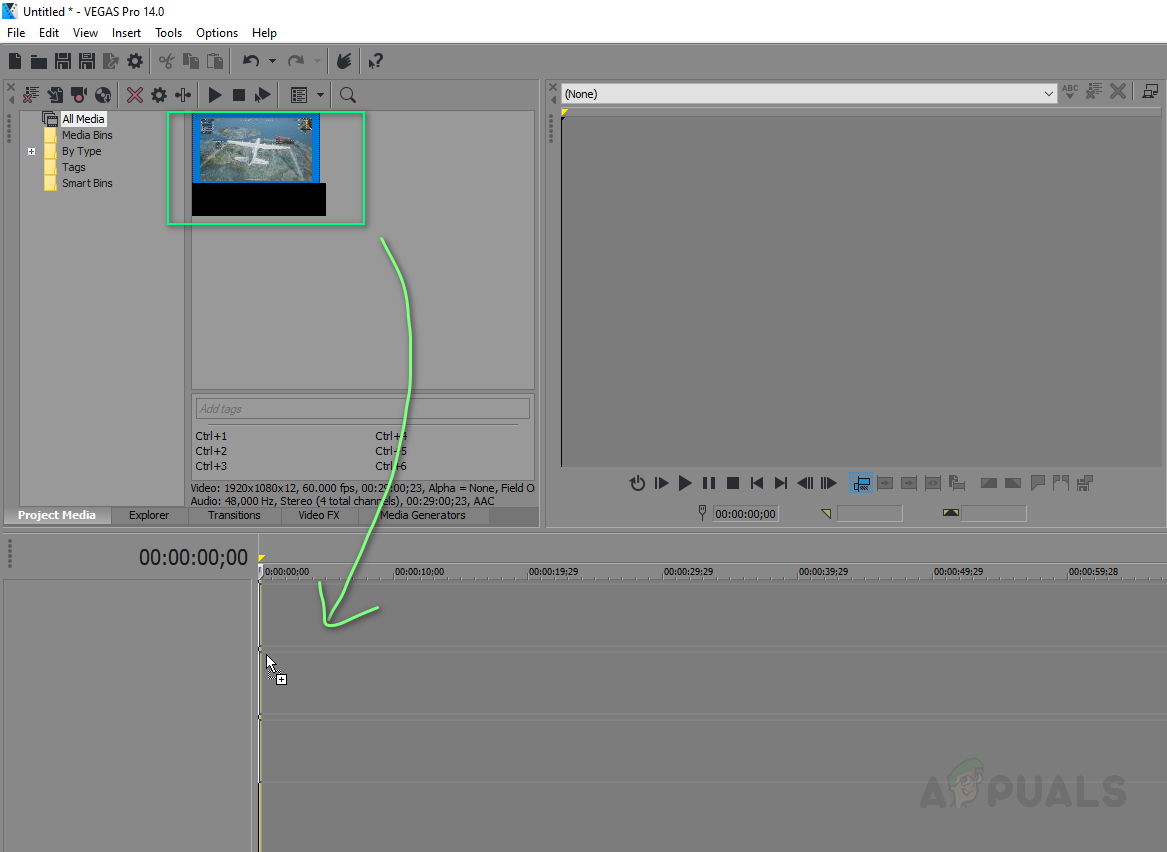
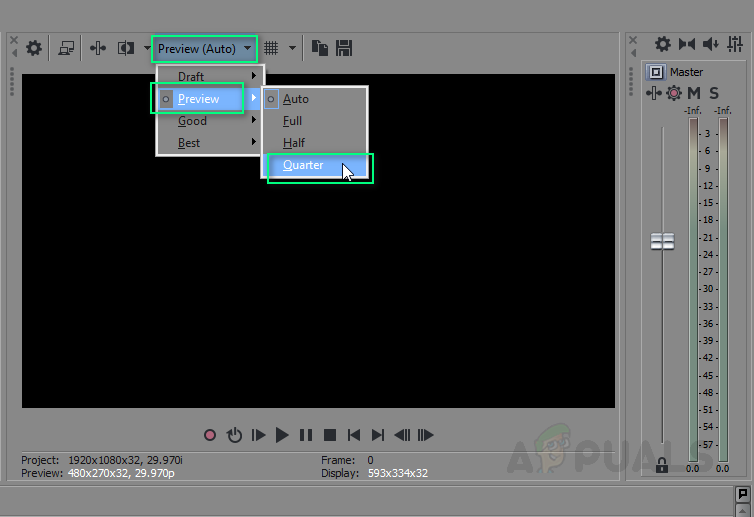
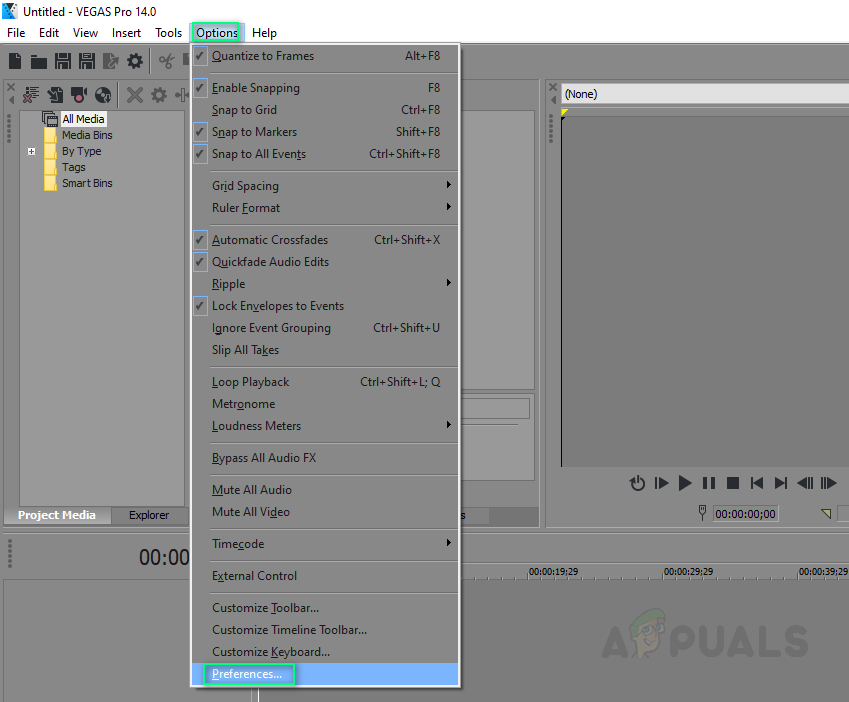

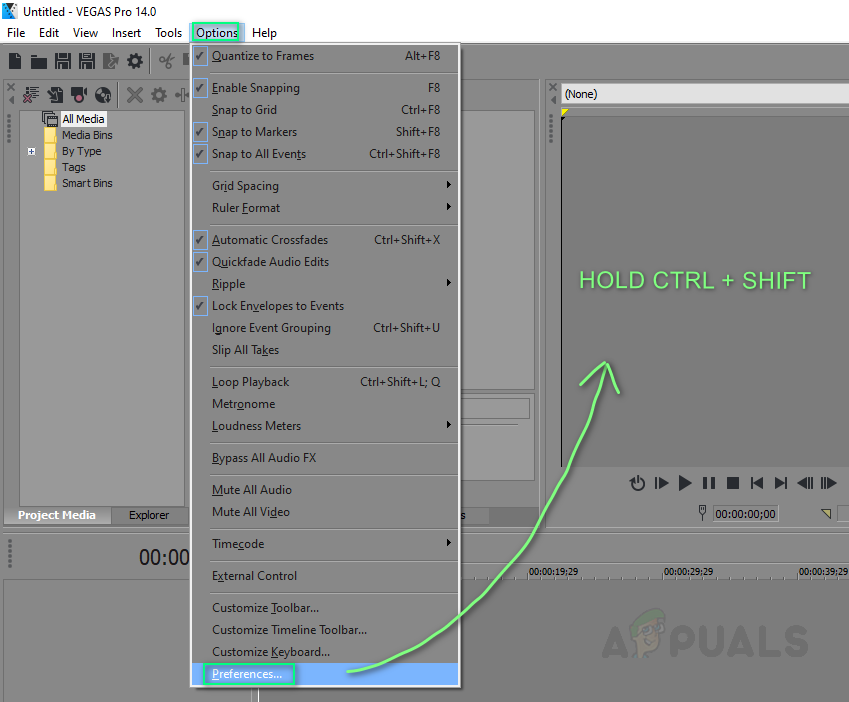
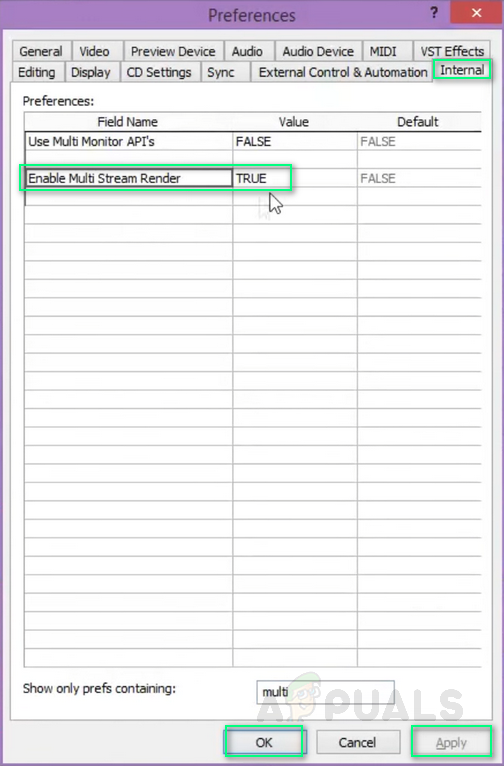
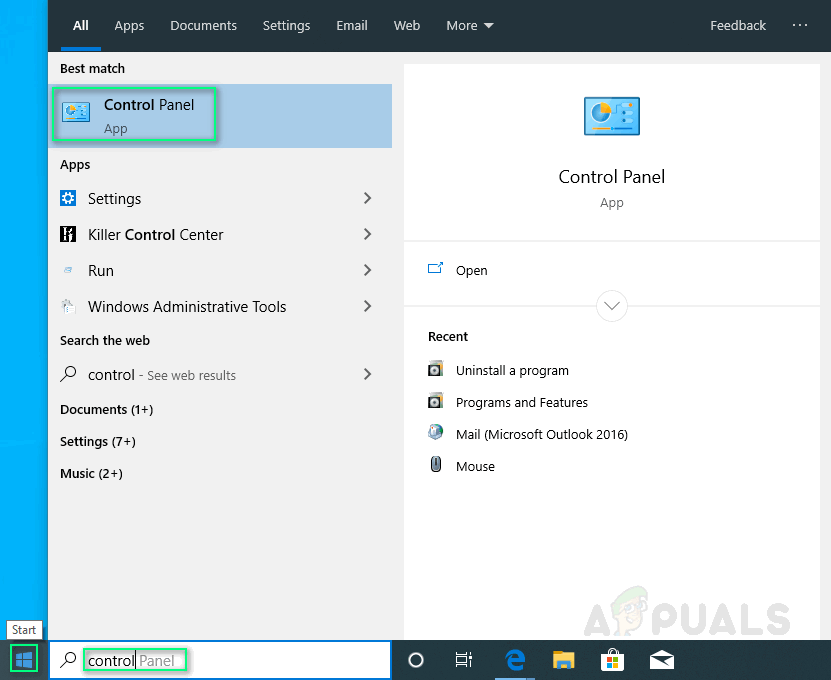
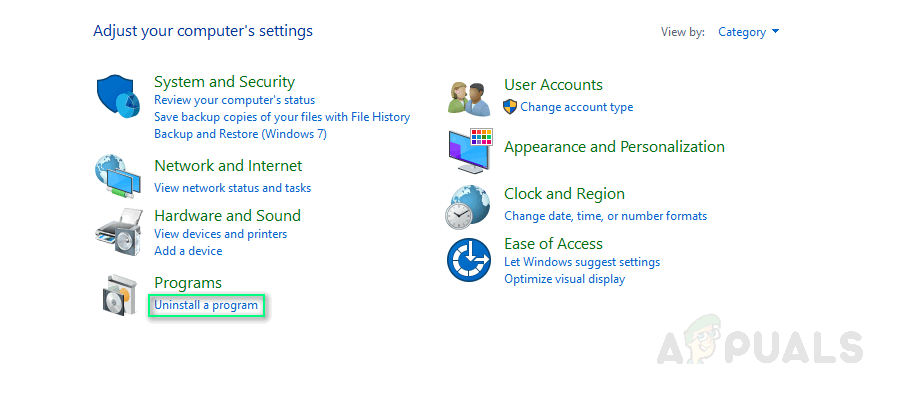
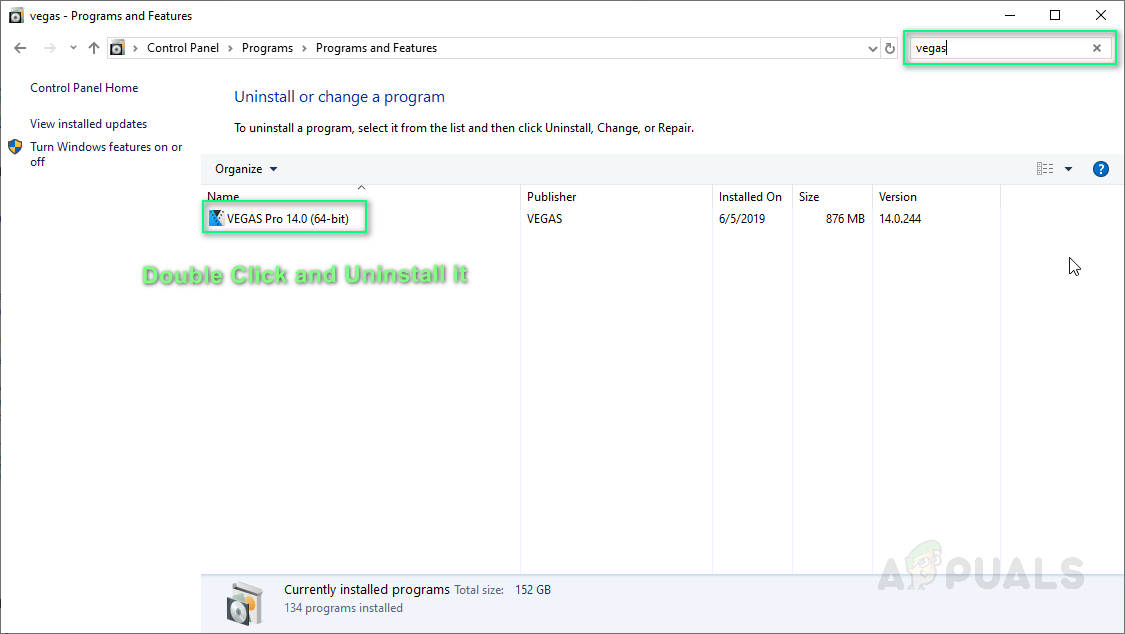










![[FIX] Erreur lors du téléchargement de cette photo à partir de votre bibliothèque iCloud](https://jf-balio.pt/img/how-tos/05/error-downloading-this-photo-from-your-icloud-library.jpg)












