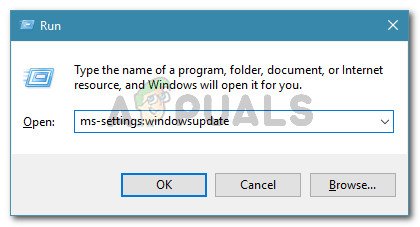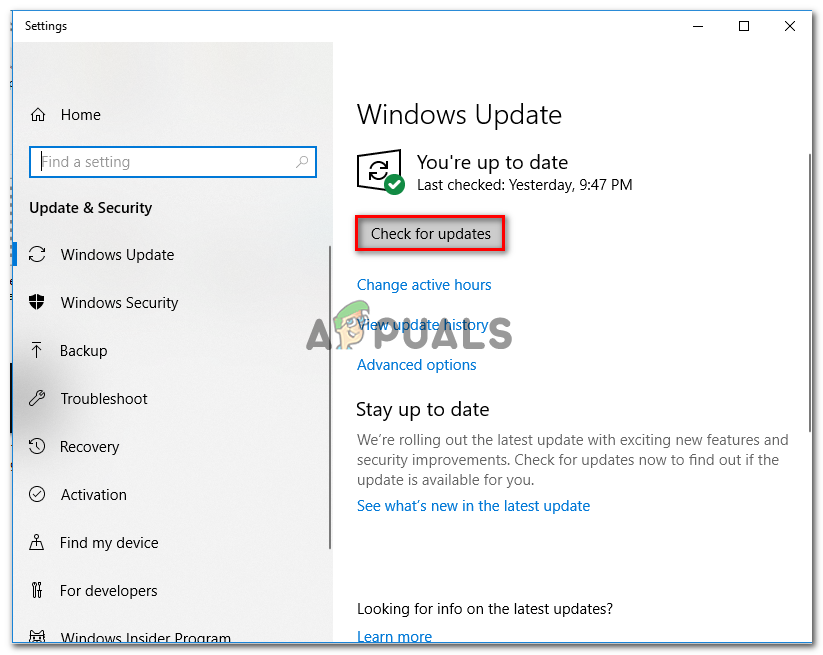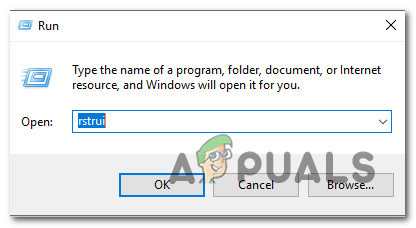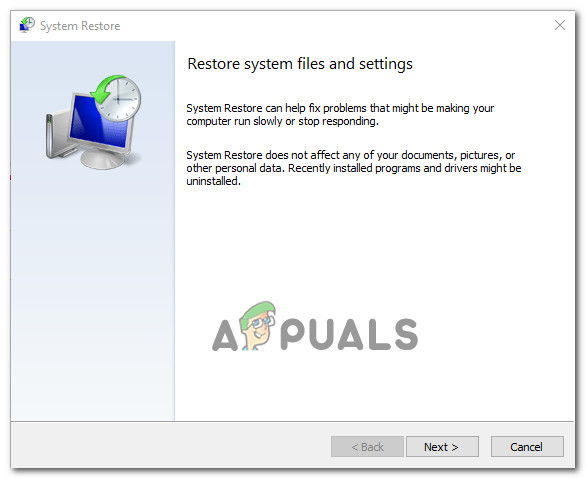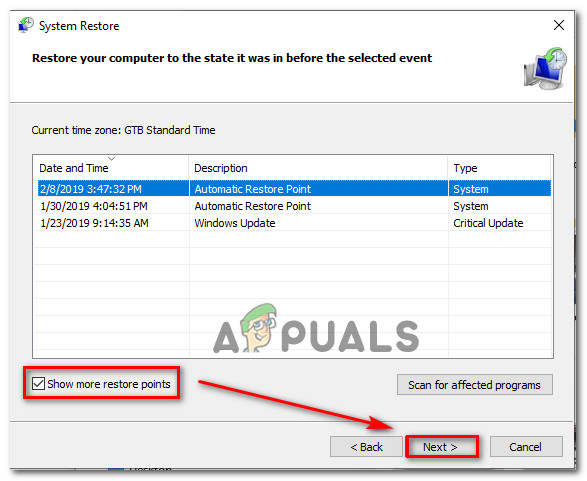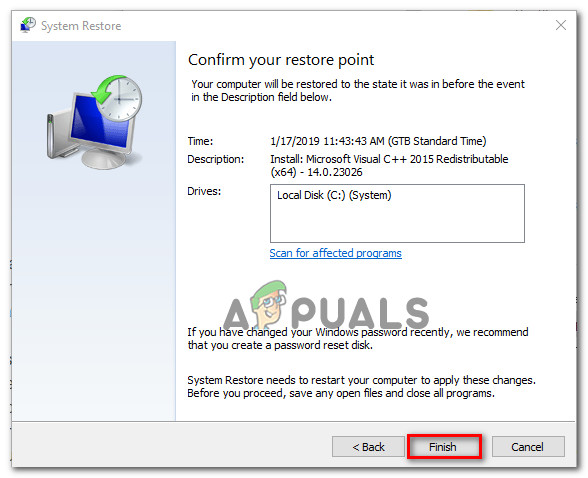Plusieurs utilisateurs nous ont posé des questions après avoir découvert que leur clavier Surface Book avait soudainement cessé de fonctionner. La plupart des utilisateurs concernés signalent que le problème a commencé brusquement et qu’ils n’ont installé aucun logiciel susceptible de provoquer un tel comportement. De plus, le problème ne semble pas être spécifique à une certaine version de Windows, car il est confirmé qu'il se produit à la fois sur Windows 10 et Windows 8.1.

Le clavier Surface Book ne fonctionne pas sous Windows
Qu'est-ce qui empêche le clavier du livre Surface de fonctionner sous Windows?
Nous avons étudié ce problème particulier en examinant divers rapports d'utilisateurs et les stratégies de réparation couramment utilisées pour résoudre ce problème particulier. En fait, il y a quelques coupables potentiels qui pourraient finir par causer ce problème:
- Mauvaise mise à jour de sécurité (KB4074588) - Dans la grande majorité des cas, le problème est causé par une mauvaise mise à jour de sécurité qui a fini par interrompre les fonctionnalités de la plupart des appareils Surface Book. Si ce scénario est applicable, vous devriez être en mesure de résoudre le problème en installant le correctif pour celui-ci via WU (Windows Update) ou en désinstallant et en masquant le KB4074588 mettre à jour.
- Corruption des fichiers système - La corruption des fichiers système peut également être responsable de l'apparition de ce problème. Plusieurs utilisateurs concernés ont réussi à résoudre le problème en utilisant l'utilitaire de restauration du système pour remettre leur ordinateur dans un état sain.
Si vous rencontrez actuellement des problèmes avec le clavier de votre livre Surface, cet article vous fournira plusieurs guides de dépannage qui devraient vous permettre de résoudre le problème. Ci-dessous, vous trouverez différentes méthodes que d'autres utilisateurs dans une situation similaire ont utilisées avec succès pour résoudre le problème. Chaque correctif potentiel est confirmé comme étant efficace par au moins un utilisateur concerné.
Pour de meilleurs résultats, nous vous conseillons de suivre les méthodes dans l'ordre dans lequel elles sont présentées puisque nous les avons classées par difficulté et efficacité. L'un des correctifs potentiels devrait résoudre le problème, quel que soit le coupable qui le cause.
Commençons!
Méthode 1: installation de chaque mise à jour Windows en attente
En fin de compte, la cause la plus courante qui cassera efficacement le clavier de votre Surface Book est une mauvaise mise à jour de Windows. Le problème est le plus souvent signalé sur Windows 10. La plupart des utilisateurs concernés ont réussi à résoudre le problème et à restaurer les fonctionnalités du clavier du Surface Book en installant chaque mise à jour Windows en attente.
Cela suggère que Microsoft a depuis publié un correctif logiciel pour résoudre le problème créé par la mise à niveau. Voici un guide rapide sur l'installation de toutes les mises à jour en attente pour votre ordinateur Windows:
- presse Touche Windows + R pour ouvrir une boîte de dialogue Exécuter. Ensuite, tapez ' ms-settings: windowsupdate » dans la zone de texte et appuyez sur Entrer pour ouvrir l'onglet Windows Update de l'application Paramètres.
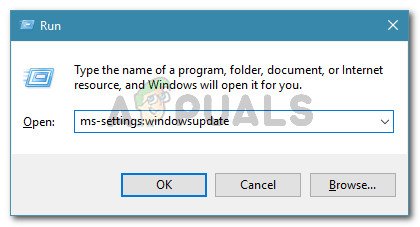
Exécuter la boîte de dialogue: ms-settings: windowsupdate
Remarque: Si vous n'utilisez pas Windows 10, saisissez ' wuapp » au lieu.
- Une fois que vous êtes dans l'écran de mise à jour de Windows, cliquez sur Vérifier les mises à jour , puis suivez les invites à l'écran pour installer les mises à jour en attente.
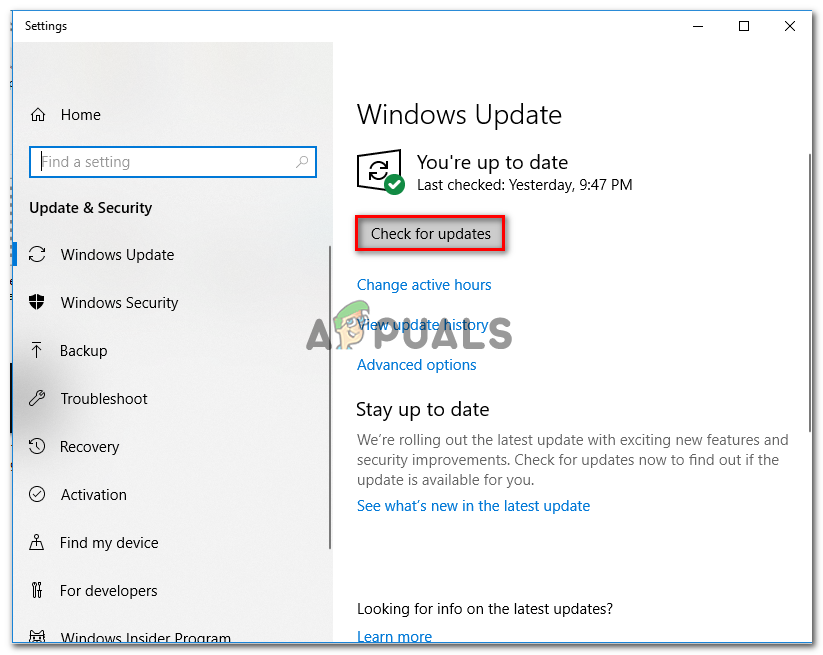
Installation de chaque mise à jour Windows en attente
Remarque: Si vous êtes invité à redémarrer avant l'installation de chaque mise à jour en attente, faites-le et assurez-vous de revenir à l'écran Windows Update pour terminer la désinstallation du reste des mises à jour.
- Lorsque chaque mise à jour en attente est installée, effectuez une dernière mise à jour et voyez si vous rencontrez toujours le problème une fois la séquence de démarrage suivante terminée.
Si le problème n'est toujours pas résolu, passez à la méthode suivante ci-dessous.
Méthode 2: désinstallation de la mise à jour de sécurité KB4074588
Si vous rencontrez ce problème sous Windows 10 et que la méthode 1 ne vous a pas permis de résoudre le problème, vous devriez être en mesure de résoudre le problème en désinstallant la mise à jour de sécurité qui a fini par causer le problème en premier lieu ( KB4074588) .
La plupart des utilisateurs de Windows 10 qui ont également rencontré ce problème avec les claviers Surface Book ont signalé que la fonctionnalité était de retour après la désinstallation du KB4074588 mettre à jour. Voici un guide rapide sur la façon de procéder:
- presse Touche Windows + R pour ouvrir une boîte de dialogue Exécuter. Ensuite, tapez ' ms-settings: windowsupdate » dans la zone de texte et appuyez sur Entrer pour ouvrir le Windows Update écran du Réglages app.
- Une fois que vous êtes dans l'écran Windows Update, cliquez sur Afficher l'historique des mises à jour dans le volet de gauche.
- Ensuite, une fois la liste des mises à jour récemment installées chargée, cliquez sur Désinstaller les mises à jour (en haut de l'écran).
- Faites défiler la liste des mises à jour installées et recherchez le KB4074588 mise à jour dans la liste des mises à jour installées.
- Lorsque vous parvenez à localiser la mise à jour, faites un clic droit dessus et choisissez Désinstaller dans le menu contextuel. Puis clique Oui à l'invite de confirmation pour démarrer le processus.
- Une fois la mise à jour désinstallée, visitez ce lien ( ici ) pour télécharger et installer le Package d'utilitaire de résolution des problèmes Afficher ou masquer Microsoft .
- Une fois le téléchargement terminé, ouvrez le fichier .diagcab et commencez par cliquer sur le Avancée bouton. Ensuite, cochez la case associée à Appliquer les réparations automatiquement .
- Cliquez sur Prochain pour passer au menu suivant, puis attendez que l'utilitaire termine l'analyse des mises à jour avant de cliquer sur Masquer les mises à jour .
- Ensuite, cochez la case associée à la mise à jour que vous souhaitez masquer, puis cliquez sur Suivant à avancé pour masquer la mise à jour sélectionnée de Windows Update.
- Attendez que la procédure soit terminée, puis redémarrez votre ordinateur et voyez si le problème a été résolu une fois la séquence de démarrage suivante terminée.

Désinstallation et masquage de la mise à jour de sécurité responsable du correctif
Si le problème n'est toujours pas résolu, passez à la méthode suivante ci-dessous.
Méthode 3: effectuer une restauration du système
Si aucune des méthodes ci-dessus ne vous a aidé à résoudre le problème du clavier Surface Book, une restauration du système devrait vous permettre de revenir à un état sain dans lequel ce problème particulier ne se produisait pas. Plusieurs utilisateurs concernés ont confirmé que suivre cette voie leur avait permis de résoudre le problème de manière permanente (il n'est pas revenu même après quelques semaines)
Voici un guide rapide sur la restauration du système:
- presse Touche Windows + R pour ouvrir une boîte de dialogue Exécuter. Ensuite, tapez 'Rstrui' dans la zone de texte et appuyez sur Entrer pour ouvrir l'assistant de restauration du système.
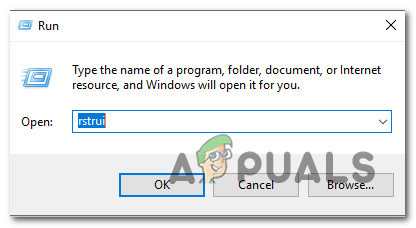
Ouverture de l'assistant de restauration du système via la boîte d'exécution
- Une fois que vous êtes dans l'assistant de restauration du système, cliquez sur Prochain à l'invite initiale.
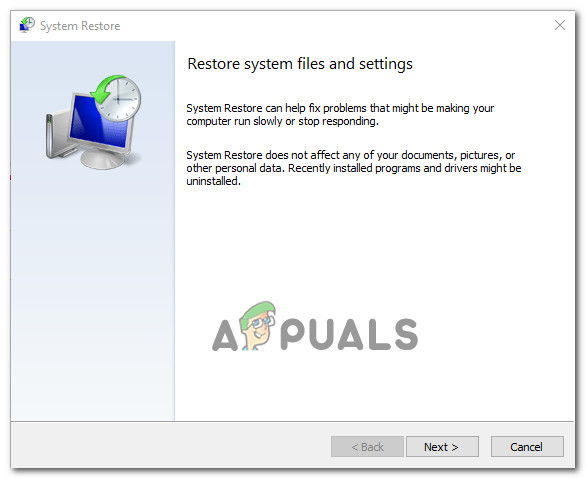
Dépasser l'écran initial de la restauration du système
- Une fois que vous arrivez à l'écran suivant, cochez la case associée à Afficher plus de points de restauration .
- Ensuite, sélectionnez un point de restauration daté avant que vous ne commenciez à rencontrer le problème avec votre clavier Surface Book et cliquez sur Prochain Pour avancer.
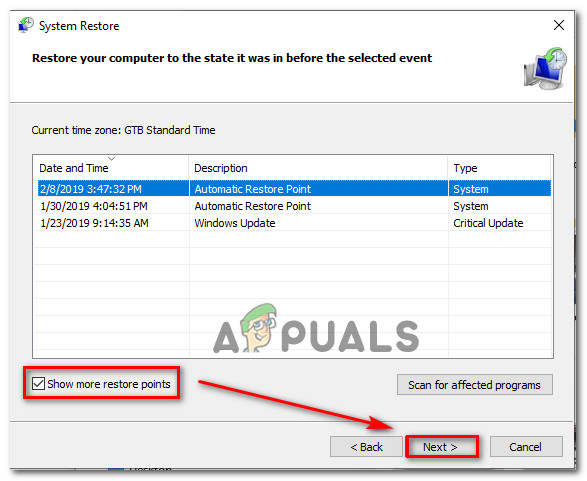
Restauration de votre système à un moment antérieur
Remarque: Toutes les modifications que vous avez apportées après cette date seront annulées. Cela signifie que toutes les applications installées, les préférences utilisateur appliquées et tout le reste seront supprimés. Ce processus restaurera votre ordinateur à l'état exact dans lequel il se trouvait lorsque le point de restauration a été pris.
- Ensuite, cliquez sur terminer et alors Oui à l'invite de confirmation pour démarrer le processus de restauration. Dès que vous appuyez sur ce bouton, votre ordinateur redémarrera et l'ancien état sera appliqué.
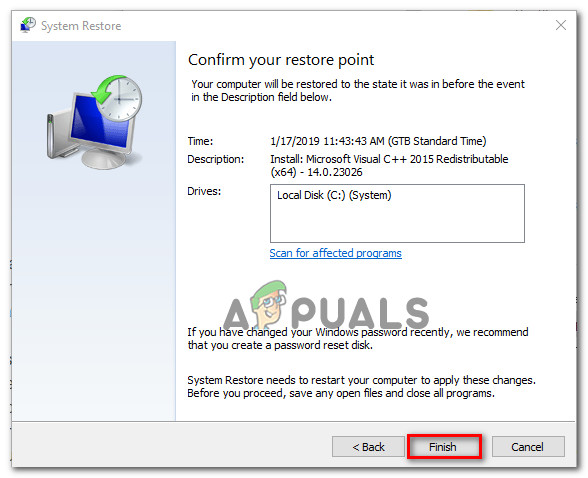
Démarrage du processus de restauration du système
- Une fois la séquence de démarrage suivante terminée, vérifiez si le problème du clavier de surface est résolu.