Après avoir installé Outlook (quelle que soit la version), il est probable qu'il ne soit pas reconnu comme client par défaut. Au lieu d'avoir à passer à plusieurs programmes de messagerie lors de la gestion de vos tâches de messagerie, pourquoi ne pas faire d'Outlook l'arrêt par défaut pour l'envoi et la réception d'e-mails?
Si vous utilisez Windows 10, vous avez déjà remarqué qu'elle utilise une nouvelle application de messagerie comme nouveau client de messagerie par défaut. Il y a de fortes chances que vous ne soyez pas un grand fan de la nouvelle application de messagerie par défaut, il peut donc devenir ennuyeux d'être dirigé vers elle chaque fois que vous cliquez sur un lien de messagerie (MailTo).
Si votre Outlook n'est pas reconnu comme client de messagerie par défaut, nous avons préparé deux méthodes différentes qui vous permettront de le définir comme client de messagerie par défaut. Les deux méthodes aboutiront exactement à la même chose, alors suivez celle qui vous semble la plus pratique.
Méthode 1: définir Outlook comme client de messagerie par défaut à partir du panneau de configuration
- presse Touche Windows + R et tapez ' Panneau de configuration ' . Frappé Entrer pour l'ouvrir.

- Utilisez la barre de recherche située dans le coin supérieur droit pour rechercher ' programmes par défaut «. Ensuite, double-cliquez sur Programmes par défaut .
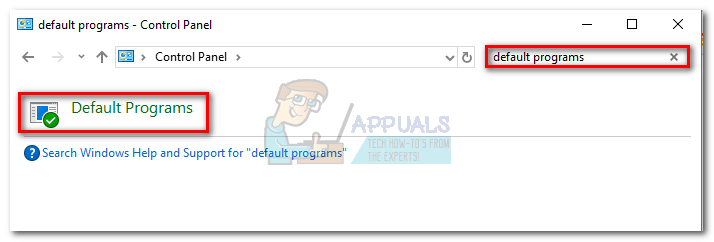
- En dessous de Email , clique le Courrier icône.
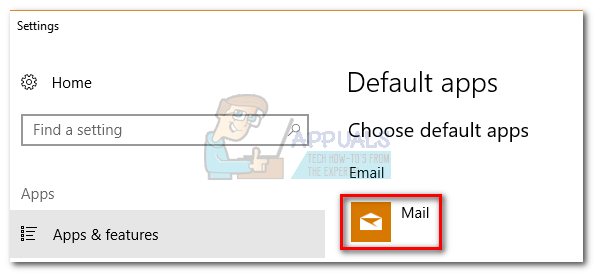
- Sélectionnez votre programme Outlook dans la liste et faites-en votre choix par défaut.
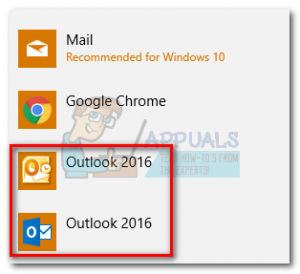
- Cliquer sur Associer un type de fichier ou un protocole à un programme .
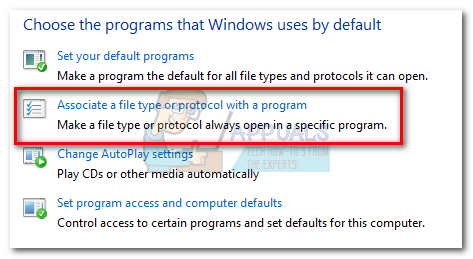
- Assure-toi Applications par défaut est choisi dans le menu sous applications (côté gauche). Faites défiler vers le bas et cliquez sur Choisissez les applications par défaut par protocole .
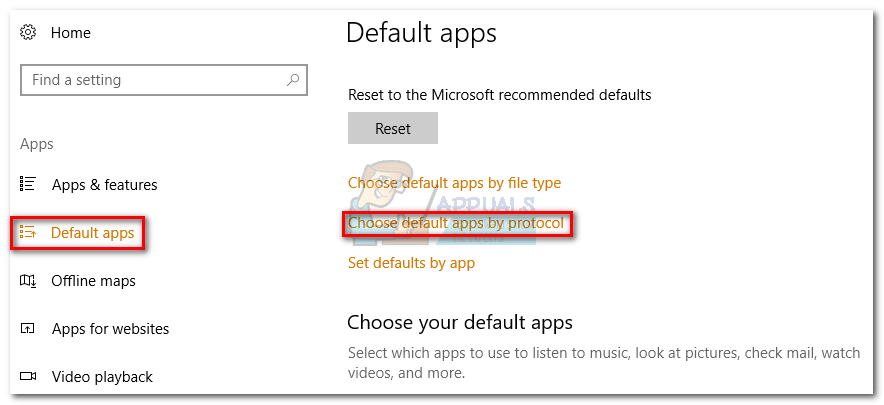
- Faites défiler la liste des protocoles jusqu'à ce que vous trouviez un MAILTO entrée. Ensuite, double-cliquez dessus pour choisir parmi plusieurs options.
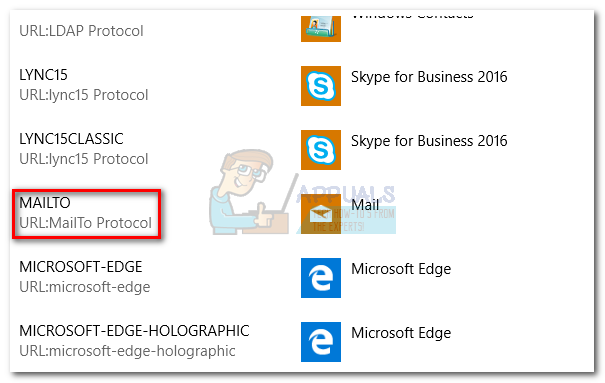
- Sélectionnez votre programme Outlook dans le menu contextuel.
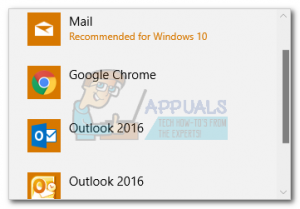
C'est ça! Outlook est maintenant configuré pour être le client de messagerie par défaut. Désormais, lorsque vous cliquez sur un lien de messagerie (MailTo), il sera automatiquement ouvert dans Outlook.
Méthode 2: définir Outlook comme client de messagerie par défaut via les paramètres
Selon votre version d'Outlook, les étapes suivantes peuvent être légèrement différentes. Nous avons utilisé Outlook 2016, mais si vous utilisez une version plus ancienne, veuillez vous reporter aux paragraphes Note pour connaître le chemin exact.
- Ouvrez Outlook et accédez au Fichier puis cliquez sur Options.
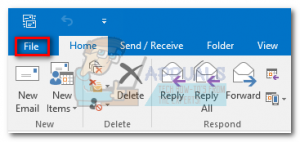 Remarque: Dans Outlook 2017, accédez à Outils> Options puis cliquez sur le Autre languette.
Remarque: Dans Outlook 2017, accédez à Outils> Options puis cliquez sur le Autre languette. - Assurez-vous que l'onglet Général est sélectionné, puis cochez la case en regard de Faire d'Outlook le programme par défaut pour la messagerie électronique, les contacts et le calendrier (en dessous de Options de démarrage ).
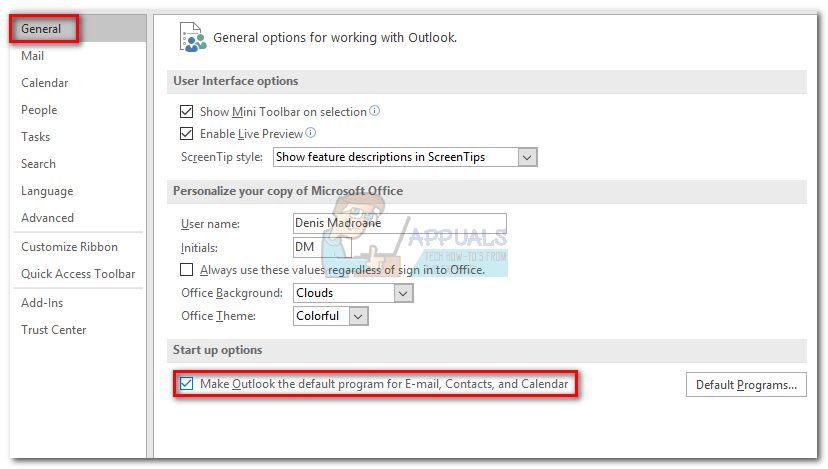 Remarque: Dans Outlook 2010, il n'y a pas d'onglet Général. Vous devriez pouvoir trouver Options de démarrage dès que vous ouvrez le Options la fenêtre.
Remarque: Dans Outlook 2010, il n'y a pas d'onglet Général. Vous devriez pouvoir trouver Options de démarrage dès que vous ouvrez le Options la fenêtre. - Cliquez sur D'accord pour enregistrer votre modification.
C'est ça. Outlook est maintenant configuré pour gérer tous vos e-mails, contacts et calendriers.
2 minutes de lecture

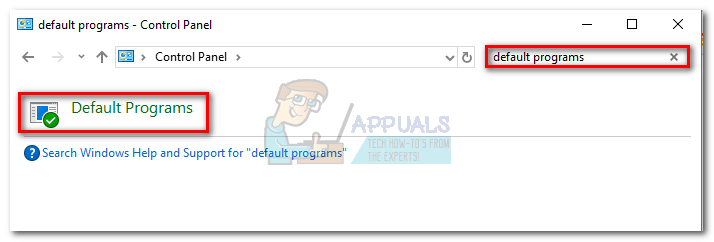
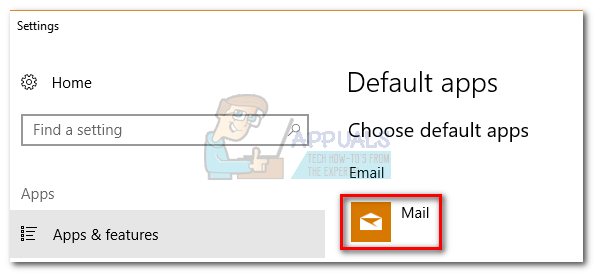
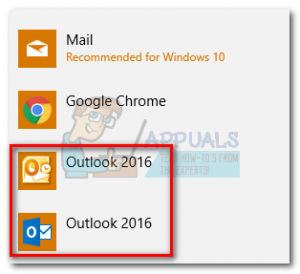
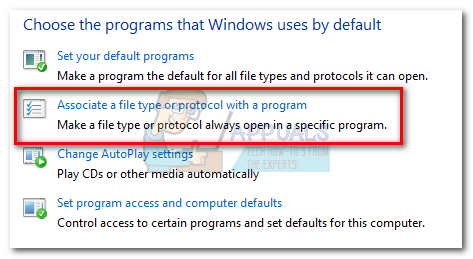
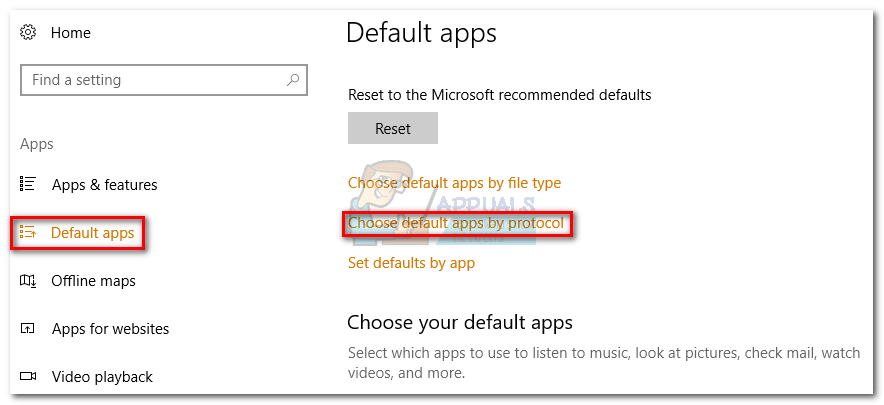
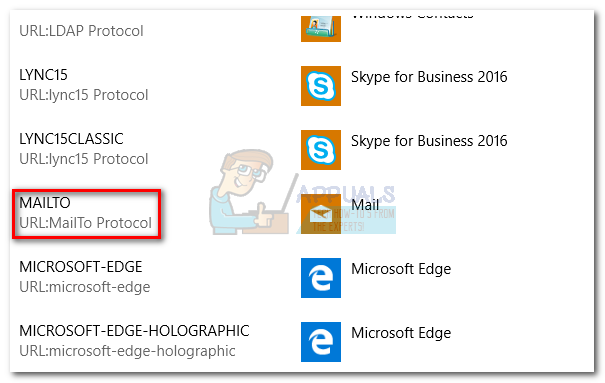
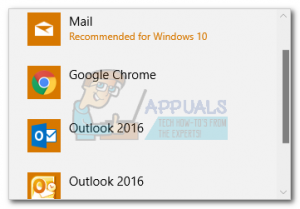
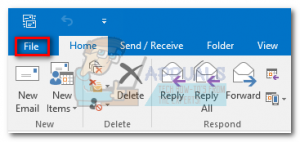 Remarque: Dans Outlook 2017, accédez à Outils> Options puis cliquez sur le Autre languette.
Remarque: Dans Outlook 2017, accédez à Outils> Options puis cliquez sur le Autre languette.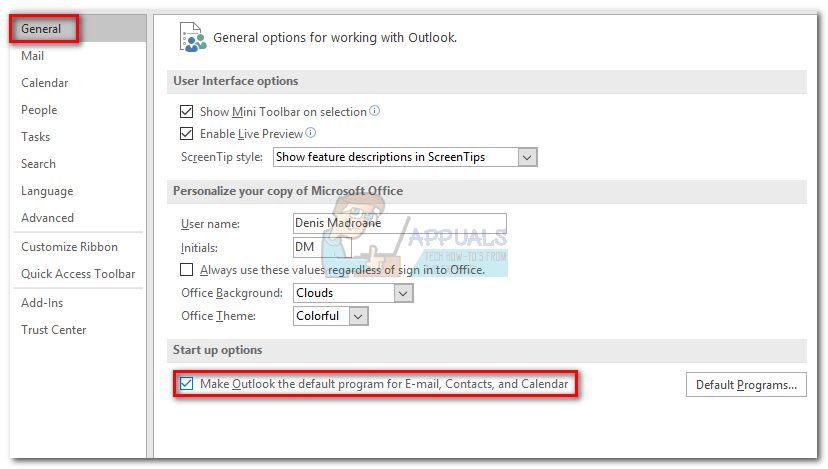 Remarque: Dans Outlook 2010, il n'y a pas d'onglet Général. Vous devriez pouvoir trouver Options de démarrage dès que vous ouvrez le Options la fenêtre.
Remarque: Dans Outlook 2010, il n'y a pas d'onglet Général. Vous devriez pouvoir trouver Options de démarrage dès que vous ouvrez le Options la fenêtre.






















