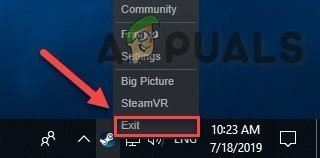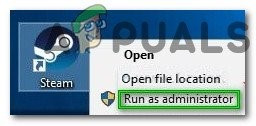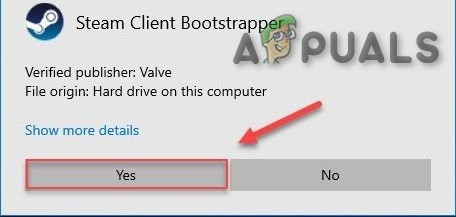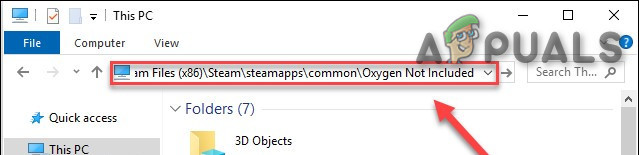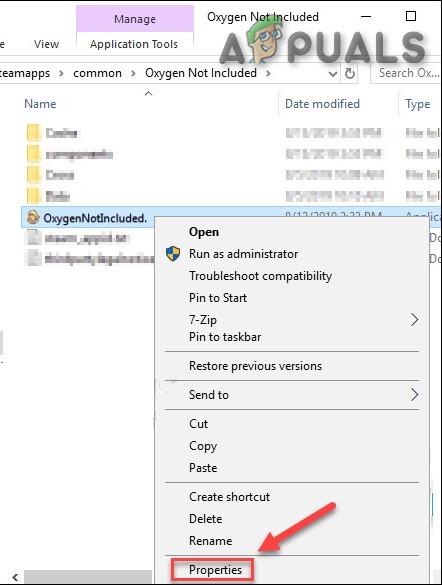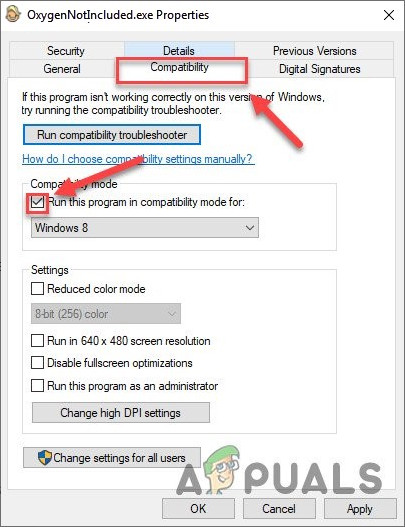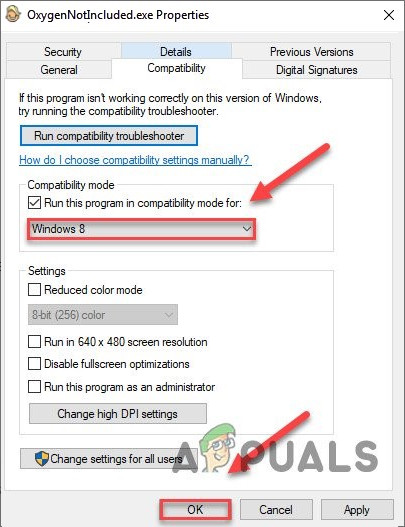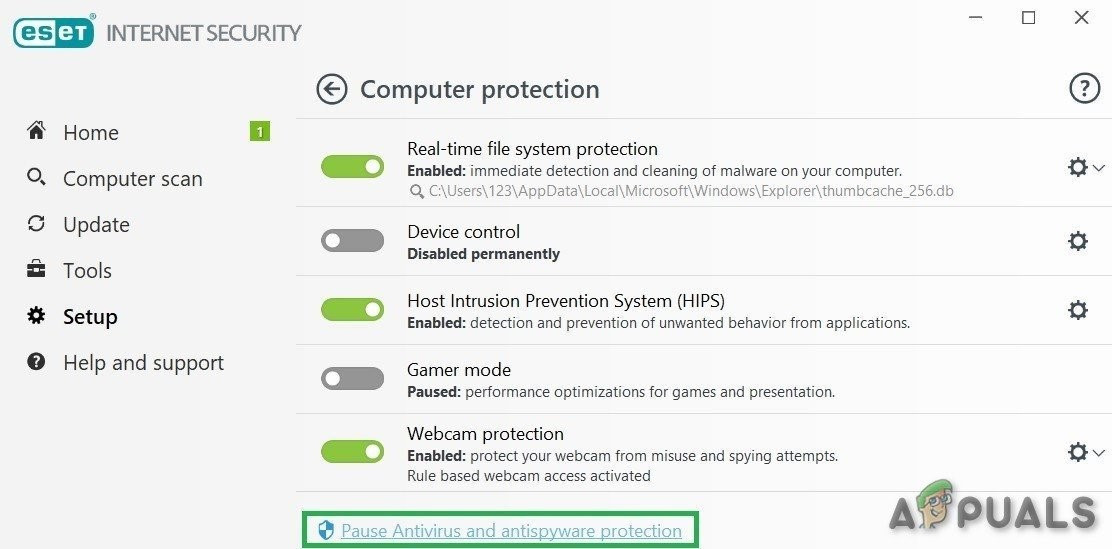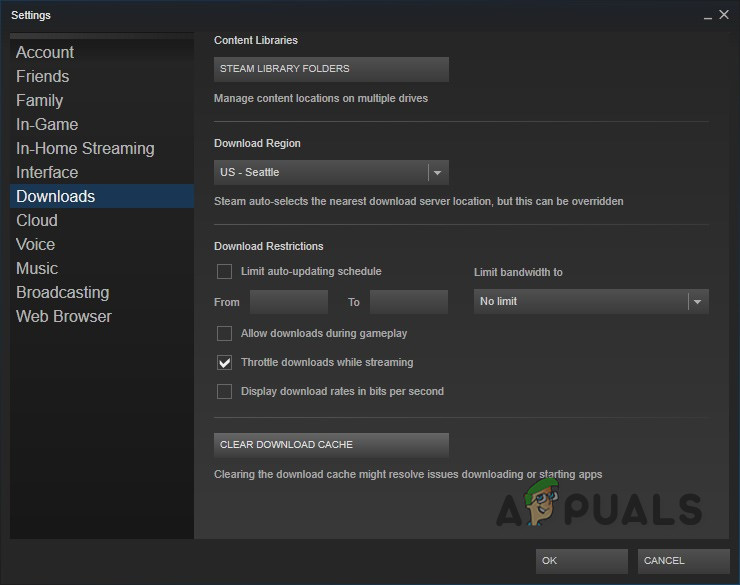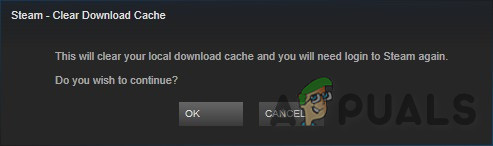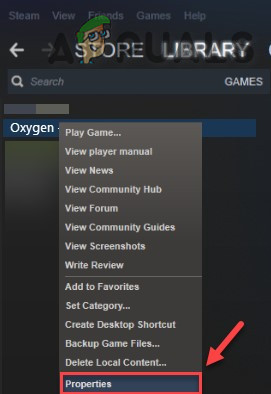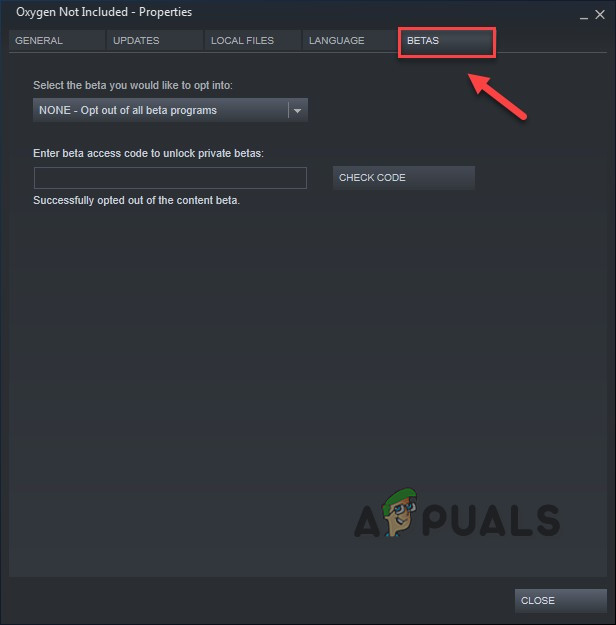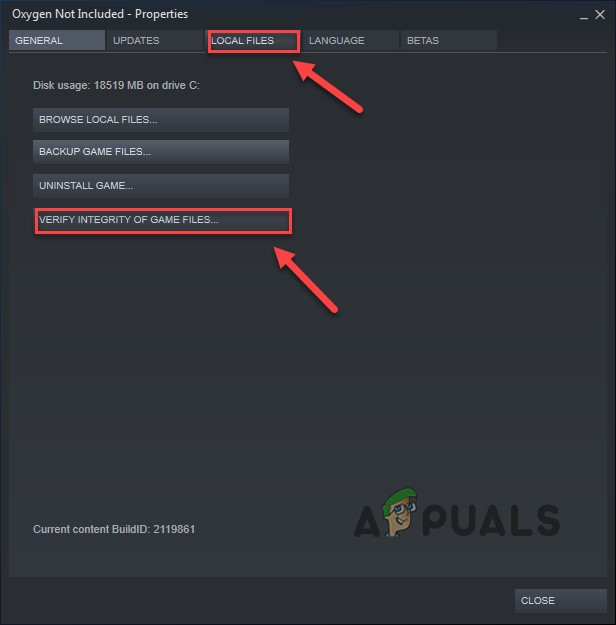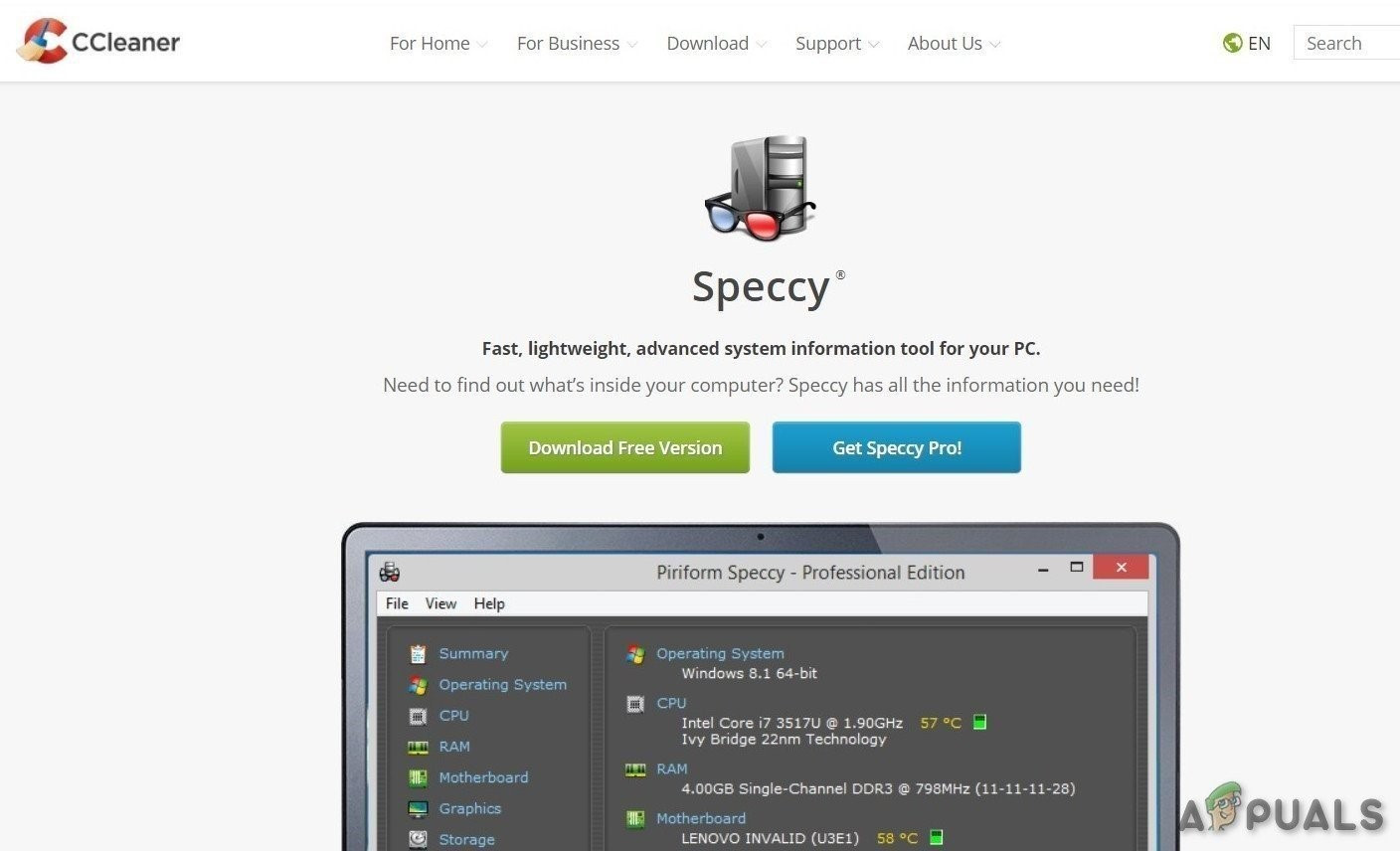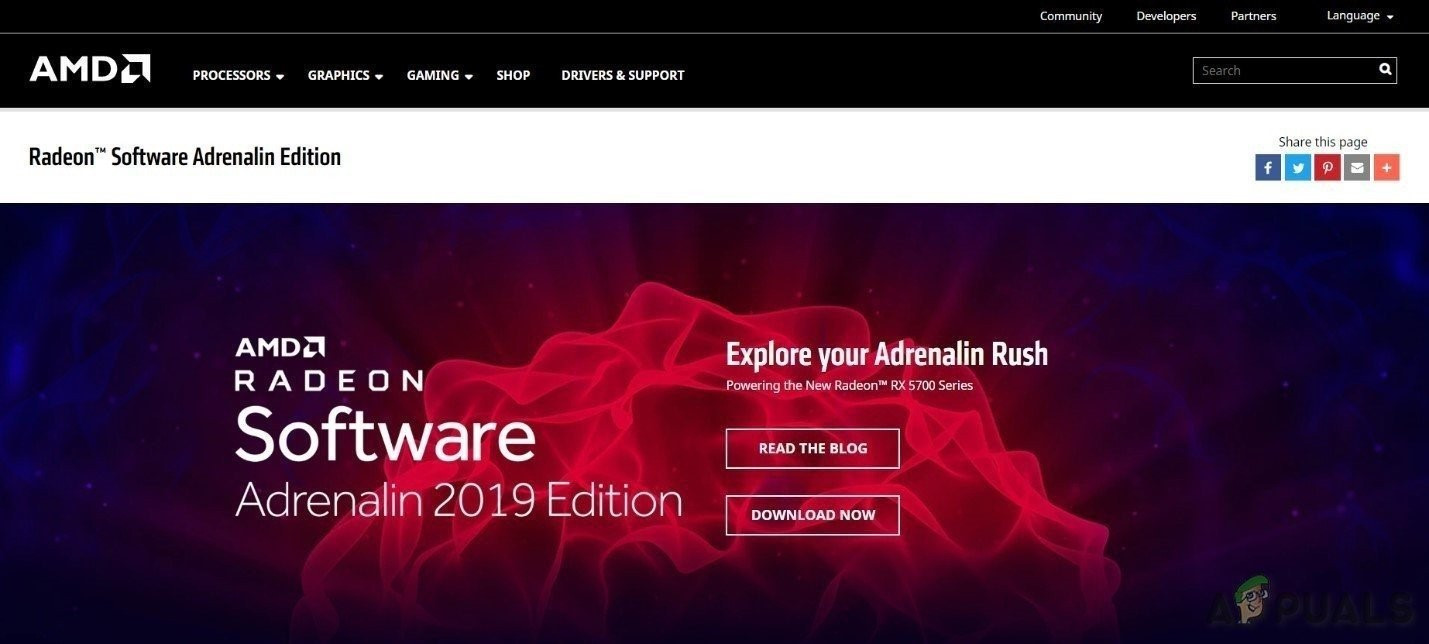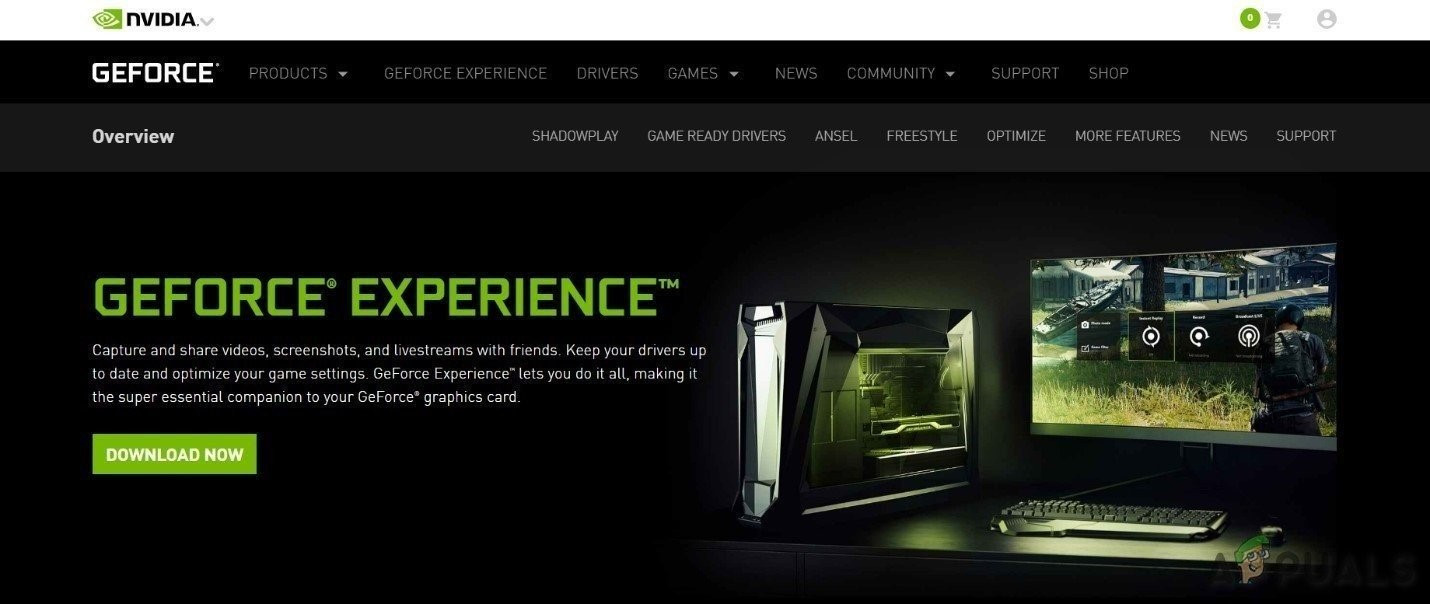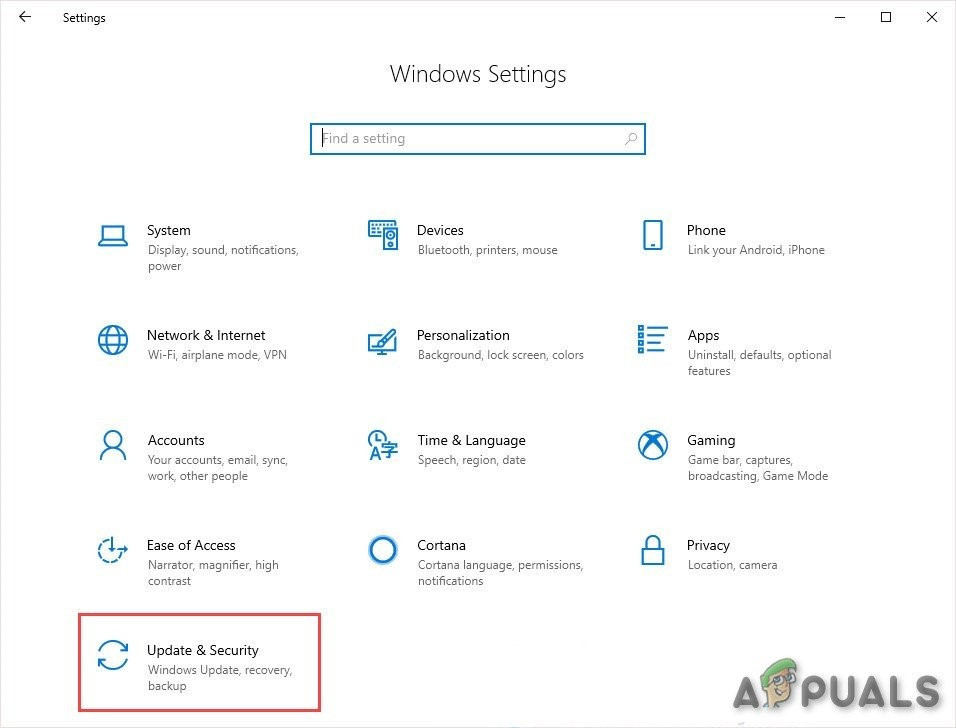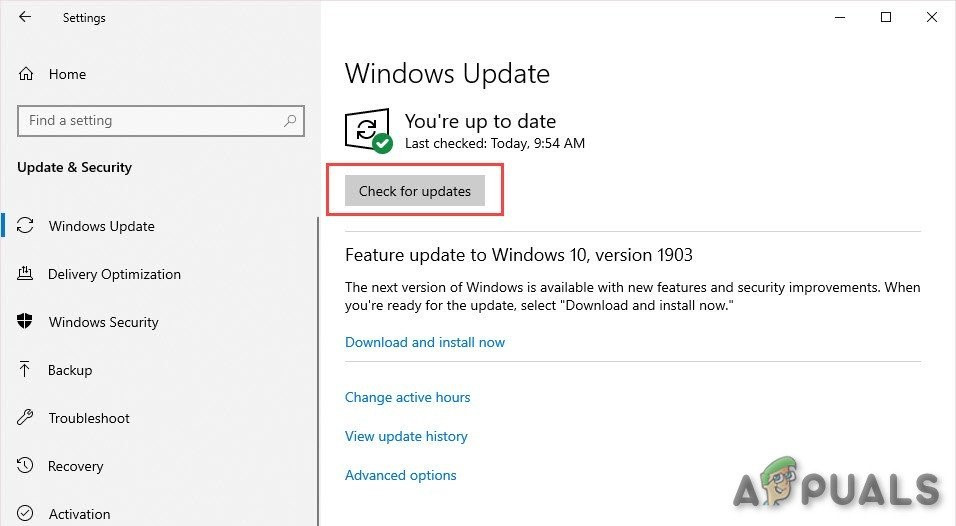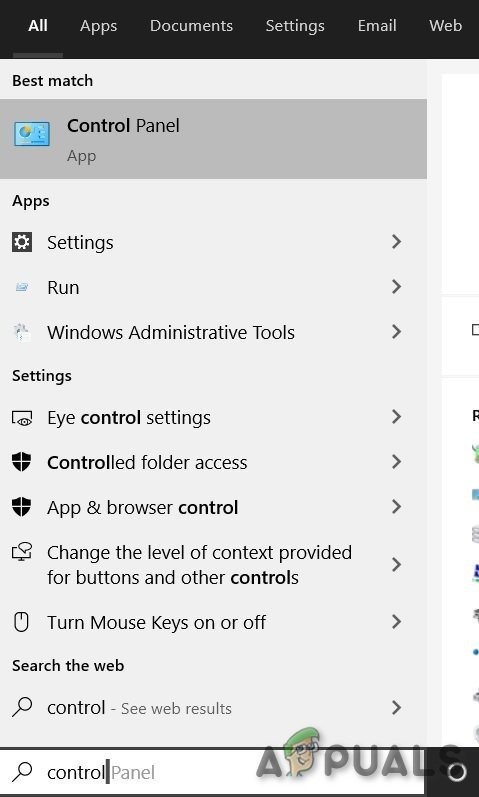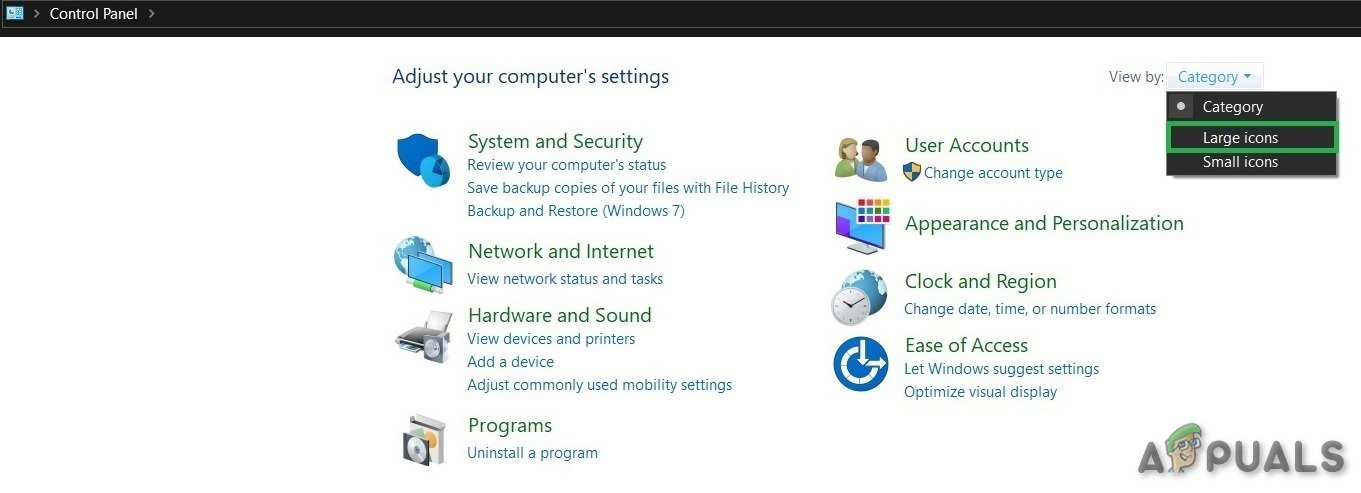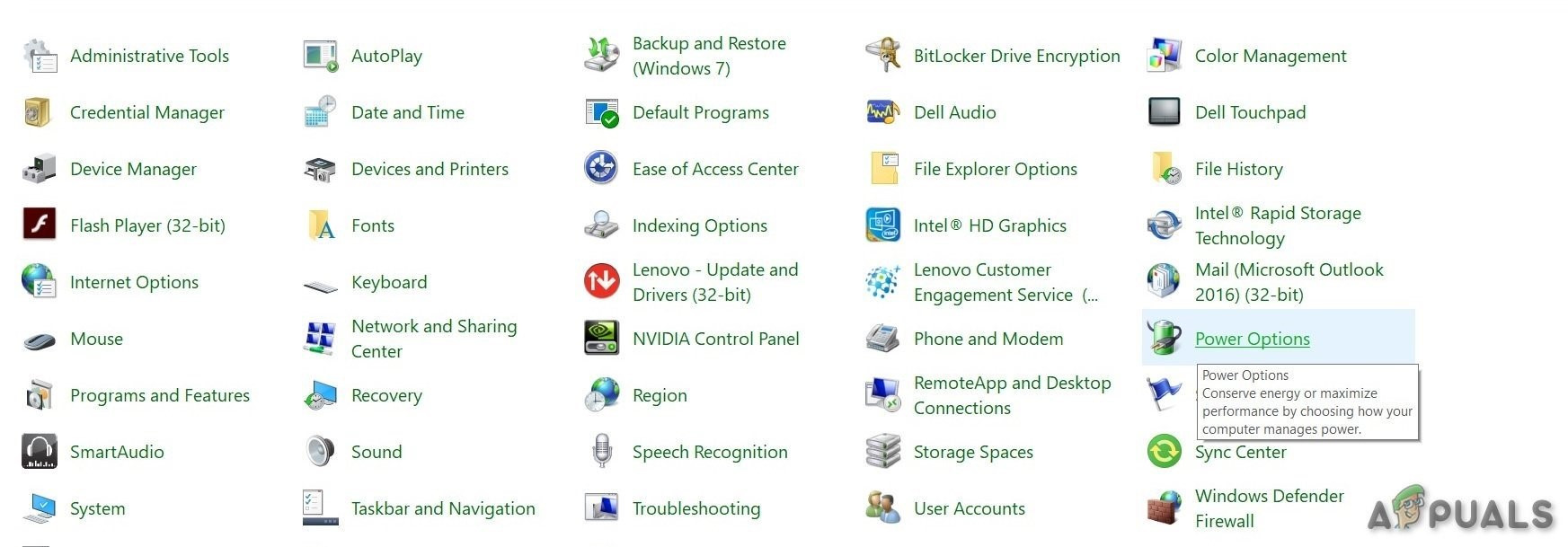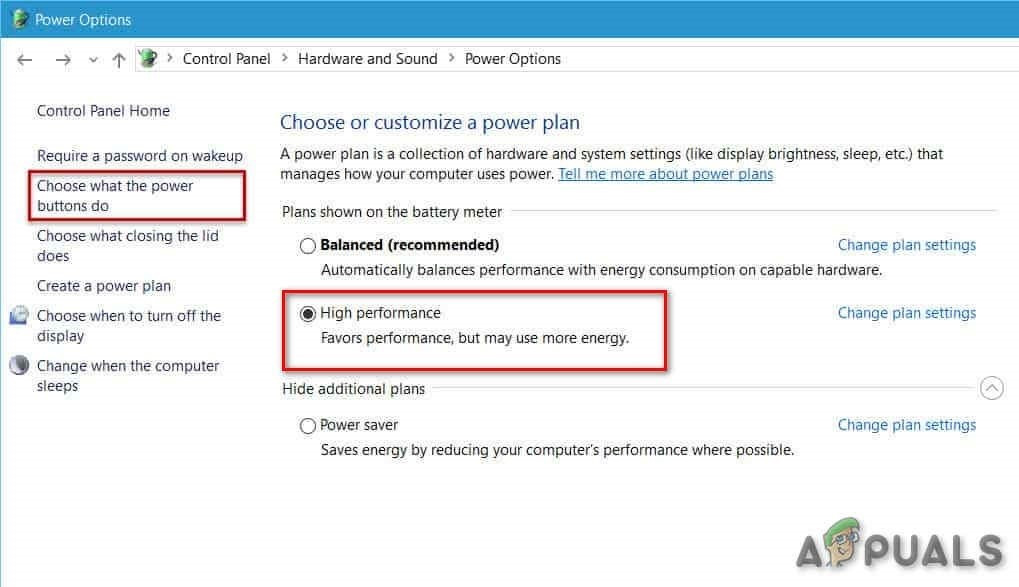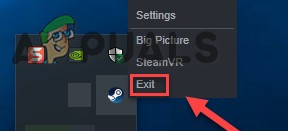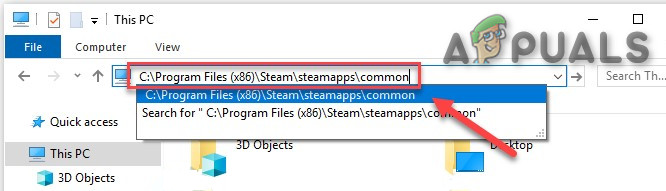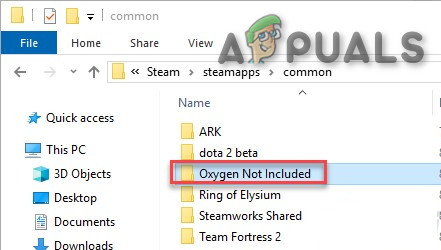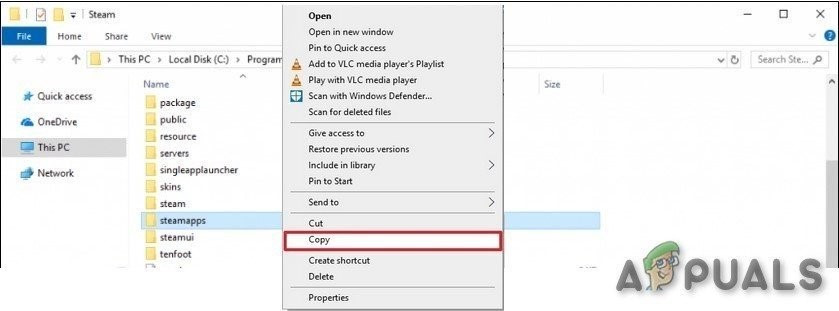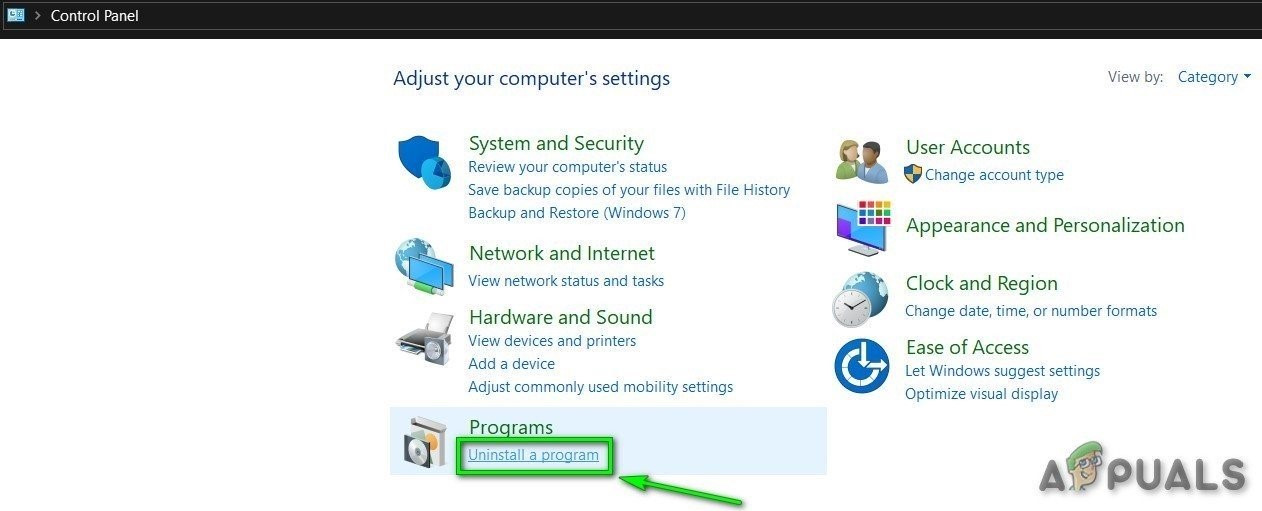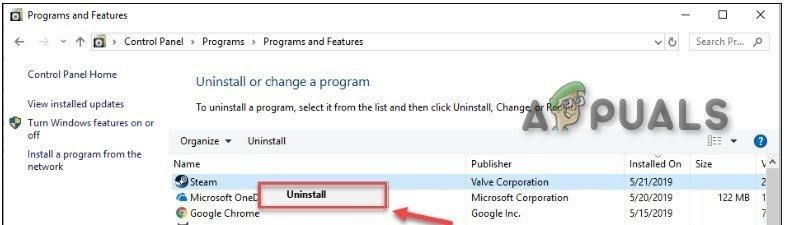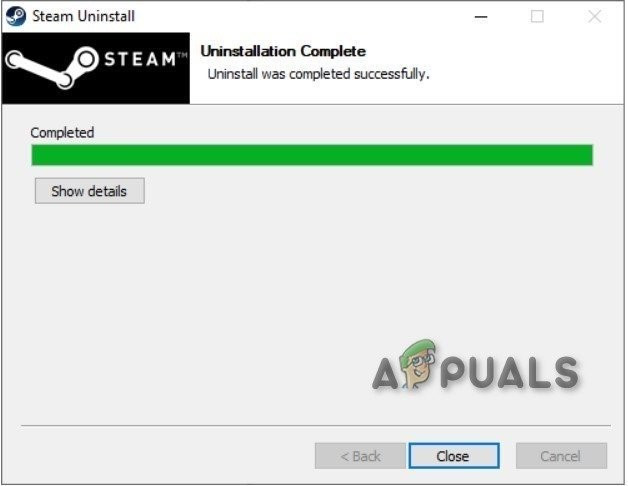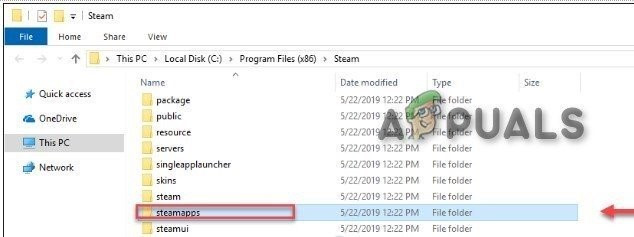Oxygène non inclus
Le jeu, cependant, plante assez souvent pendant le jeu ou pendant le début. Ce phénomène est rapporté par plusieurs acteurs. Nous avons pu trouver des causes et leurs solutions, qui sont discutées ci-dessous.
Qu'est-ce qui cause le crash de l'oxygène non inclus?
Nous avons soigneusement étudié les rapports des utilisateurs et analysé l'oxygène non inclus sur nos systèmes, nous concluons que le crash peut se produire pour les raisons suivantes, bien qu'il puisse se produire pour des raisons autres que celles mentionnées ci-dessous.
- Configuration requise: Si les exigences système de StarCraft ne sont pas satisfaites, vous rencontrerez des problèmes de plantage quoi qu'il arrive.
- En attente de redémarrage: Si le système a été récemment mis à jour ou si une application a été récemment installée qui nécessitait un redémarrage du système et que le système est en attente de redémarrage, cela peut provoquer le blocage d'Oxygen Not Included.
- Droits d'administrateur: Si Oxygen Not Included ou Steam a des problèmes de lecture / écriture avec des fichiers en raison de droits administratifs, cela peut provoquer le plantage d'Oxygen Not Included.
- Problème de compatibilité: Si votre système a été mis à jour récemment, il peut avoir des problèmes de compatibilité avec Oxygen Not Included.
- Problèmes de préférences: Si les préférences de jeu ne sont pas optimales, cela pourrait être une cause du crash d'Oxygen Not Included.
- Anti-Virus Faux positif: Certains antivirus peuvent détecter certains fichiers exe de jeux en tant que virus / cheval de Troie comme faux positifs, ce qui peut entraîner le plantage d'Oxygen Not Included.
- Problème de cache de téléchargement: Si vous avez téléchargé le jeu récemment et que le jeu est parfois bloqué dans le cache de téléchargement, cela peut provoquer un problème de plantage.
- Dysfonctionnement du contrôleur: Parfois, le contrôleur de jeu qui fonctionne parfaitement dans d'autres jeux peut mal fonctionner dans Steam ou le jeu peut provoquer l'erreur de plantage.
- Version mise à jour créant un problème: Si le jeu est mis à jour récemment et que la version mise à jour ne fonctionne pas de manière optimale pour le système, cela peut provoquer un crash d'Oxygen Not Included.
- Erreur Microsoft Visual C ++ 2015: Si Microsoft Visual C ++ 2015 n'est pas correctement installé ou si quelque chose ne va pas, cela peut provoquer le blocage d'Oxygen Not Included.
- Pilotes graphiques problématiques: Les pilotes graphiques sont les principaux composants qui transmettent les informations entre la carte graphique et le système d'exploitation. Si les pilotes graphiques sont corrompus / obsolètes, cela peut entraîner le plantage d'Oxygen Not Included.
- Windows Update: Les mises à jour Windows corrigent les failles du système, et si le système n'est pas mis à jour, cela peut provoquer le blocage d'Oxygen Not Included.
- Paramètres d'alimentation du système: Si les paramètres d’alimentation du système sont en mode équilibré, cela limitera quelque peu les fonctionnalités du système, ce qui peut provoquer l’erreur de plantage.
- Fichiers corrompus d'oxygène non inclus: Les fichiers du jeu sont corrompus / endommagés, alors Oxygen Not Included peut planter.
- Fichiers endommagés par Steam: Si les fichiers du client Steam sont corrompus / endommagés, le jeu peut planter.
Avant de continuer, veuillez confirmer que vous disposez d'un accès administrateur au système et que vous disposez d'un actif connexion Internet. En outre, enregistrez la progression car de nombreuses manipulations avec le jeu / système peuvent avoir lieu.
Solution 1: Répondre aux exigences du système
Avant d'essayer des solutions plus techniques et détaillées, il faut s'assurer que le système sur lequel Oxygen Not Included est utilisé répond aux exigences minimales du système du jeu. Si le système ne remplit pas les conditions requises, l'utilisateur subira différents problèmes tels que des plantages, etc.
VAPEUR PC LA: Windows 7 - 64 bits ou Windows 10 - 64 bits Processeur: i5 2.0 GHz Dual-core (ou équivalent AMD) Mémoire: 4 Go de RAM Graphique: Intel HD 4600 (équivalent AMD ou NVIDIA) DirectX: Version 11 Espace de rangement: 1,5 Go d'espace disponible
MAC OS X LA: OSX 10.9 Processeur: Double cœur 2 GHz Mémoire: 4 Go de RAM Graphique: Intel HD 4600 (équivalent AMD ou NVIDIA) Espace de rangement: 2 Go d'espace disponible
LINUX LA: Ubuntu 14.04 Processeur: Double cœur 2 GHz Mémoire: 4 Go de RAM Graphique: Intel HD 4600 (équivalent AMD ou NVIDIA) Espace de rangement: 2 Go d'espace disponible
On dirait que ce jeu n'est pas très exigeant, mais en fait, le jeu n'est pas exigeant en GPU, mais c'est un jeu assez gourmand en RAM. Ainsi, à mesure que vous avancez dans le jeu, il arrive un moment où le La RAM du système est étouffée , alors avant de passer à autre chose, faites votre ce n'est pas le cas. Cet étouffement de la RAM se produit généralement sur la machine Windows.
Si votre système remplit la configuration système minimale requise et que la RAM de votre système n'est pas étouffée, il est temps d'essayer la solution suivante.
Solution 2: redémarrez votre ordinateur
Avant de passer à des solutions plus techniques, le redémarrage du système est considéré comme la première étape du dépannage des problèmes liés au système.
- Arrêtez le système.
- Redémarrez ensuite correctement le système en retirant également le câble d'alimentation.
- Une fois le système redémarré, relancez Oxygen Not Included.
Si Oxygen Not Included plante, passez à la solution suivante.
Solution 3: Exécutez Steam en tant qu'administrateur
Le client Steam nécessite parfois des droits d'administrateur pour exécuter certaines fonctions ou pour accéder à certains fichiers. Ainsi, exécuter Steam Client en tant qu'administrateur peut résoudre le problème.
- Sortie le Steam en cliquant avec le bouton droit de la souris sur ' Vapeur' icône sur la barre des tâches puis cliquez sur 'Sortie' .
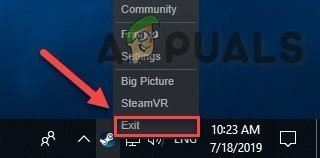
Quittez le Steam
- Faites un clic droit sur le ' Vapeur' sur le bureau, puis choisissez le 'Exécuter en tant qu'administrateur' .
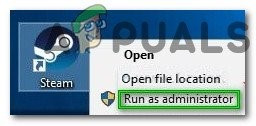
Exécuter en tant qu'administrateur
- Puis clique ' Oui' .
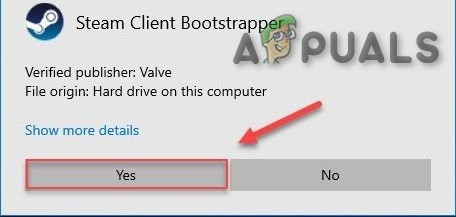
Confirmer l'exécution en tant qu'administrateur
- Lancez «Oxygen Not Included» depuis la bibliothèque Steam, et non depuis aucun de ses raccourcis.
Nous espérons que Oxygen Not Included fonctionne sans aucune erreur, sinon essayez la solution suivante.
Solution 4: Exécutez votre jeu en mode de compatibilité
Certaines mises à jour Windows et Oxygen Not Included peuvent avoir des problèmes de compatibilité et par conséquent Oxygen Not Included cesse de fonctionner. Lancer le jeu en mode de compatibilité peut résoudre le problème
- appuie sur le Logo Windows clé & E simultanément pour ouvrir «Windows Explorer» .
- Collez sous le chemin mentionné dans la barre d'adresse selon les paramètres de votre système
C: Program Files (x86) Steam steamapps common Oxygen Not Included
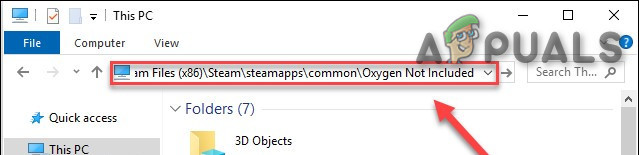
Ouvrez le dossier OxygenNotIncluded
- Clic-droit ' Oxygène Non inclus. EXE' et cliquez sur le ' Propriétés' .
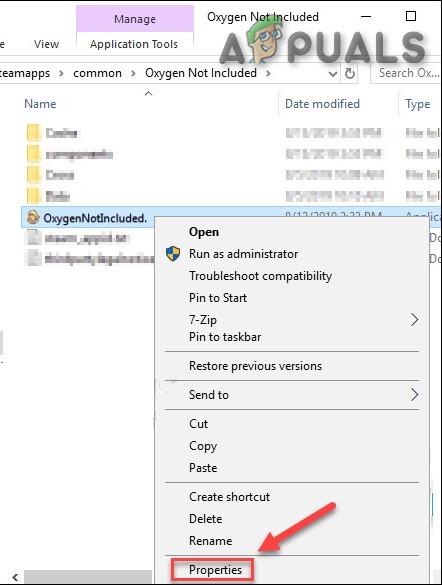
Propriétés OxygenNotIncluded.exe
- Déplacer vers le ' Compatibilité' et cochez la case à gauche de 'Exécuter ce programme en mode de compatibilité pour' .
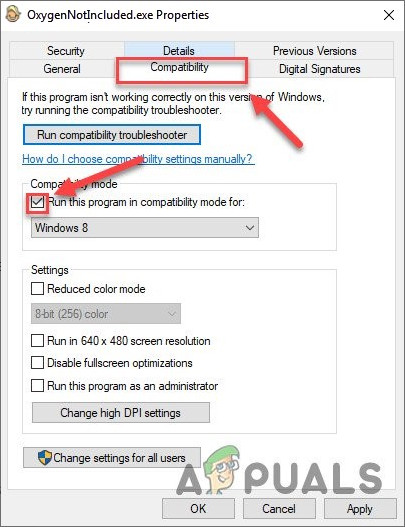
Exécuter ce programme en mode de compatibilité pour
- Cliquez maintenant sur la liste déroulante et choisissez ' Windows 8' , puis cliquez sur ' Appliquer ' & cliquer sur ' D'ACCORD'.
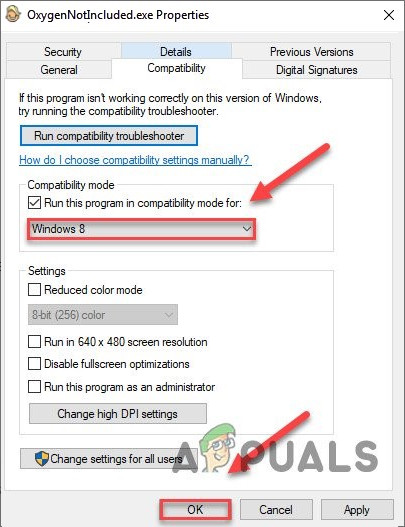
Sélectionnez Windows 8 dans le menu déroulant
- Relancez Oxygen Not Included pour voir que le problème est résolu.
- Sinon, répétez ce qui précède étapes cette fois pour Windows 7 dans la liste déroulante.
Si Oxygen Not Included plante toujours en mode de compatibilité, passez au correctif suivant.
La source:
Solution 5: réinitialisez les préférences Oxygène non inclus aux valeurs par défaut
Parfois, des paramètres de jeu non valides peuvent faire planter Oxygen Not Included, donc leur réinitialisation aux valeurs par défaut peut résoudre le problème.
- Allez dans «Documents Klei OxygenNotIncluded »
- Trouvez le kplayerprefs.yaml et supprimez-le.
- Redémarrez le système.
- Une fois le redémarrage terminé, lancez le jeu.
Si Oxygen Not Included plante toujours, essayez la solution suivante.
Solution 6: désactiver le logiciel antivirus
En outre, certains antivirus et pare-feu ont des problèmes avec certains jeux et entraînent un faux positif. Ainsi, la désactivation de l'antivirus de votre système / Windows Defender peut résoudre le problème.
- Ouvert votre Antivirus programme et désactiver il.
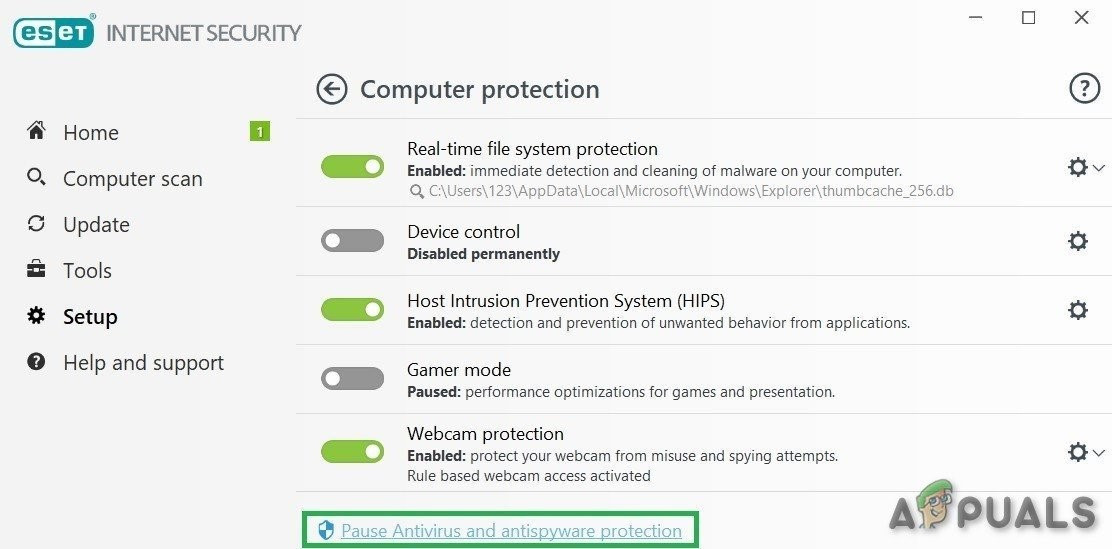
Désactiver l'antivirus
- Si vous utilisez un autre pare-feu application, désactivez-la également.
- Exécutez à nouveau Oxygen Not Included et voyez si le problème réapparaît.
Si le jeu fonctionne sans problème, ajoutez le dossier Steam & Oxygen Not Included à la liste des exceptions dans vos paramètres AV. Sinon, passez à la solution suivante.
Solution 7: effacer le cache de téléchargement
Si vous avez récemment téléchargé Oxygen Not Included et qu'il plante au démarrage, alors
Effacer le cache de téléchargement de Steam peut résoudre le problème de plantage. Bien que les jeux actuellement installés ne soient pas affectés, vous devrez ensuite vous connecter au client Steam.
- Ouvrez le panneau Paramètres du client Steam en sélectionnant ' Vapeur > Réglages »Dans le menu client en haut à gauche.
- Cliquez ensuite sur ' Téléchargements 'Onglet
- Trouvez le ' Effacer le cache de téléchargement »En bas, puis cliquez dessus.
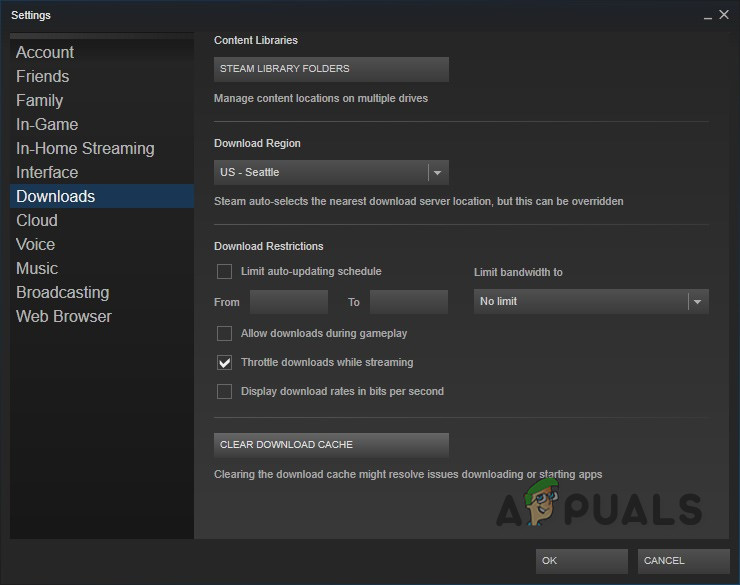
Bouton Effacer le cache de téléchargement
- Après cela, une invite apparaîtra vous demandant de confirmer que vous devrez vous reconnecter au client Steam. Cliquez sur OK'.
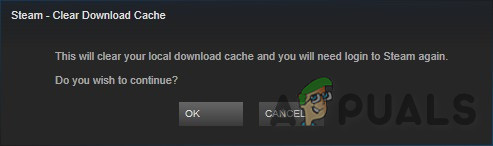
Confirmation pour vous connecter à nouveau à Steam
Si vous rencontrez toujours des problèmes avec l'oxygène non inclus, passez à la solution suivante.
Solution 8: débranchez le contrôleur
Parfois, si vous utilisez un contrôleur pour jouer aux jeux dans le client Steam, mais que ce matériel particulier peut créer des problèmes différents pour le client Steam et le jeu. Ainsi, la suppression du contrôleur peut résoudre l'erreur de plantage du jeu.
- Arrêtez le système.
- Débranchez le contrôleur.
- Redémarrez le système.
- Lancez l'oxygène non inclus.
Si l'erreur de blocage persiste, passez à la solution suivante.
Solution 9: Changer de branche dans Oxygène non inclus
De nombreux joueurs ont signalé que ce comportement de plantage particulier avait commencé après la mise à jour du jeu. Le retour à la version du jeu en modifiant votre branche peut résoudre le problème.
- Exécutez Steam.
- Cliquez sur Bibliothèque .

Bibliothèque sur Steam
- Clic-droit Oxygène non inclus et sélectionnez Propriétés .
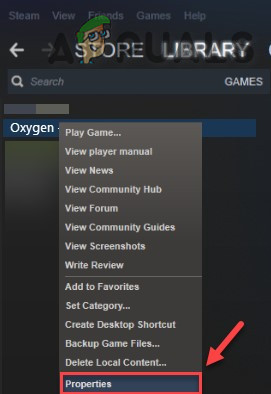
Propriétés de l'oxygène non inclus dans la vapeur
- Clique le Onglet BETAS .
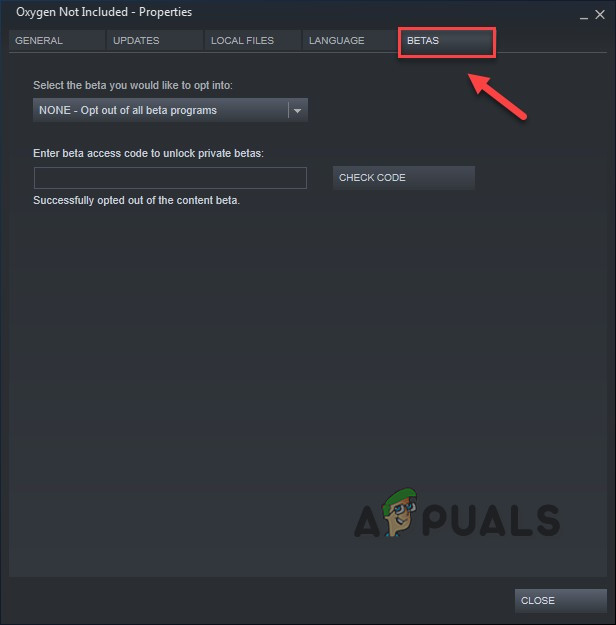
Onglet BETAS dans Steam
- Clique sur le 'Zone de liste' pour ouvrir le menu déroulant, cliquez sur le nom de la branche que vous souhaitez jouer.
- Si vous recevez un mot de passe pour déverrouiller la succursale appropriée, saisissez le mot de passe dans la case à côté de CHECK CODE , Cliquez sur CHECK CODE et votre branche sera maintenant dans le menu déroulant.

Code d'accès bêta
- Cliquer sur ' VÉRIFIER L'INTÉGRITÉ DES FICHIERS DE JEU » après avoir accédé à l'onglet ' Fichiers locaux «. Pour que le jeu puisse être mis à jour dans la nouvelle branche sélectionnée.
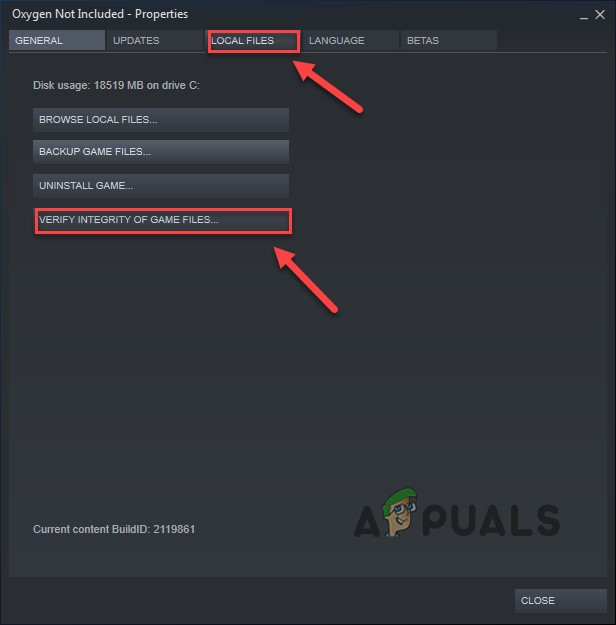
VÉRIFIER L'INTÉGRITÉ DES FICHIERS DE JEU
- Accédez au répertoire de sauvegarde Oxygen Not Included et recherchez ' WoldGetDataSave.dat ' et ' WorldGenSimSave.dat ”Fichiers et supprimez-les.
- Relancer l'oxygène non inclus.
Si Oxygen Not Included plante toujours, essayez la solution suivante.
Solution 10: Installer Runtime Microsoft Visual C ++ 2015
Oxygen Not Included peut se bloquer si Microsoft Visual C ++ 2015 Runtime n'est pas correctement installé sur le système. Parce qu'Oxygen Not Included utilise les fichiers de bibliothèque d'exécution redistribuables Microsoft Visual C ++ installés sur le système. Si quelque chose ne va pas avec ces fichiers, Oxygen Not Included peut planter. Donc, les réinstaller est une bonne option pour résoudre le problème de plantage.
- Télécharger ' Microsoft Visual C ++ 2015 ' de le site Web de Microsoft .
- Exécutez le ' fichier téléchargé' et suivez les instructions affichées à l'écran pour installer le runtime Microsoft Visual C ++ 2015.
- Redémarrer le système même si le runtime Microsoft Visual C ++ 2015 n'a pas pu être installé.
- Une fois le système redémarré, lancement le jeu.
Le problème devrait être résolu maintenant, sinon, vérifiez la solution suivante.
Solution 11: Mettez à jour votre pilote graphique
Un pilote graphique manquant / obsolète du système peut provoquer le blocage d'Oxygen Not Included. Un utilisateur doit vérifier son système pour les pilotes mis à jour de son système. Ainsi, la mise à jour de ces pilotes peut résoudre le problème.
- Téléchargez, installez et exécutez Speccy .
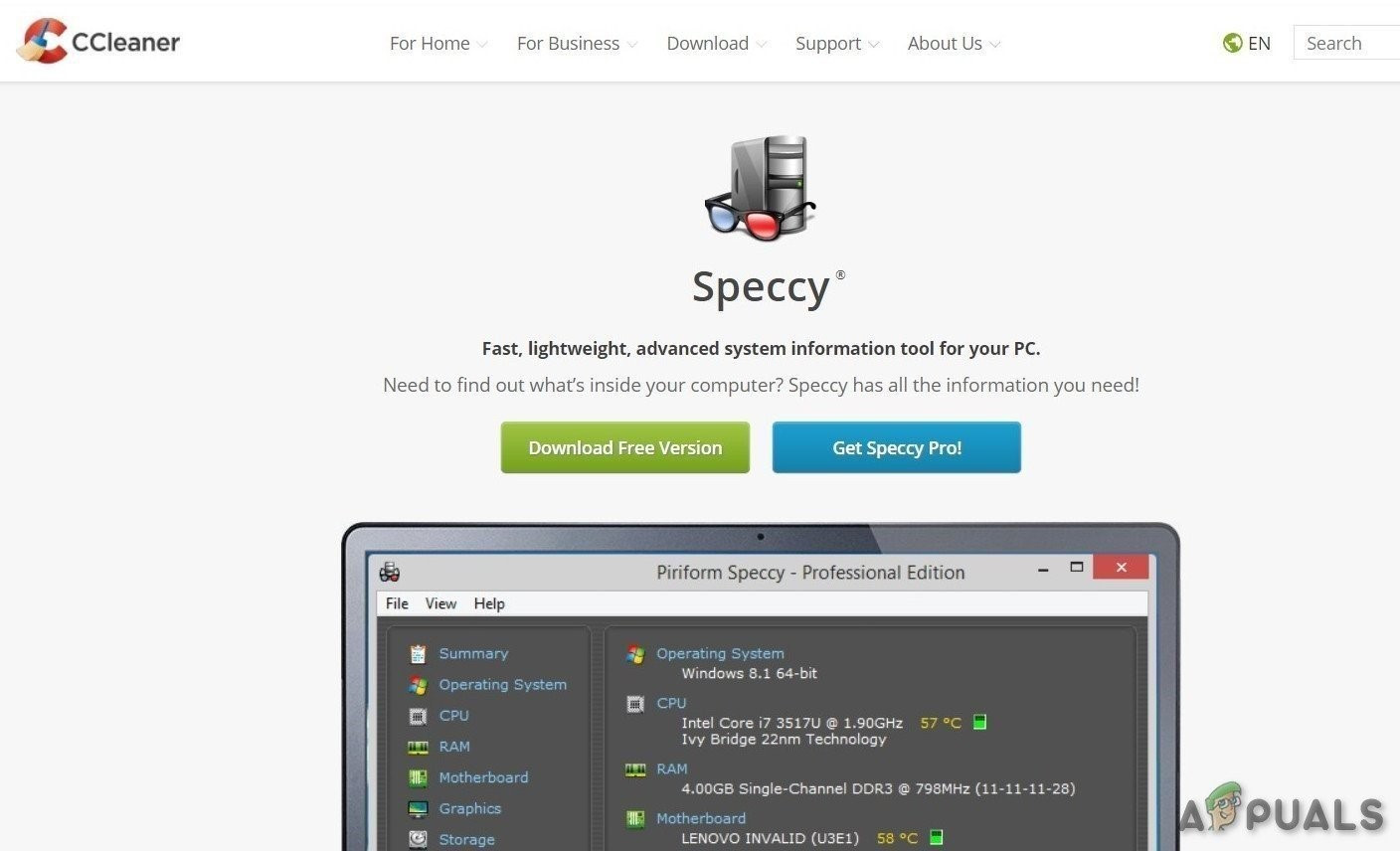
Speccy
- Si speccy affiche «Radeon», «AMD» ou «RX / R9 / R7 / R3» dans le champ « En-tête graphique ', visite ce lien pour télécharger le logiciel Radeon, après le téléchargement, exécutez le logiciel Radeon pour mettre à jour le pilote graphique du PC.
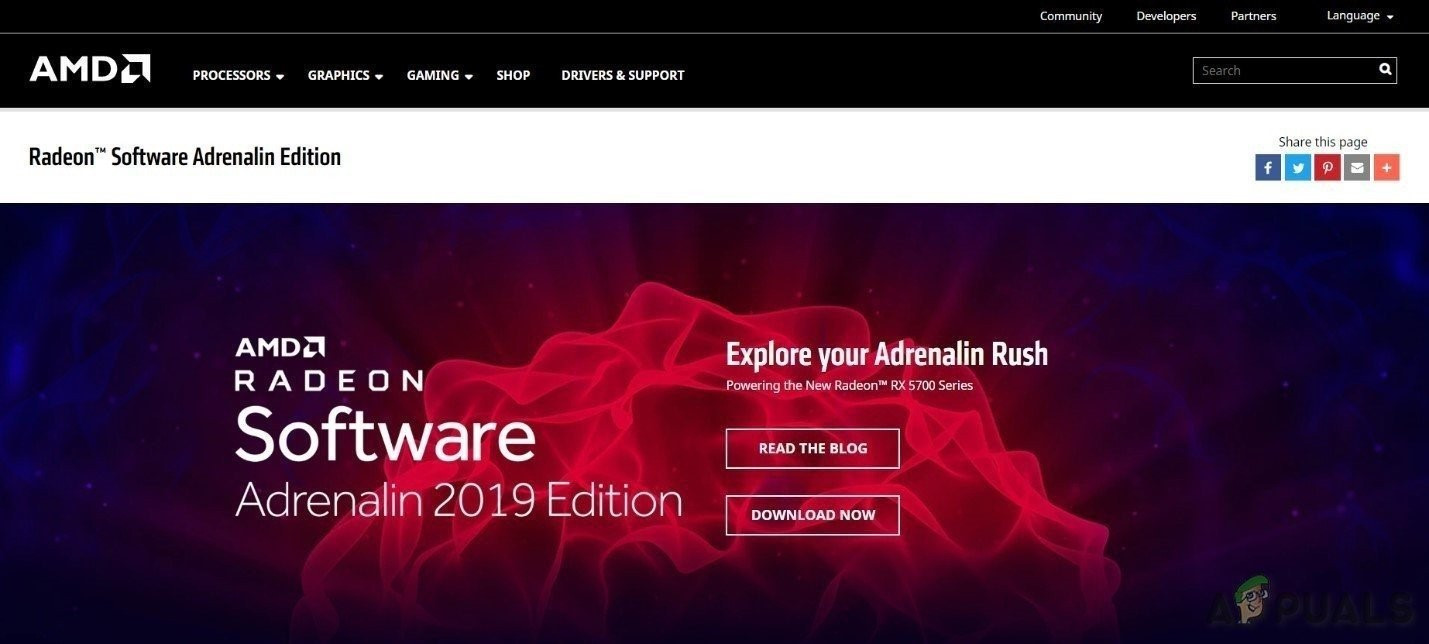
Logiciel AMD Radeon
- Si speccy affiche «GeForce», «Nvidia», «GTX» ou «RTX» dans «En-tête graphique», utilisez ce lien pour télécharger le logiciel GeForce Experience pour mettre à jour les pilotes graphiques du PC.
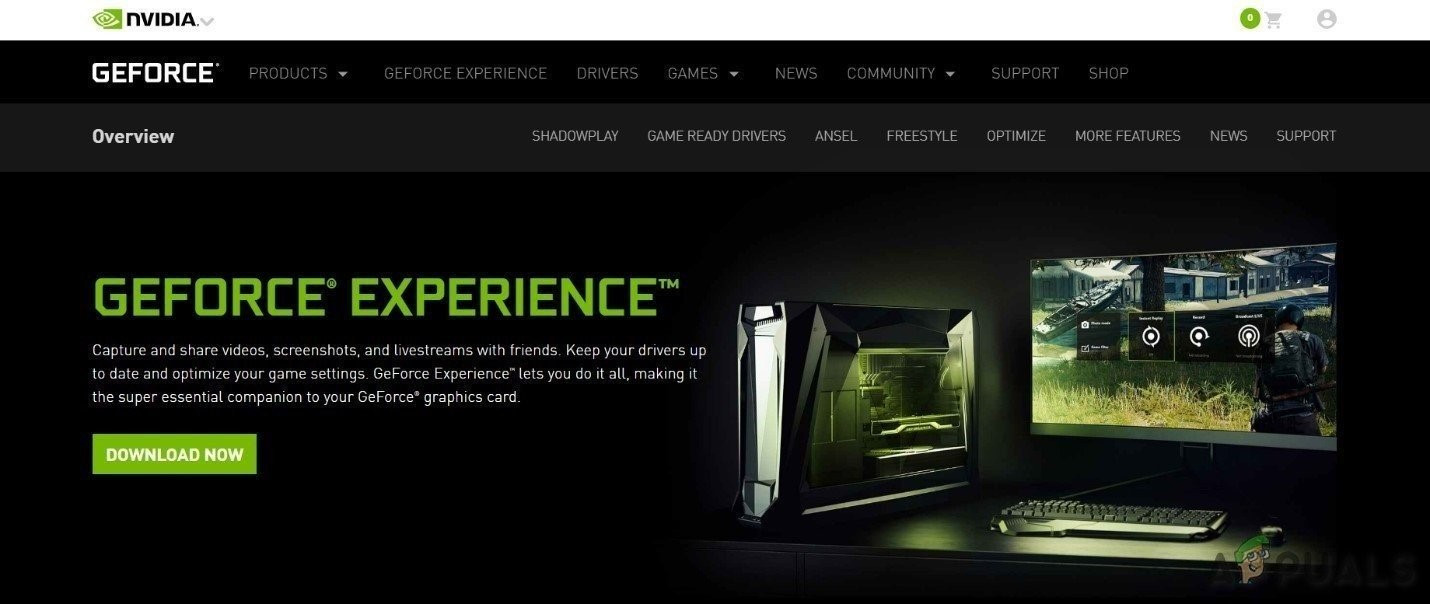
Expérience GeForce
- Sinon, visitez le site Web du fabricant de la carte graphique pour trouver les pilotes en fonction du système d'exploitation de votre PC, puis téléchargez, installez et exécutez le pilote.
- Après la mise à jour des pilotes, lancez Oxygen Not Included
S'il plante toujours, passez à la solution suivante.
Solution 12: Rechercher les mises à jour Windows
Les mises à jour Windows corrigent de nombreux bogues matériels et logiciels. Donc, pour garder votre système exempt de bogues, il est toujours bon de mettre à jour votre système. Si votre système n'est pas mis à jour, sa mise à jour peut résoudre le problème.
- Ouvert ' Paramètres Windows » en appuyant sur Touche Windows + I puis cliquez sur ' Mise à jour et sécurité ».
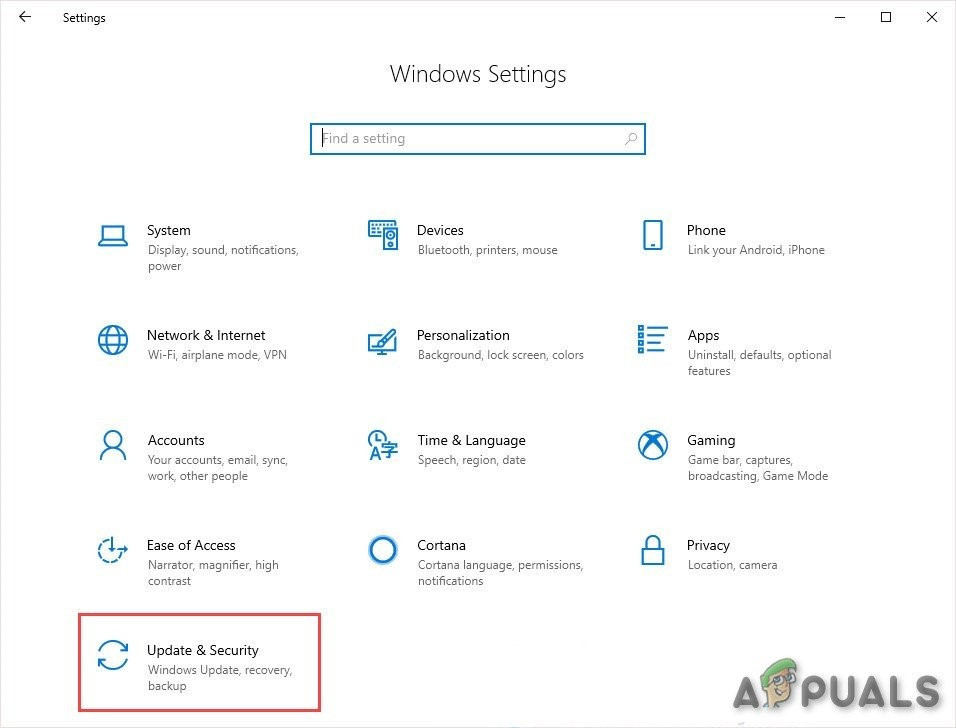
Mise à jour et sécurité dans les paramètres Windows
- Cliquez ensuite sur ' Vérifier les mises à jour ».
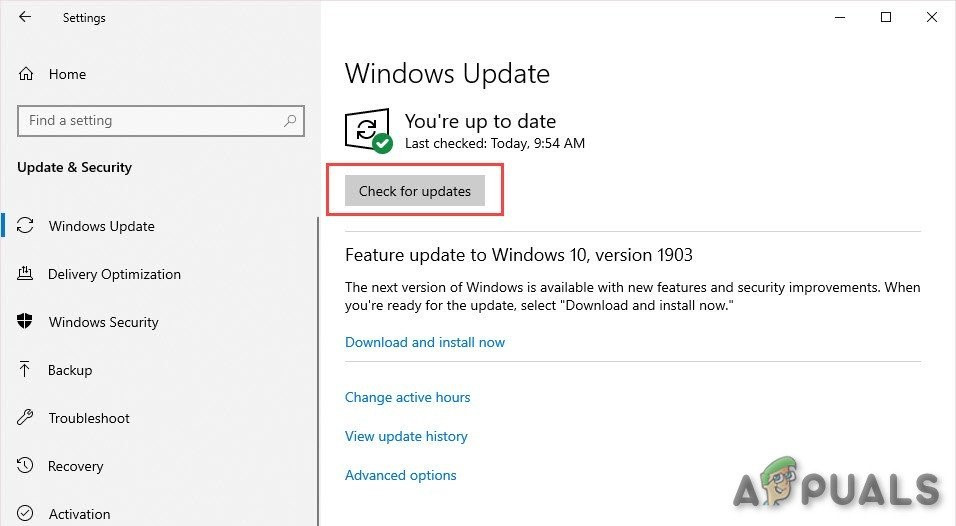
Vérifier les mises à jour
- Une fois le système mis à jour, exécutez ' Oxygène non inclus '
S'il n'est toujours pas clair de planter, essayez la solution suivante.
Solution 13: Changer le plan d'alimentation sur ton ordinateur
Si l'option d'alimentation de votre système est en mode d'équilibre, elle ralentira le système pour économiser de l'énergie, ce qui peut entraîner une faible performance du système, ce qui peut entraîner une panne d'oxygène non inclus. Le mode équilibré ajuste automatiquement la vitesse du processeur en fonction des besoins de l’ordinateur. Alors que le mode haute performance permet à votre PC de fonctionner à des vitesses élevées la plupart du temps. N'oubliez pas que le système générera plus de chaleur dans ce mode d'alimentation. Ainsi, changer le plan d'alimentation en haute performance peut résoudre ce problème de plantage.
- appuie sur le Logo Windows clé, puis tapez contrôle . Et dans le menu résultant, cliquez sur Panneau de configuration .
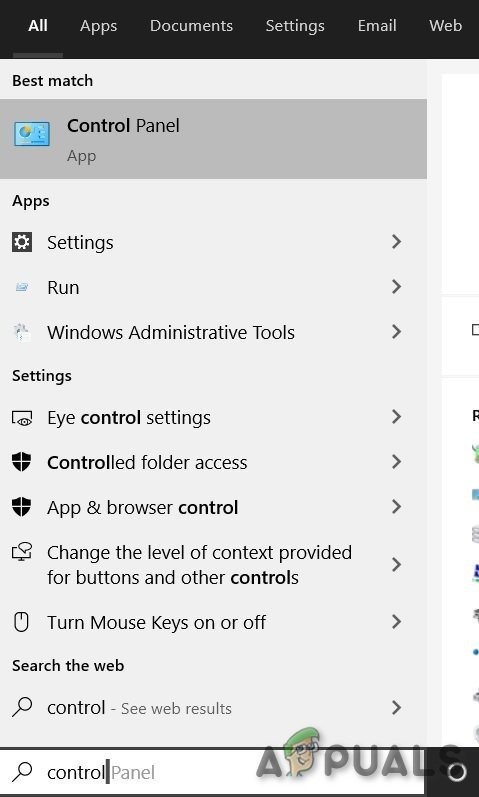
Tapez Panneau de configuration dans la zone de recherche Windows
- En dessous de Vu par, Cliquez sur Grandes icônes .
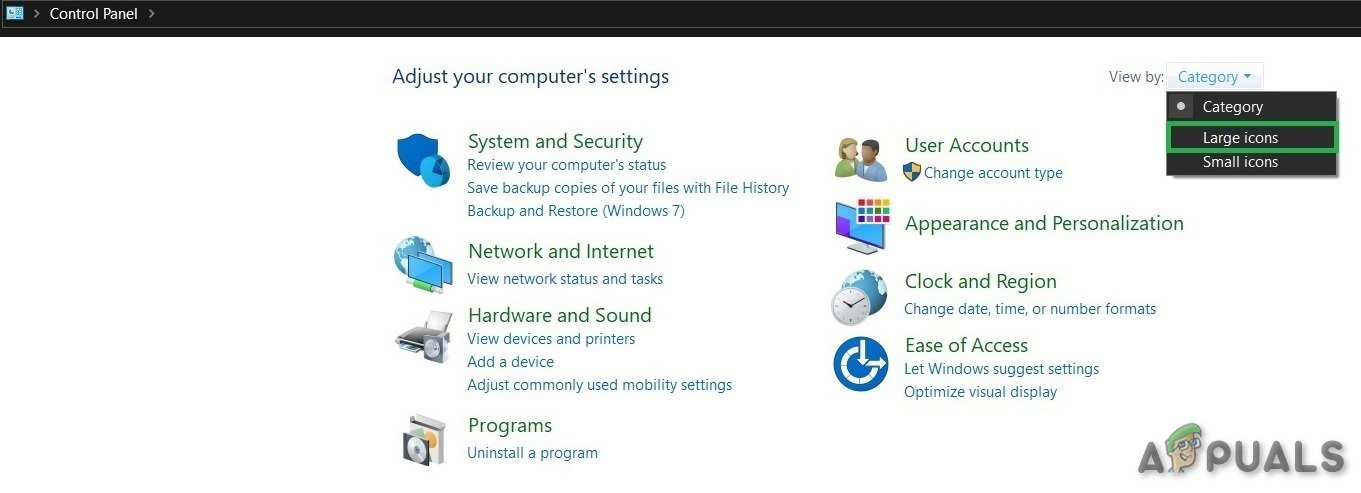
Voir par catégorie
- Sélectionner Options d'alimentation.
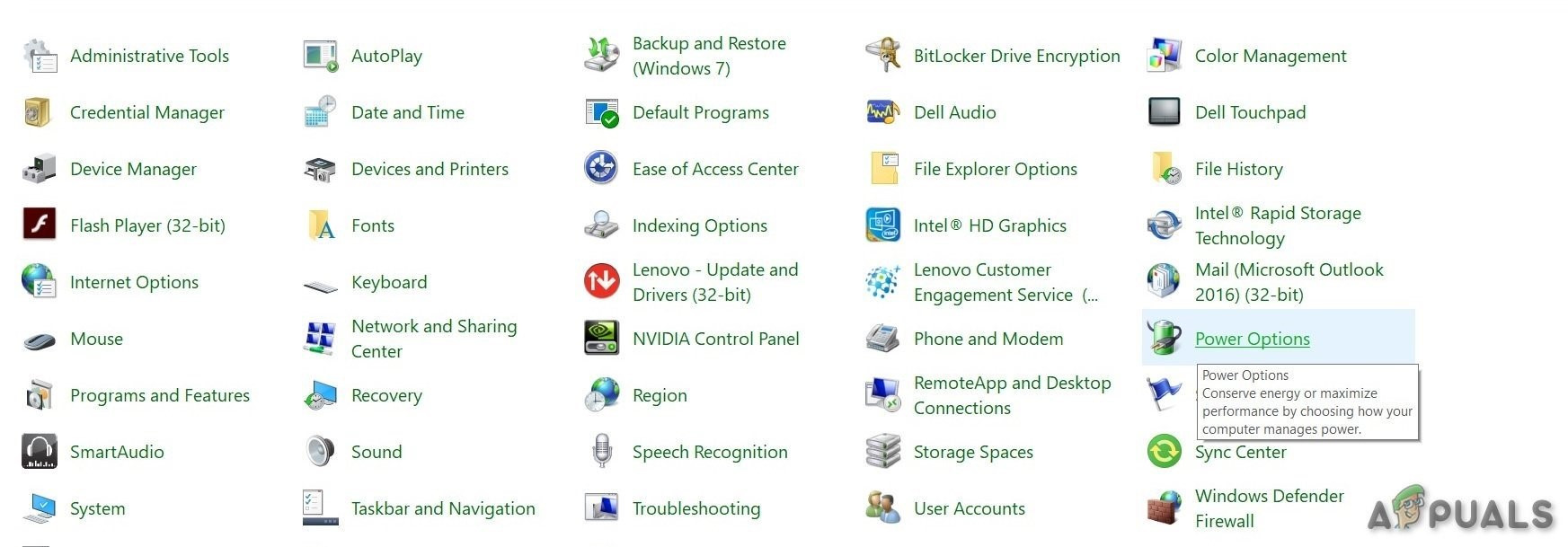
Options d'alimentation
- Sélectionner Haute performance .
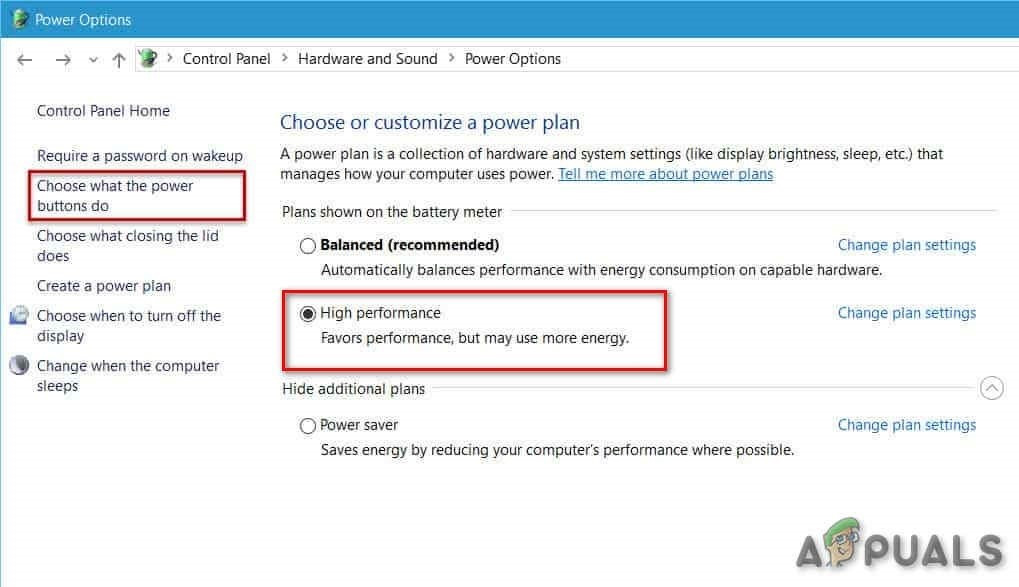
Haute performance
- Redémarrer le PC.
- Lancer l'oxygène non inclus.
Si le problème de plantage n'est pas résolu, passez à autre chose et essayez la solution suivante.
Solution 14: réinstallez l'oxygène non inclus
Si certains fichiers ou paramètres du jeu créent des problèmes, la réinstallation d'Oxygen Not Included peut résoudre le problème.
- Si Steam fonctionne maintenant, faites un clic droit sur l'icône «Steam» dans la barre des tâches, puis cliquez sur « Sortie' .
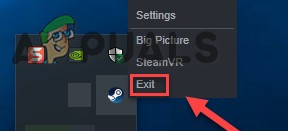
Quitter Steam
- appuie sur le Logo Windows clé et EST simultanément pour ouvrir ' Explorateur de fichiers ».
- Collez le chemin suivant dans la barre d’adresse selon les paramètres de votre système
C: Program Files (x86) Steam steamapps common
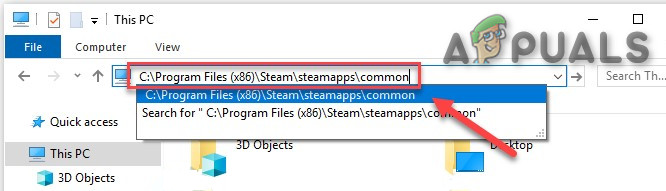
Dossier SteamApps
- Mettre en évidence le Dossier Oxygen Not Included , puis appuyez sur le Effacer touche de votre clavier pour supprimer le dossier.
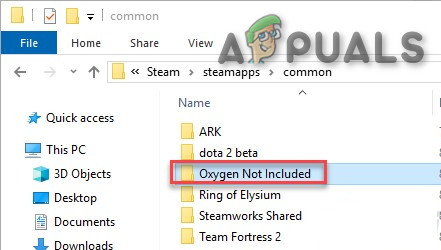
Dossier Oxygen Not Included
- Maintenant, lancez Steam, puis téléchargez et installez «Oxygen Not Included».
- Lancez maintenant le jeu «Oxygen Not Included».
Si votre jeu plante toujours après la réinstallation du jeu, passez à la solution suivante.
Solution 15: Réinstaller Steam
Si, malheureusement, votre problème n'est toujours pas résolu, réinstallez la vapeur pour résoudre le problème en dernier recours.
- Cliquer sur ' Lieu de fichier ouvert' après avoir cliqué avec le bouton droit sur 'Vapeur' icône du client sur le bureau de votre système.
- Copiez le ' steamapps » dossier, puis placez la copie dans un autre emplacement pour la sauvegarder.
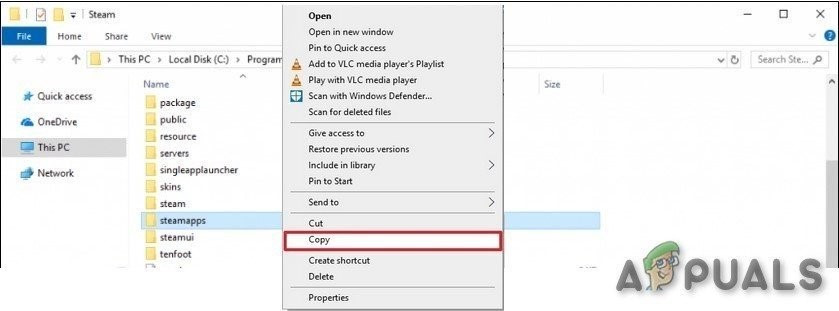
Copier le dossier steamapps
- Appuie sur le ' Logo Windows » clé, puis tapez ' contrôle'. puis, cliquez sur le 'Panneau de configuration' .
- En dessous de Vu par , sélectionnez Catégorie .
- Sélectionnez ' Désinstaller un programme' .
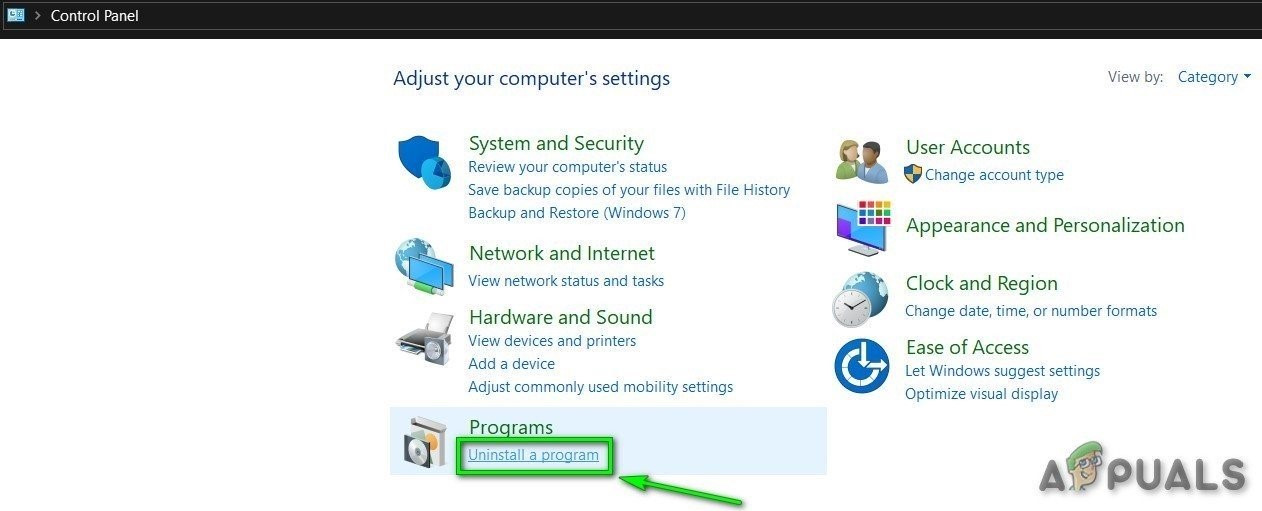
Désinstaller un programme
- Clic-droit ' Vapeur ' & puis clique ' Désinstaller » .
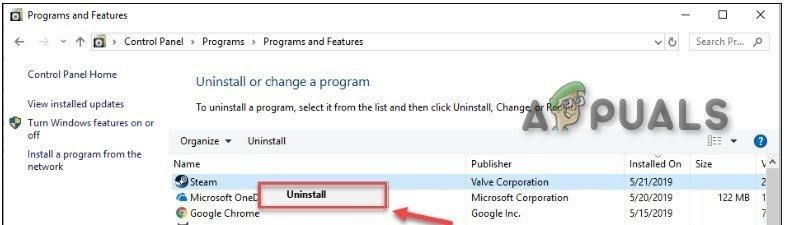
Désinstaller Steam
- Pour désinstaller Steam, suivez les instructions à l'écran et attendez la fin du processus.
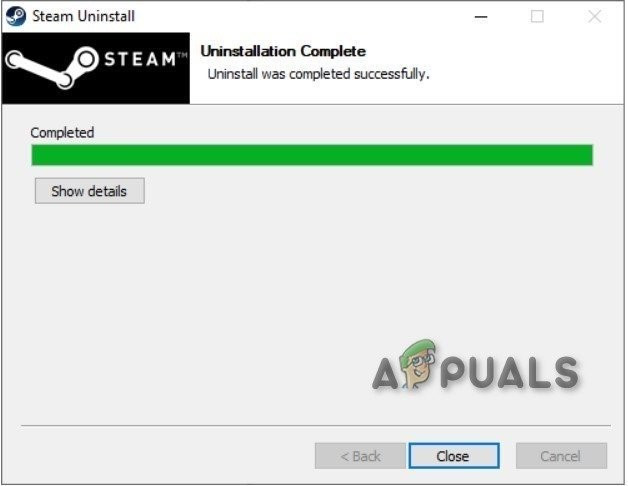
Désinstallation de Steam terminée
- Télécharger Steam
- Ouvert le fichier téléchargé pour installer Steam.
- Maintenant, faites un clic droit sur le ' Icône Steam '
- Sélectionnez ensuite ' Lieu de fichier ouvert' .
- Déplacer la sauvegarde dossier steamapps qui a été sauvegardé dans votre répertoire actuel.
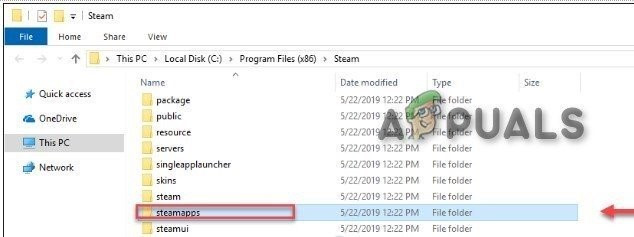
Déplacer le dossier steamapps
- Relancez Steam et votre jeu.
J'espère que vous pourrez jouer à Oxygen Not Included maintenant. Profitez bien de votre jeu! Si vous avez des questions ou des suggestions, n'hésitez pas à laisser un commentaire ci-dessous.
8 minutes de lecture