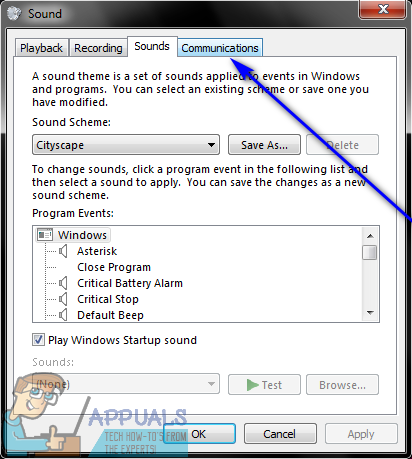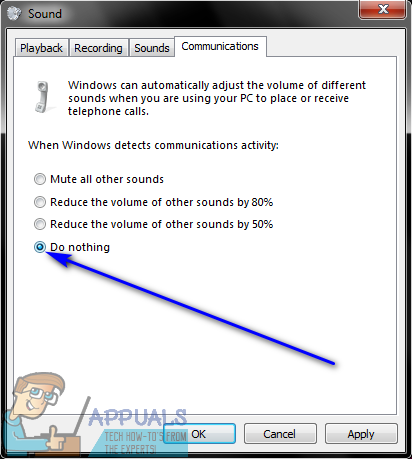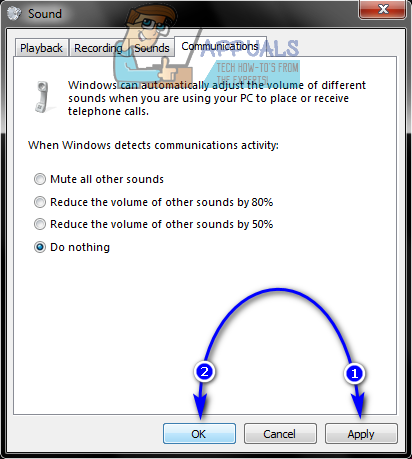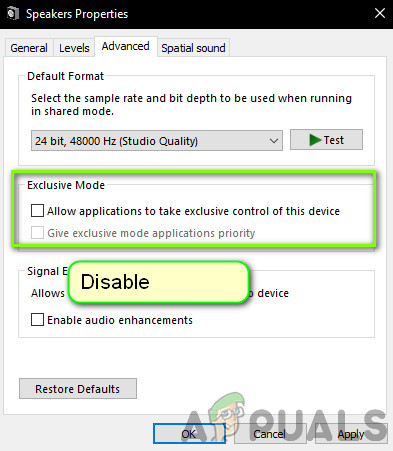Par défaut, lorsque vous recevez un appel Skype ou êtes en ligne, le volume de tous les autres sons joués par votre ordinateur est réduit jusqu'à 80% (la valeur exacte dépend de vos préférences). Ce n’est même pas Skype - dans l’intérêt de la transparence, c’est en fait quelque chose que fait Windows, pas quelque chose que Skype fait. Windows compte les appels Skype comme une «activité de communication» et Windows est configuré pour réduire le volume de tous les autres sons d'un pourcentage spécifique chaque fois qu'il détecte une activité de communication sur le système. Cela étant, chaque fois qu'un utilisateur Windows reçoit un appel Skype ou est sur un appel, le volume de toute autre application ou jeu qui s'exécute en même temps est considérablement réduit.
Cela peut être résolu pour le moment en augmentant simplement le volume principal de votre ordinateur, mais ce faisant augmentera le volume des autres sons à un degré audible, cela augmentera le volume de l'appel Skype dans une mesure où il deviendra assourdissant. au lieu de confortable. De plus, dans certains cas, Windows se déconnecte et oublie simplement de remonter le volume des autres sons après l'avoir réduit pour un appel Skype entrant / en cours, ce qui peut s'avérer tout simplement aggravant.
Méthode 1: Modification du paramètre d'activité de communication:
Heureusement, cependant, Windows a baissé le volume des autres sons dès qu'il détecte les communications Une activité telle qu'un appel Skype est une fonctionnalité qui peut être désactivée, et cela est vrai dans le cas de chaque version du système d'exploitation Windows. Pour empêcher Skype de réduire le volume des autres sons, il vous suffit de:
- Si vous utilisez Windows 7 ou Windows 10, recherchez et cliquez avec le bouton droit sur le Du son icône dans la barre des tâches (représentée par un Orateur icône). Si vous utilisez Windows 8 ou 8.1, commencez par passer à Bureau puis localisez et cliquez avec le bouton droit sur le Du son icône dans la barre des tâches.
- Cliquer sur Des sons dans le menu contextuel résultant.

- Accédez au Les communications languette.
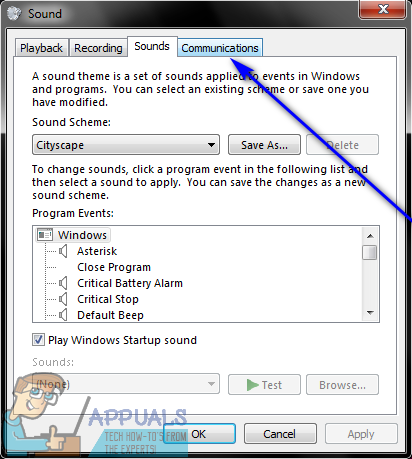
- Sous le Lorsque Windows détecte une activité de communication: , vous trouverez les options offertes par Windows lorsqu'il détecte une activité de communication telle qu'un appel Skype. Lorsque Windows détecte une activité de communication sur un ordinateur, il peut mettre en silencieux tous les autres sons , réduisez tous les autres sons de l'ordinateur de 80%, réduisez tous les autres sons de 50% ou ne faites rien du tout. Ce sont les quatre seules options que Windows a à offrir et il n'y a aucune fonctionnalité pour créer votre propre option personnalisée. Sélectionner Ne fais rien en cliquant sur le bouton radio situé juste à côté.
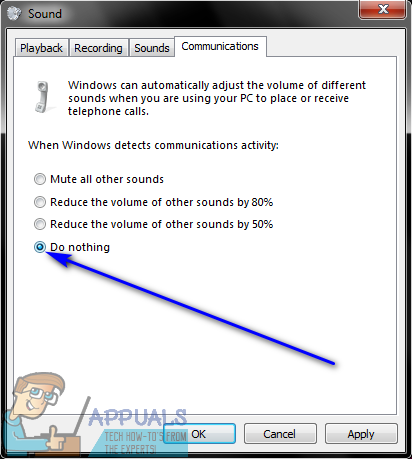
- Cliquer sur Appliquer et puis sur D'accord .
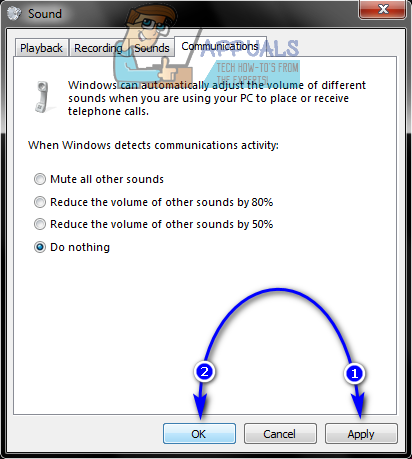
- Redémarrer ton ordinateur.
Lorsque l'ordinateur démarre, vérifiez simplement si le problème a été résolu ou non. Si tout s'est bien passé, vous verrez que Windows ne réduit plus le volume des autres sons joués sur votre ordinateur (même par une petite marge) lorsqu'il détecte une activité de communication telle qu'un appel Skype sur l'ordinateur. En outre, suivre le processus ci-dessus garantit que le volume des autres sons lus sur votre ordinateur ne sera jamais réduit quelle que soit l'activité de communication détectée par Windows, pas seulement les appels Skype.
Méthode 2: désactivation du contrôle exclusif des applications
Les systèmes audio ont des options avancées qui permettent aux applications d'en prendre le contrôle exclusif pour changer le volume ou le manipuler. Cette fonctionnalité peut sembler pratique, mais elle est connue pour causer des problèmes où Skype réduit automatiquement le volume des autres applications chaque fois que vous l'utilisez. Dans cette solution, nous désactiverons l'option et verrons si cela fonctionne.
- Ouvrez le périphérique audio comme nous l'avons fait dans la solution précédente et cliquez sur le Onglet Avancé .
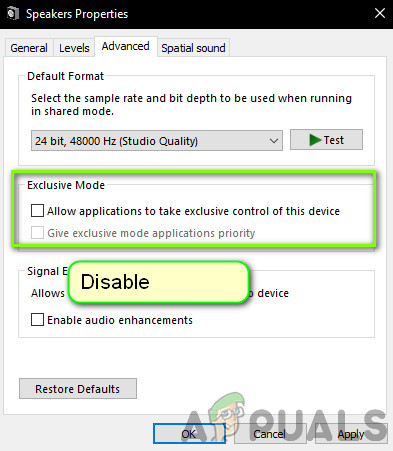
Désactiver le contrôle exclusif des applications
- Maintenant, décocher les deux options sous l'en-tête de Mode exclusif . Enregistrer les modifications et quitter. Relancez Skype et voyez si le problème est résolu pour de bon.