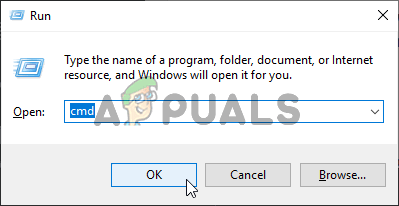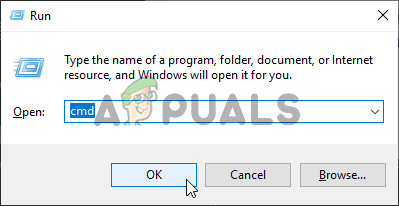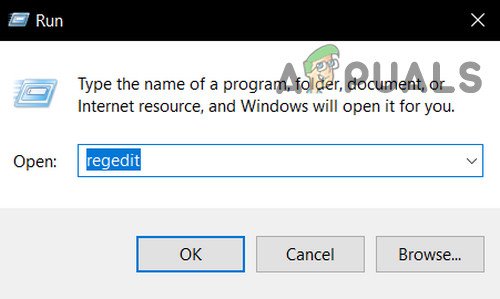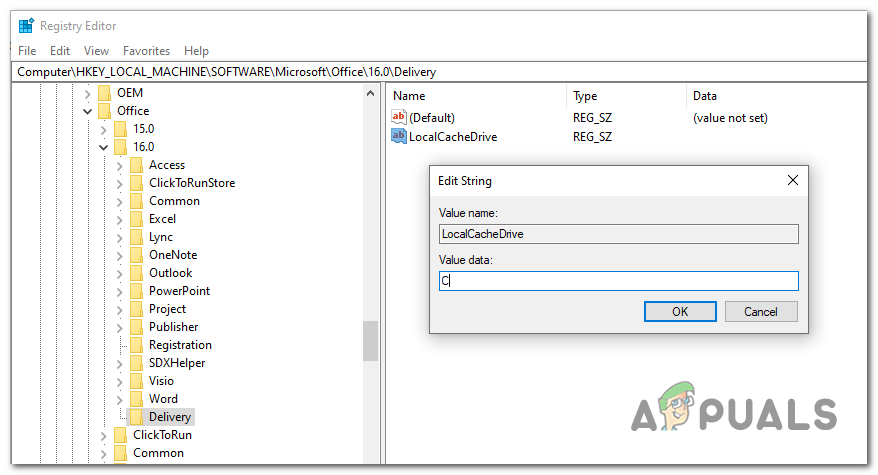L’erreur 1327 «Lecteur non valide» est une erreur d’installation qui se produit lorsque le lecteur utilisé pour l’installation du programme n’est pas valide. Ce problème se produit principalement avec les installations de Microsoft Office, mais peut également se produire pour de nombreuses autres applications.

Erreur 1327 lors de l'installation de programmes
Dans la grande majorité des cas, cette erreur particulière se produira en raison du fait que le programme d'installation tente de terminer l'opération sur un emplacement réseau qui n'est pas mappé. Dans ce cas, vous pouvez résoudre le problème rapidement en mappant l'emplacement réseau qui n'est pas configuré.
Nous nous sommes concentrés sur MS Office dans cet article; mais les correctifs ne sont pas limités à Office uniquement. En fonction de votre niveau de compétence, vous devriez être en mesure d'appliquer la même approche à presque toutes les applications renvoyant cette erreur.
Les installations Office ont tendance à forcer l'installation sur des lecteurs définis qui peuvent ne pas exister. Dans ce cas, vous pouvez utiliser une commande SUBST pour rediriger vers un lecteur correct ou vous pouvez modifier l'emplacement LocalCacheDrive manuellement.
Méthode 1: mappage du chemin réseau non mappé
En fait, l’une des raisons les plus courantes pour lesquelles « Erreur 1327. Lecteur non valide » est une situation dans laquelle le lecteur signalé dans le message d’erreur n’est pas réellement mappé. Il est très probable que vous ne soyez pas autorisé à installer l'application sur le lecteur réseau.
Plusieurs utilisateurs concernés qui rencontraient ce problème ont confirmé que le problème avait été résolu après avoir réalisé qu’ils exécutaient le programme d’installation en tant qu’administrateur, même si le lecteur n’était pas mappé.
Dans le cas où le même scénario est également applicable dans votre cas, voici les instructions étape par étape pour le réparer:
- presse Touche Windows + R ouvrir un Courir boite de dialogue. Ensuite, tapez «Cmd» et appuyez sur Ctrl + Maj + Entrée pour ouvrir une invite CMD élevée. Lorsque vous êtes invité par le UAC (contrôle de compte d'utilisateur) fenêtre, cliquez sur Oui pour accorder l'accès administrateur.
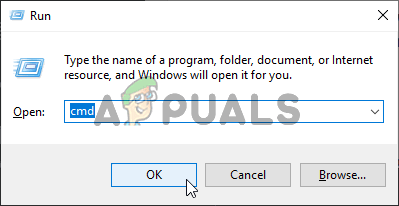
Exécution de l'invite de commande
- À l'intérieur de l'invite CMD élevée, tapez la commande suivante et appuyez sur Entrée pour mapper le lecteur qui déclenche l'erreur:
utilisation nette CONDUIRE : CHEMIN
Remarque: Gardez à l'esprit que les deux CONDUIRE et CHEMIN sont des espaces réservés qui doivent être remplacés par les valeurs applicables dans votre scénario particulier. Par exemple, disons que je souhaite créer le lecteur X à partir d'un eBooks de chemin partagé du réseau - la commande correcte serait ' net use X: \ eBooks '
- Une fois la commande traitée avec succès, fermez l'invite de commandes avec élévation de privilèges et redémarrez votre ordinateur.
- Une fois votre ordinateur redémarré, répétez l'installation et voyez si le problème est maintenant résolu.
Jetez un œil à notre article sur mappage d'un lecteur réseau dans Windows 10 .
Au cas où vous rencontriez toujours le Erreur 1327. Lecteur non valide, passez au prochain correctif potentiel ci-dessous.
Méthode 2: redirigez l'opération vers votre lecteur OS
Si vous rencontrez ce problème avec des versions d'Office particulièrement anciennes, il est probable que le programme d'installation force la copie du fichier sur un lecteur inexistant. Cela se produit généralement avec Office 2010 (versions académiques).
Pour des raisons étranges, le programme d’installation peut forcer l’installation sur le lecteur «F:», même s’il n’existe pas. Ce problème a finalement été résolu par Microsoft, mais si vous essayez d'installer cette version d'Office spécifique à partir d'un support d'installation traditionnel tel qu'un CD, vous rencontrerez toujours le problème.
Plusieurs utilisateurs concernés qui étaient également aux prises avec ce problème ont confirmé que le problème avait été entièrement résolu après avoir utilisé la commande SUBST pour remplacer le chemin du lecteur problématique.
Voici un guide rapide sur la façon de procéder à partir d'une invite CMD élevée:
- presse Touche Windows + R ouvrir un Courir boite de dialogue. Ensuite, tapez «Cmd» et appuyez sur Ctrl + Maj + Entrée pour ouvrir une invite CMD élevée. Quand vous voyez le UAC (contrôle de compte d'utilisateur) , Cliquez sur Oui d'accorder des privilèges administratifs.
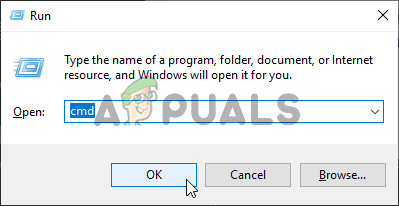
Exécution de l'invite de commande
- À l'intérieur de l'invite CMD élevée, tapez la commande suivante, remplacez les espaces réservés et appuyez sur Entrer:
sous X: Y:
Remarque: X est l'espace réservé pour le lecteur inexistant et Y est l'espace réservé pour votre lecteur OS. Donc, si vous rencontrez le Erreur 1327. Lecteur F non valide: et votre Windows est installé sur le lecteur C: , la commande correcte serait « subst F: C: '
- Une fois la commande traitée avec succès, fermez l'invite CMD élevée et redémarrez votre ordinateur.
- Une fois votre ordinateur redémarré, répétez l'étape qui était à l'origine du problème et voyez si le problème est maintenant résolu.
Au cas où le même Erreur 1327. Lecteur non valide » est toujours en cours, passez au correctif potentiel suivant ci-dessous.
Méthode 3: correction de la lettre de lecteur via l'éditeur de registre
Si vous rencontrez le problème avec une ancienne installation de Microsoft Office ou lorsque vous essayez de mettre à jour votre installation actuelle d'Office vers une version plus récente, le problème peut également être dû à une entrée de registre appelée LocalCacheDrive entrée invalide.
Plusieurs utilisateurs concernés qui rencontraient également ce problème ont confirmé qu'ils étaient en mesure de résoudre le problème en utilisant l'Éditeur du Registre pour modifier l'entrée associée à LocalCacheDrive à une lettre valide.
Voici un guide rapide sur la façon de procéder:
Remarque: Les instructions ci-dessous devraient fonctionner quelle que soit la version de Windows sur laquelle vous rencontrez le problème.
- presse Touche Windows + R ouvrir un Courir boite de dialogue. Ensuite, tapez «Regedit» et appuyez sur Entrer pour ouvrir l'éditeur de registre. Lorsque vous êtes invité par le Contrôle de compte d'utilisateur (UAC) , Cliquez sur Oui d'accorder des privilèges administratifs.
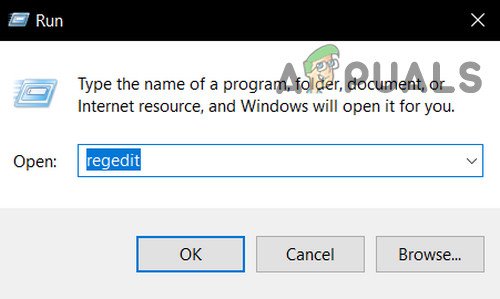
Ouvrez Regedit
- Une fois que vous êtes dans l'éditeur du registre, utilisez la section de gauche pour accéder à l'emplacement suivant:
HKEY_LOCAL_MACHINE SOFTWARE Microsoft Office
- Ensuite, accédez au sous-dossier associé à votre installation bureautique (par exemple 15.0, 16.0, 11.0, etc.), puis sélectionnez le Livraison clé.
- Une fois arrivé au bon endroit, passez à la section de droite et double-cliquez sur LocalCacheDrive.
- À l'intérieur de Modifier la chaîne associé à LocalCacheDrive, définissez le Données de valeur à ton Lecteur OS (le plus souvent C ) et appuyez sur D'accord pour enregistrer les modifications.
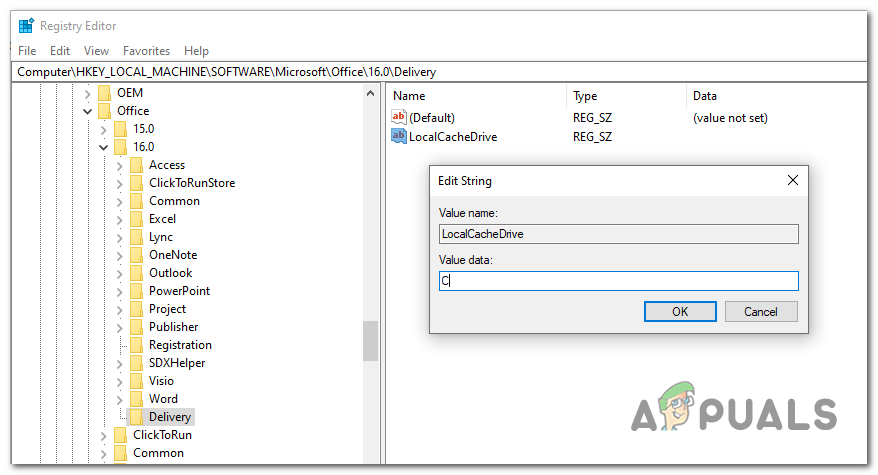
Modification de la valeur lLcalCacheDrive correcte