Certains utilisateurs de Windows signalent qu'ils voient au hasard le ' Ancien volume non monté «Erreur dans leur client torrent. Lors de l'extension de l'erreur, le message indique que l'accès au disque sur lequel les fichiers sont stockés n'est pas disponible. Ce problème se produirait sur la majorité des clients torrent populaires, notamment BitTorrent, Utorrent et Vuse.

Erreur 'Ancien volume non monté' dans le client torrent
Après avoir étudié ce problème particulier, il s'avère que ce problème peut se produire en raison de quelques causes potentielles. Voici une liste restreinte de coupables potentiels:
- Mauvaise lettre de lecteur externe - Si vous utilisez un lecteur externe, la première chose à faire est de le déconnecter de votre ordinateur et de le reconnecter. Nous espérons que cette opération forcera votre système d'exploitation à attribuer une lettre de lecteur différente (la même que celle attendue par votre client torrent)
- Emplacement de téléchargement incorrect - Selon certains utilisateurs concernés, ce problème peut également survenir dans les cas où un emplacement de téléchargement incorrect est actuellement stocké par votre client torrent. Dans ce cas, l'utilisation du menu Paramètres pour le modifier vous permettra de résoudre entièrement le problème.
- La lettre du client torrent ne correspond pas - Si vous obtenez ce code d’erreur avec un lecteur externe et que vous continuez à le déconnecter, il est possible que votre ordinateur ait attribué une lettre différente qui renvoie l’erreur dans votre client torrent. Dans ce cas, vous pouvez modifier le menu Préférences pour qu'il corresponde à la lettre du lecteur.
- La mauvaise lettre dans la gestion des disques - Il est également possible que vous ayez commencé à voir cette erreur après avoir modifié la lettre du lecteur via le Utilitaire de gestion de disque. Si ce scénario est applicable, vous devriez pouvoir résoudre ce problème en utilisant le même utilitaire pour apporter la modification à la lettre attendue par votre client torrent.
- Torrent partiellement corrompu - S'il y a une interruption inattendue pendant le téléchargement du torrent, votre client peut refuser de reprendre le téléchargement en raison de données conflictuelles. Dans ce cas, vous pouvez résoudre le message d'erreur en forçant votre client torrent à forcer à revérifier ce torrent particulier.
- Le fichier Resume.dat contient des données en conflit - Si vous n’avez pas peur de modifier les fichiers de configuration, vous devriez être en mesure de résoudre le problème en modifiant le fichier CV.dat à l’aide d’un éditeur de texte avancé tel que Notepad ++.
Méthode 1: reconnectez le lecteur problématique
Si vous utilisez un lecteur externe et que vous avez l’habitude de le déconnecter fréquemment, vous devez commencer par déconnecter et reconnecter le lecteur externe problématique.
Cette opération forcera votre système d'exploitation à réaffecter une lettre au lecteur externe, ce qui pourrait résoudre le problème automatiquement.
Après avoir reconnecté le lecteur externe via le câble approprié, redémarrez votre client torrent et voyez si le problème est maintenant résolu.
Si la même chose » ancien volume non monté «L’erreur persiste, passez à la méthode suivante ci-dessous.
Méthode 2: définition de l'emplacement de téléchargement correct
En fait, l'une des instances les plus courantes qui déclenchera cette erreur est lorsqu'un (ou plusieurs) de vos torrents fait référence à un chemin de téléchargement qui n'existe plus.
Cela se produit généralement lorsque les utilisateurs lancent des téléchargements sur des lecteurs amovibles, puis décident de les supprimer (pendant le téléchargement ou l'amorçage du fichier).
Si ce scénario est applicable, vous pouvez facilement résoudre ce problème en identifiant le torrent problématique et en définissant l'emplacement de téléchargement correct à partir des paramètres du torrent.
Pour vous faciliter la tâche, nous avons élaboré un guide étape par étape sur la configuration du bon emplacement de téléchargement:
- Ouvrez le client torrent qui déclenche l'erreur pour vous, faites un clic droit sur le torrent qui cause le problème et cliquez sur Avancé> Définir l'emplacement de téléchargement .
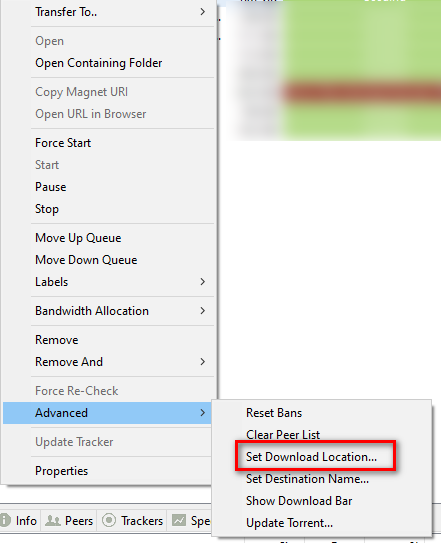
Sélection du bon emplacement de téléchargement
- Dans le menu suivant, allez-y et accédez à l'emplacement où vous stockez les fichiers torrent et cliquez sur Sélectionner le dossier une fois que l'emplacement correct est sélectionné.
- Redémarrez votre client torrent et voyez si le problème est maintenant résolu.
Si le même problème persiste, passez au correctif potentiel suivant ci-dessous.
Méthode 3: faites correspondre la lettre du lecteur au lecteur alloué à l'ordinateur (uTorrent uniquement)
Si vous utilisez un disque externe et vous le déconnectez régulièrement de votre ordinateur, il est possible que lorsque vous le reconnectez, la lettre de lecteur attribuée par votre PC change.
Sur Utorrent, cela se produira très probablement en raison d'un paramètre dans l'onglet Préférences.
C'est bien plus courant que vous ne le pensez. Heureusement, cela est très facile à résoudre - Il vous suffit de modifier les répertoires dans l'écran Préférences afin qu'ils correspondent à la lettre de lecteur allouée au lecteur alloué par l'ordinateur.
Voici un guide étape par étape rapide qui vous guidera à travers les étapes à suivre:
- Ouvrez Utorrent et utilisez la barre de ruban en haut pour cliquer sur Options, puis cliquez sur Préférences dans le menu contextuel nouvellement apparu.
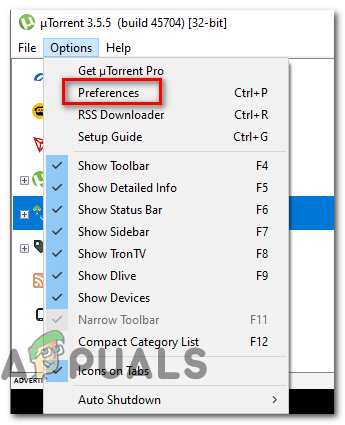
Accéder au menu Préférences dans uTorrent
- Une fois que vous êtes à l'intérieur Préférences fenêtre, cliquez sur Répertoires à partir du côté gauche, puis passez sur la section de droite et vérifiez si les lettres de lecteur correspondent à votre configuration actuelle.
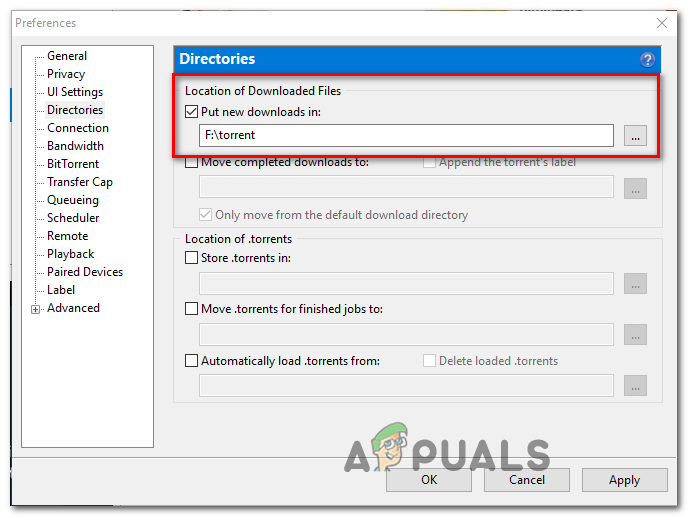
Ajuster les lettres de lecteur allouées dans uTorrent
- Frappé Appliquer pour enregistrer les modifications, puis redémarrez votre client uTorrent et voyez si le problème est maintenant résolu.
Au cas où vous voyez toujours la même chose ' ancien volume non monté 'Erreur, passez au correctif potentiel suivant ci-dessous.
Méthode 4: modifier la lettre de lecteur à partir de la gestion des disques
Si vous avez beaucoup de torrents différents affectés par cette erreur ou que vous ne voulez rien changer à votre client torrent, vous pouvez résoudre ce problème dans le sens inverse.
Une manière différente de fixer le « ancien volume non monté «L’erreur consiste à trouver la lettre de lecteur attendue de votre client torrent et à modifier la lettre de lecteur contenant le fichier torrent pour la faire correspondre à l’aide de la gestion des disques.
Si vous recherchez des clarifications étape par étape, suivez les instructions ci-dessous pour modifier la lettre de lecteur via Gestion des disques:
- Commencez par ouvrir votre client torrent et vérifiez le message d'erreur. Si vous passez votre souris sur l'erreur, vous devriez voir la lettre de lecteur attendue par votre client torrent.
- Une fois que vous savez quelle lettre attend votre client torrent, fermez-le, puis appuyez sur Touche Windows + R ouvrir un Courir commander. Dans la zone de texte du Courir fenêtre, tapez «Diskmgmt.msc» et appuyez sur Entrer pour ouvrir le Gestion de disque utilitaire.
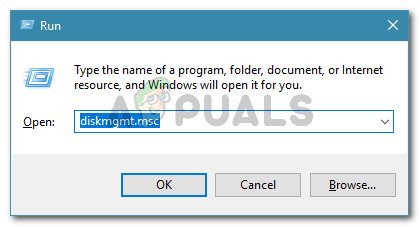
Boîte de dialogue Exécuter: diskmgmt.msc
- Une fois que vous êtes à l'intérieur Gestion de disque utilitaire, faites un clic droit sur la lettre de lecteur qui ne correspond pas à l'équivalent du client torrent et choisissez Modifier les lettres de lecteur et les chemins dans le menu contextuel nouvellement apparu.
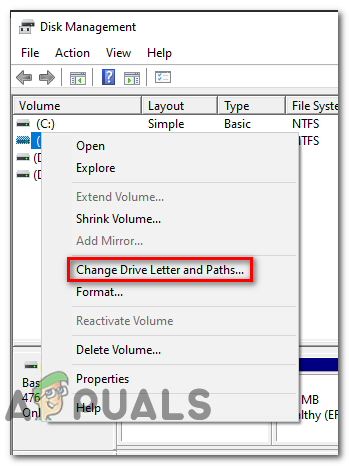
Modifier la lettre de lecteur et les chemins
- Du Modifier la lettre de lecteur et les chemins écran, cliquez sur le Changement bouton.
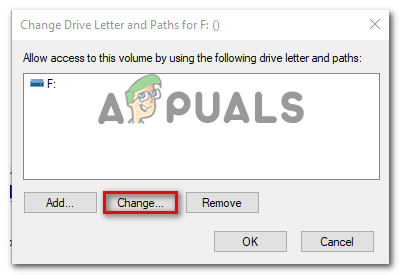
Changer le bouton
- Du Modifier la lettre de lecteur ou le chemin , sélectionnez Attribuez la lettre de lecteur suivante , puis utilisez le menu déroulant pour sélectionner la même lettre de lecteur que celle attendue par votre client torrent.
- Cliquez sur D'accord pour enregistrer les modifications, puis redémarrez votre ordinateur pour que ces modifications prennent effet.
- Une fois le prochain démarrage terminé, ouvrez votre client torrent et voyez si le problème est maintenant résolu.
Si vous rencontrez toujours le même problème ancien volume non monté 'Erreur, passez au correctif potentiel suivant ci-dessous.
Méthode 5: Revérifier les torrents problématiques
Si aucun des correctifs potentiels ci-dessus n'a fonctionné pour vous, une chose que vous pouvez essayer est de forcer votre client torrent à revérifier le torrent problématique. Cette opération a été confirmée par les utilisateurs d'uTorrent et de BitTorrent.
Mais ce n'est pas seulement sur ces 2 clients torrent - Chaque client similaire de ce type a un Forcer une nouvelle vérification fonctionnalité qui peut être lancée en cliquant avec le bouton droit sur le torrent problématique et en choisissant l'option dans le menu contextuel.

Forcer à revérifier le torrent problématique
Une fois la procédure de revérification terminée, redémarrez votre ordinateur et voyez si l'erreur disparaît la prochaine fois que vous démarrez votre client torrent.
Si le même problème persiste, passez au correctif potentiel suivant ci-dessous.
Méthode 6: modification du fichier CV.dat (uTorrent uniquement)
Si cela ne vous dérange pas de modifier les fichiers de configuration, un autre moyen de résoudre ce code d’erreur particulier consiste à utiliser un éditeur de texte amélioré tel que Notepad ++ pour remplacer toutes les instances de la lettre de lecteur incorrecte du fichier CV.dat de uTorrent.
Important: Le fichier CV.dat est judicieux dans le sens où après l'avoir modifié, vous devez conserver la longueur exacte (seule la lettre de chemin peut être modifiée)
Plusieurs utilisateurs concernés qui rencontraient également le ' ancien volume non monté 'Error ont confirmé qu'ils ont réussi à corriger l'erreur en en utilisant Notepad ++ pour remplacer chaque instance incorrecte des fichiers CV.dat.
Voici quelques instructions étape par étape sur la façon de procéder:
- Commencez par vous assurer que chaque instance d'uTorrent est fermée et qu'aucun processus ne s'exécute en arrière-plan.
- Ensuite, visitez le page de téléchargement officielle de Notepad ++ et téléchargez le programme d'installation de la version la plus récente de l'éditeur de texte.
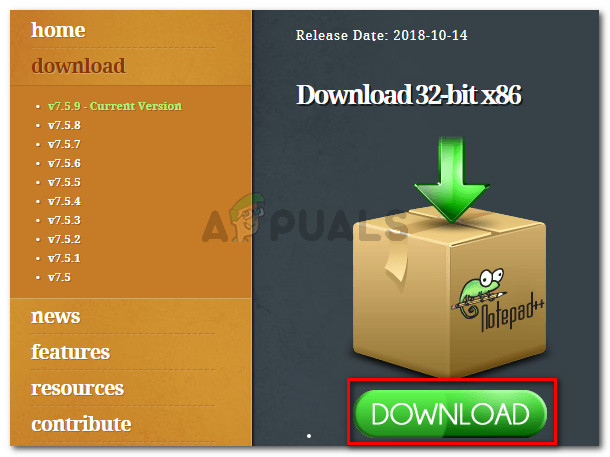
Téléchargement de l'éditeur de texte Notepad ++
Remarque: Vous pouvez éventuellement apporter les modifications ci-dessous à l'éditeur de texte par défaut (Bloc-notes), mais cela n'est pas recommandé car vous courez le risque de modifier les mauvaises informations.
- Une fois le téléchargement terminé, ouvrez le programme d'installation de Notepad ++ et suivez les invites à l'écran pour installer le logiciel sur votre ordinateur.
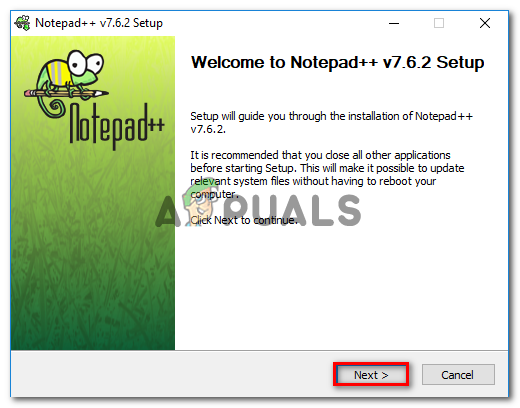
Installer Notepad ++
- Une fois l'installation terminée, appuyez sur Touche Windows + R ouvrir un Courir boite de dialogue. Dans la zone de texte, tapez «% AppData% uTorrent » et appuyez sur Entrer pour accéder directement à l'emplacement où résumé.dat est stocké.
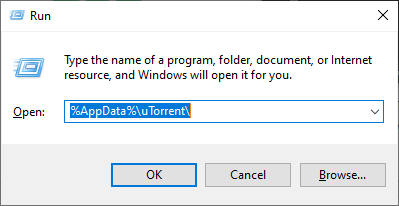
Accéder au dossier Appdata d'uTorrent
- Dans le dossier uTorrent de Données d'application, clic droit sur résumé.dat et choisissez Modifier avec Notepad ++ dans le menu contextuel nouvellement apparu.
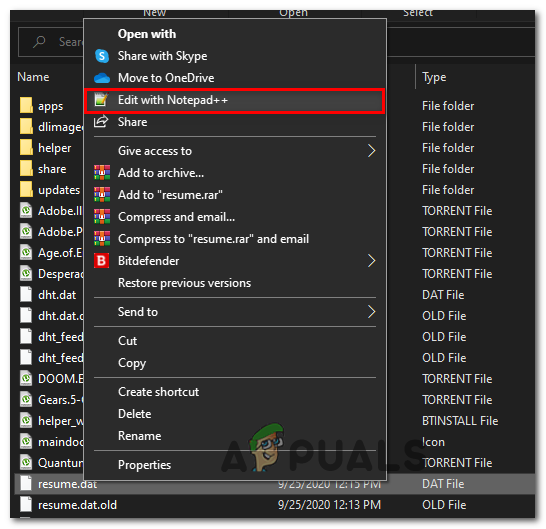
Modification du fichier CV.dat à l'aide de Notepad ++
Remarque: À ce stade, il peut être judicieux de copier le fichier CV.dat au cas où vous finiriez par apporter une modification qui le casserait. Vous pouvez sauvegarder ce fichier simplement en copiant le fichier et en le collant sur un autre lecteur ou dossier.
- Une fois le fichier ouvert dans Bloc-notes ++ , utilisez le ruban en haut pour accéder Chercher , puis cliquez sur Remplacer.
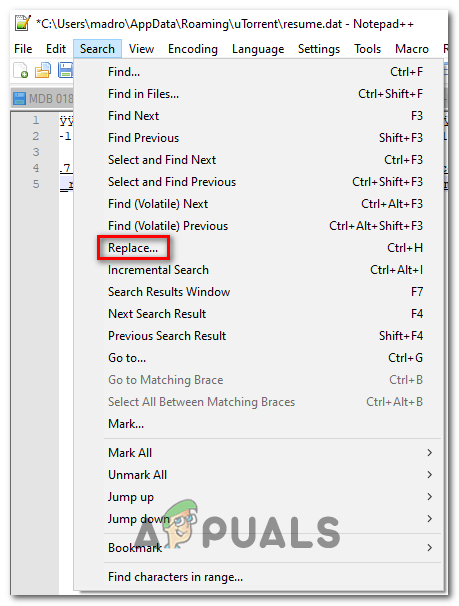
Utilisation de la fonction Remplacer dans Notepad ++
- Une fois que vous êtes à l'intérieur Remplacer fenêtre, définissez le Trouver quoi boîte au chemin incorrect (par exemple C: Téléchargements ), puis réglez le Remplacer avec une boîte avec le chemin correct (par ex. D: Téléchargements ).
- Ensuite, lancez l'opération de remplacement en cliquant sur le bouton Remplace tout bouton.
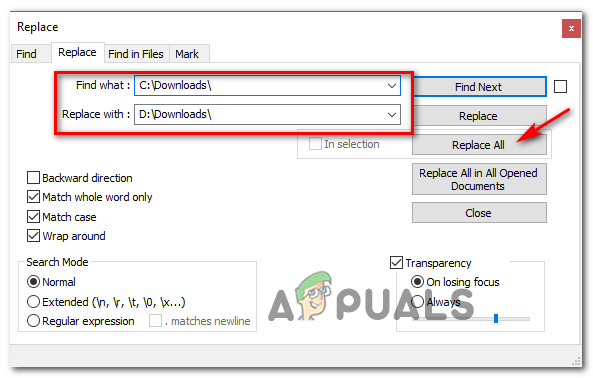
Remplacement de chaque mauvaise instance par le bon équivalent en utilisant Notepad ++
- Ensuite, enregistrez les modifications que vous avez opérées sur le fichier et assurez-vous de garder le nom exactement le même.
- Enfin, redémarrez votre ordinateur et voyez si le problème est maintenant résolu en ouvrant uTorrent une fois le prochain démarrage terminé.
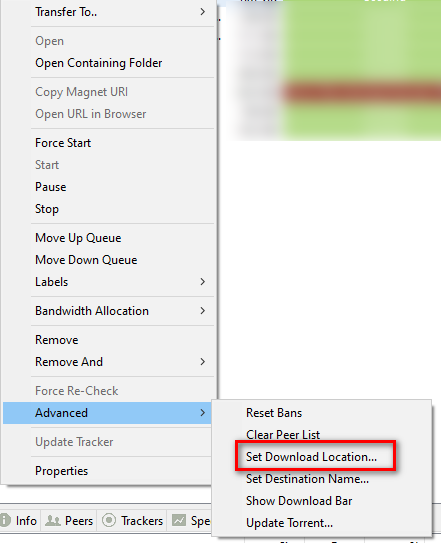
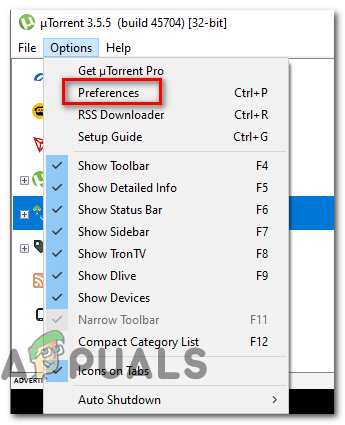
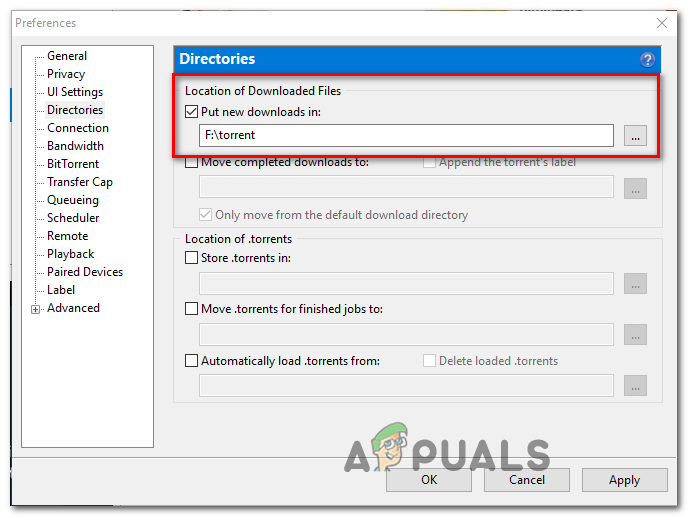
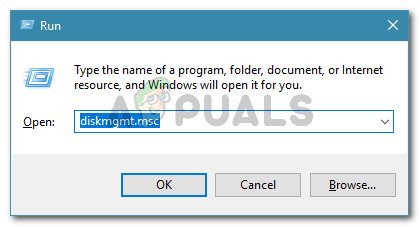
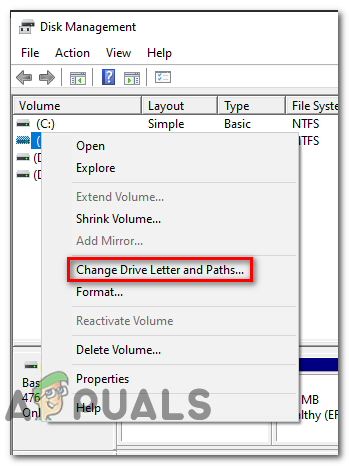
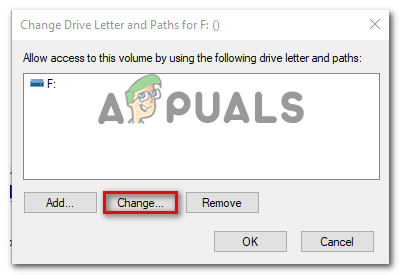
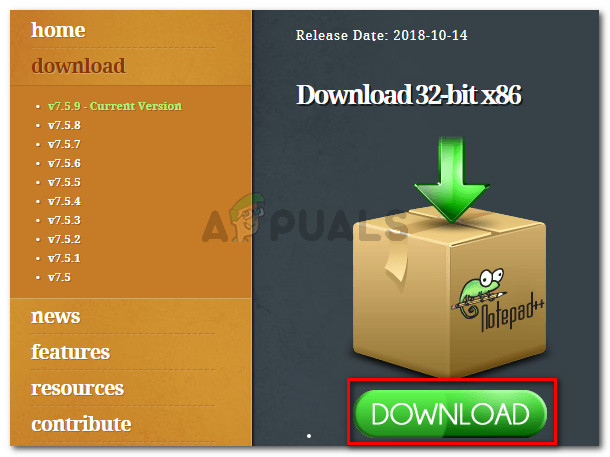
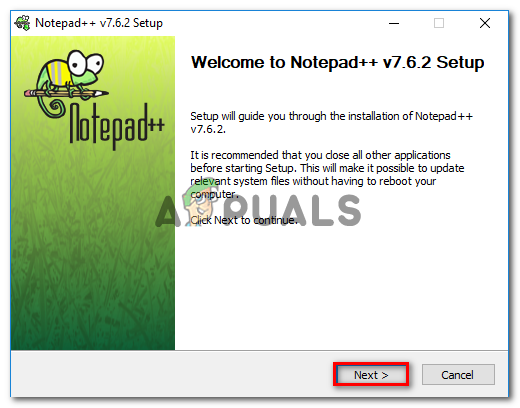
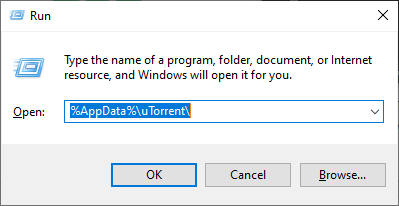
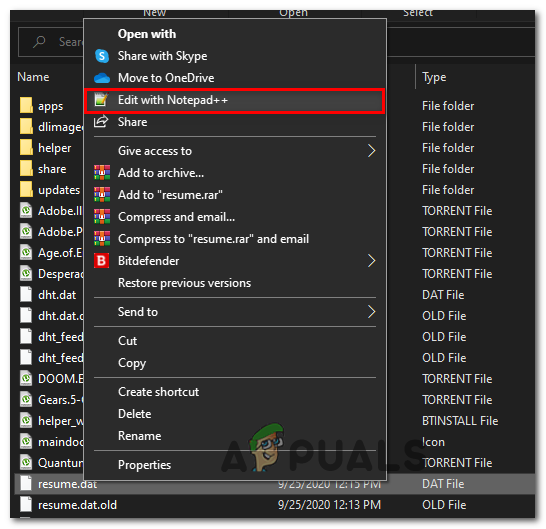
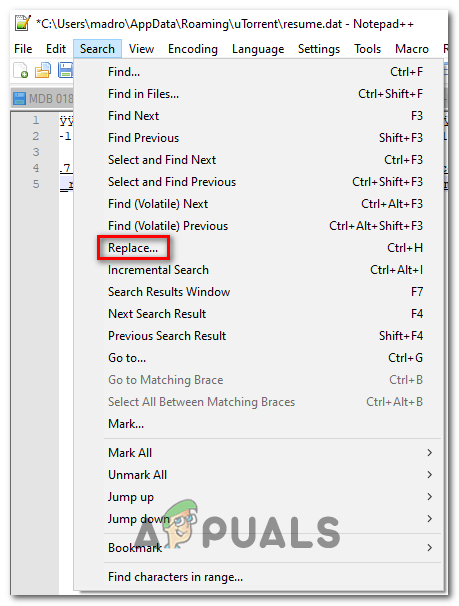
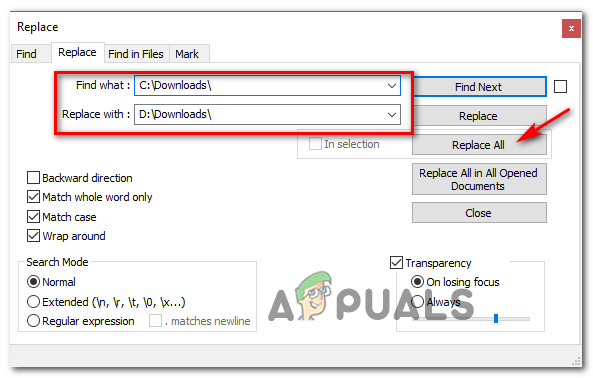




![[FIX] Erreur de 'violation d'accès' des plug-ins de fusion](https://jf-balio.pt/img/how-tos/88/merge-plugins-access-violation-error.png)



![[FIX] L’intégrité de la mémoire d’isolation du noyau ne s’active pas](https://jf-balio.pt/img/how-tos/91/core-isolation-memory-integrity-fails-enable.jpg)














