le #Valeur! L'erreur est un message d'erreur extrêmement général et peut souvent être difficile et frustrant pour trouver d'où il vient. Cela dépend entièrement de la complexité de la formule qui génère le message d'erreur. Pensez au #Valeur! erreur comme celle-ci, 'Hé! Votre formule est mal saisie ou vous transmettez un argument incorrect à votre formule et je ne sais pas quoi faire maintenant ». Vague, non? Eh bien tu es venu au bon endroit!
De nombreux problèmes courants peuvent survenir et entraîner un #Valeur! erreur et ils doivent tous être traités différemment.
Espaces et texte
Souvent, lors de la création de documents Excel, nous précipitons ou bloquons nos claviers par frustration. Parfois, les doigts nous échappent et saisissent des valeurs dans des profondeurs inconnues et cachées d'Excel. Plusieurs fois, #Valeur! des erreurs se produisent en raison de valeurs stockées sous forme de texte alors qu'elles devraient être numériques. Les espaces empêcheront certainement les choses de fonctionner aussi. Il existe différentes méthodes pour vérifier des choses comme celle-ci.
- Si vous connaissez les cellules dans lesquelles votre formule fait référence, vous pouvez utiliser 'Rechercher et remplacer'
- Mettez en surbrillance les cellules auxquelles votre formule fait référence.
- Dans l'onglet Accueil, cliquez sur Rechercher et sélectionner> Remplacer. Ou appuyez sur Ctrl + F sous Windows ou CMD + F sur MAC.
- Assurez-vous que votre curseur se trouve dans le champ «Rechercher» et appuyez une fois sur la barre d'espace. Appuyez ensuite sur «Remplacer tout»
- Vous verrez une fois terminé que l'espace entre le 2 et le 5 dans la colonne de prix devient 300,25 $ et le #Valeur! l'erreur s'en va.

Erreur #Value non résolue à l'aide de SUM et de la soustraction

Et maintenant l'erreur disparaît.

Parfois, vous obtiendrez des valeurs stockées sous forme de texte par erreur. Vous verrez un petit triangle d'erreur rouge dans le coin de la cellule. Lorsque vous passez la souris dessus, vous verrez qu'il est écrit «Numéro stocké sous forme de texte». Si cela pose un problème avec votre formule, sélectionnez simplement «Convertir en nombre» et cela devrait résoudre votre problème.

Autres formules pouvant provoquer un #Valeur! erreur sont des formules de soustraction, des formules de référence et des formules de requête. Assurez-vous que vous n'avez pas d'espacement, de syntaxe, de référencement ou d'arguments incorrects.
Autres façons de gérer #Value! les erreurs
Parfois, l'erreur n'est pas aussi simple à comprendre que d'autres. Vous avez peut-être une formule complexe ou vous faites référence à d’autres feuilles à l’aide d’une formule et que vous ne pouvez pas tout voir en même temps. Vous pouvez essayer la solution ci-dessous pour vous aider à résoudre le problème.
- Sélectionnez la cellule affichant le #Valeur! Erreur et sélectionnez «Afficher les étapes de calcul».
- Vous allez avoir une fenêtre contextuelle qui vous aidera à évaluer votre formule. Une fois la boîte ouverte, regardez les informations fournies dans la boîte «évaluation:». Les éléments soulignés constitueront la première partie de la formule évaluée. Si vous avez une formule simple comme celle illustrée, elle n'aura probablement qu'une étape à évaluer.
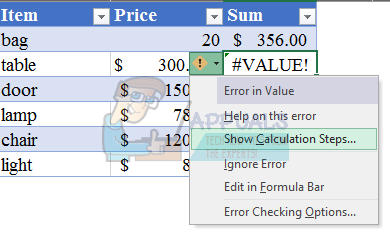
- Parfois, lors de la visualisation des étapes de calcul, il affichera le résultat de la formule. Appuyez sur évaluer, puis redémarrez. Cela vous montrera la formule depuis le début.
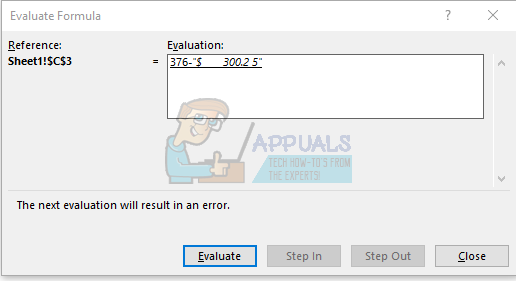
- Vous verrez que dans l'exemple suivant, la première partie SUM de l'exemple se termine avec succès. La partie de soustraction est la partie qui donnera le message d'erreur tel que l'image à droite.


Une fois que vous avez compris le message d'erreur et d'où vient le problème, vous pouvez simplement le résoudre et poursuivre votre projet.
Bien que ce ne soit pas toujours recommandé, vous pouvez utiliser la fonction IFERROR () pour gérer les #Valeur! Message d'erreur. La fonction IFERROR () dit en gros: «S'il y a une erreur, sautez ceci et« faites »ceci». Dans l'exemple ci-dessous, vous verrez que nous voulons voir le mot 'Erreur' en cas d'erreur. Il existe de nombreuses façons de gérer et d'utiliser cela, bien qu'il soit important de comprendre ce que fait réellement IFERROR (). Souvent, cela rendra difficile de remarquer ou de voir que vous avez un problème quelque part dans votre classeur et peut souvent rendre les erreurs de traçage plus difficiles
La fonction IFERROR () gérera également d'autres erreurs telles que #NA, #REF et quelques autres. Il est recommandé d’utiliser cette fonction uniquement si nécessaire ou si vous vous attendez à ce que ces types de choses se produisent.
«Enroulez» simplement IFERREUR () autour de la formule entière comme indiqué.

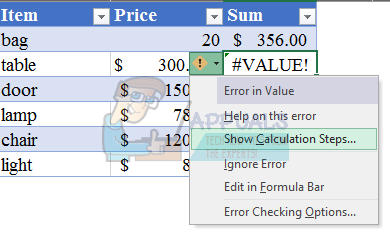
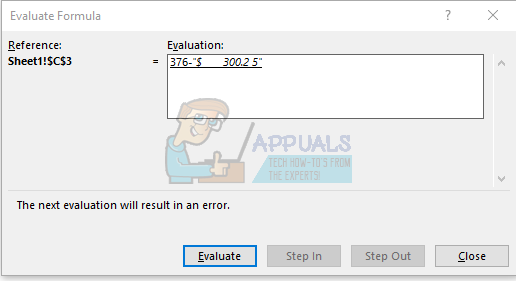

![[Réparer] League of Legends ne sera pas mise à jour sur PC](https://jf-balio.pt/img/how-tos/72/league-legends-won-t-update-pc.jpg)






![[FIX] Erreur lors de l'ouverture de Word ou Outlook sur Mac (EXC_BAD_INSTRUCTION)](https://jf-balio.pt/img/how-tos/82/error-when-opening-word.png)














