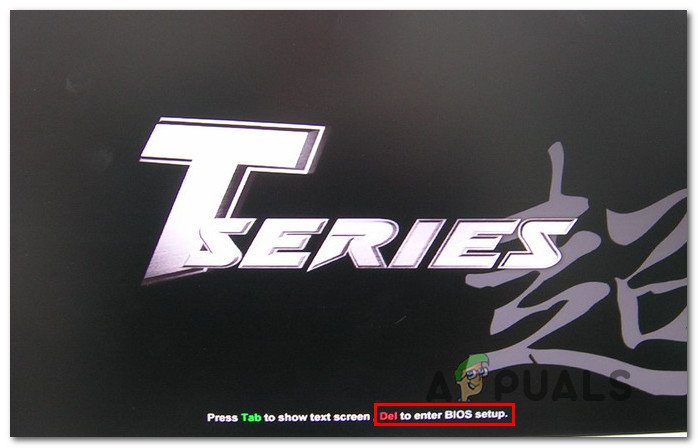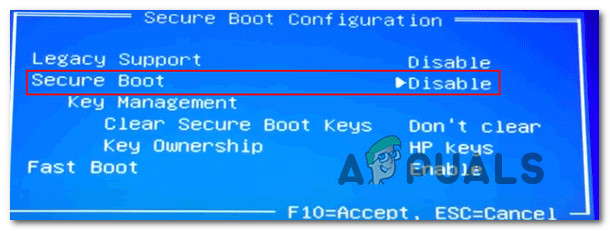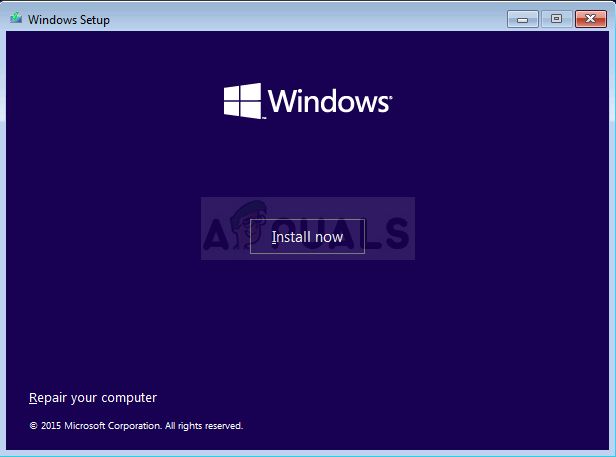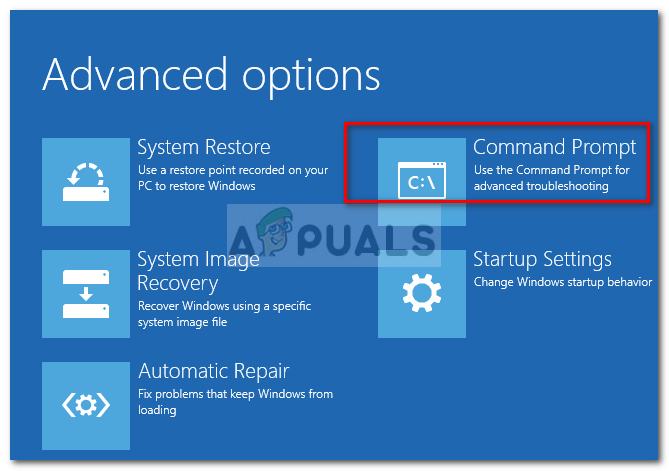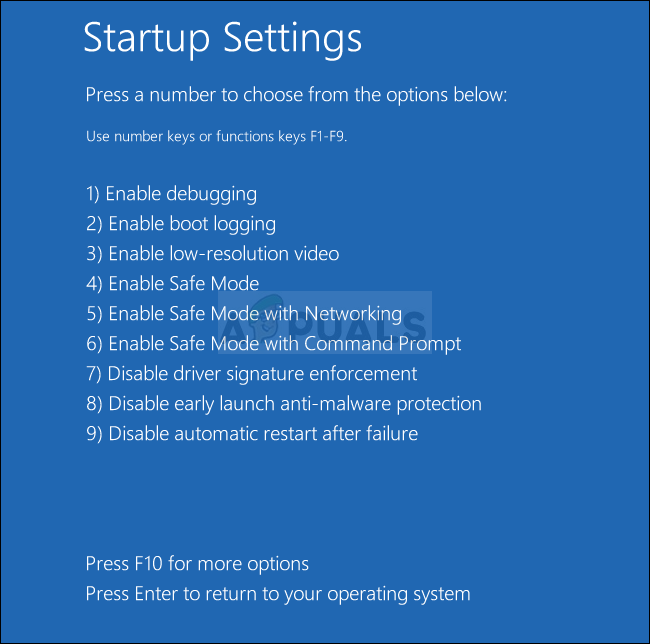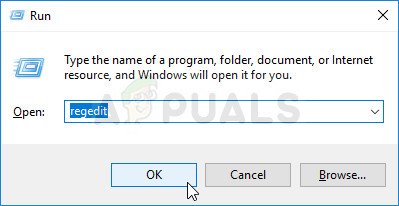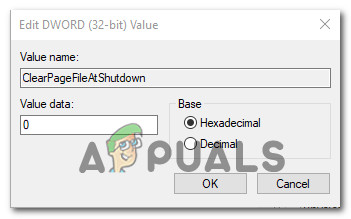Plusieurs utilisateurs signalent qu'ils sont soudainement incapables de démarrer leur ordinateur. Ils rencontrent le ' blinitializelibrary a échoué 0xc00000bb 'Lors du premier écran de démarrage, et l'ordinateur ne dépassera pas l'écran initial, quoi qu'il essaie. En regardant le code d'erreur, l'erreur suggère que la carte mère a récemment réinitialisé ses valeurs par défaut en raison d'un problème de BIOS inattendu.

Erreur «blinitializelibrary failed 0xc00000bb»
Le problème ne semble pas être spécifique à une version ou à un fabricant de Windows donné, car il se produit sous Windows 7, Windows 8.1 et Windows 10 avec différentes configurations de PC.
Qu'est-ce qui cause l'erreur 0xc00000bb de Blinitializelibrary?
Nous avons étudié ce problème particulier en profondeur en examinant divers rapports d'utilisateurs et les stratégies de réparation les plus efficaces pour résoudre ce message d'erreur. En fait, il existe plusieurs coupables potentiels différents qui pourraient être responsables de l'apparition de ce problème:
- Le démarrage sécurisé est activé - Le démarrage sécurisé est une couche supplémentaire de protection contre les logiciels malveillants et les rootkits, mais il est connu pour causer un large éventail d'autres problèmes, y compris cette erreur particulière. Si vous utilisez un SSD / HDD cloné ou des fréquences overclockées, attendez-vous à voir cette erreur lors de la séquence de démarrage. Dans ce cas, le problème doit être résolu en désactivant le démarrage sécurisé via les paramètres BIOS / UEFI.
- La séquence de démarrage est corrompue - Il est également possible que la raison pour laquelle vous rencontrez le code d'erreur à chaque démarrage soit due à un problème de démarrage sous-jacent. Si ce scénario est applicable, vous devriez être en mesure de résoudre le problème en utilisant Bootrec.exe avec une série de commandes capables de corriger l'enregistrement de démarrage principal, les données de configuration de démarrage et la séquence de démarrage.
- La clé de registre fait oublier à Windows l'ordre de démarrage - Il s'avère qu'une clé de registre de gestion de la mémoire particulière peut également être responsable de cette erreur particulière. Plusieurs utilisateurs concernés ont réussi à résoudre le problème dans ce cas en démarrant leur ordinateur en mode sans échec et en utilisant l'éditeur de registre pour modifier une clé de registre appelée ClearPageFileAtShutdown .
- Le décodage 4G est désactivé - Si le problème est rencontré sur une plate-forme minière et que vous avez actuellement deux GPU puissants connectés ou plus, il est probable que le problème se produise car le décodage 4G (prise en charge EVGA) est désactivé dans les paramètres du BIOS ou de l'UEFI. Si ce scénario s'applique à votre situation actuelle, vous devriez être en mesure de résoudre le problème en activant la fonction de décodage 4G à partir de BIOS / UEFI réglages.
- Corruption des fichiers système sous-jacents - Une autre possibilité est que l'installation de votre système d'exploitation souffre d'une corruption du système de fichiers sous-jacent qui ne peut pas être résolue par l'utilitaire Bootrec.exe. Dans ce cas, votre plus grande chance de résoudre le problème à ce stade est d'effectuer une installation de réparation.
Si vous avez actuellement du mal à résoudre le même message d'erreur, cet article vous fournira plusieurs guides de dépannage qui devraient résoudre le problème pour vous. Ci-dessous, vous trouverez une collection de correctifs potentiels que d'autres utilisateurs dans une situation similaire ont utilisé avec succès pour résoudre le problème ' blinitializelibrary a échoué 0xc00000bb ' Erreur.
Si vous souhaitez rester aussi efficace que possible, nous vous encourageons à suivre les méthodes ci-dessous dans l'ordre dans lequel elles sont présentées jusqu'à ce que vous trouviez que vous résolvez le problème en fonction du coupable à l'origine du problème. Nous les avons commandés par efficacité et difficulté.
Méthode 1: désactivation du démarrage sécurisé
Il s'avère que le démarrage sécurisé est souvent responsable de ce problème particulier. Il s'agit d'une fonctionnalité introduite avec Windows 8 qui en a également permis d'accéder à Windows 10. Son rôle est d'empêcher les logiciels malveillants et les rootkits de s'exécuter pendant la séquence de démarrage initiale.
Lors d'une séquence de démarrage sécurisé, votre ordinateur ne démarrera qu'avec le logiciel approuvé par les OEM (fabricants d'équipement d'origine. Mais si vous utilisez des disques SSD clonés ou du matériel modifié, il peut entrer en conflit avec la séquence de démarrage sous certaines configurations de PC et déclencher le ' blinitializelibrary a échoué 0xc00000bb ' Erreur. La fonction de démarrage sécurisé peut considérer les différences comme une faille de sécurité et empêcher l'ordinateur de démarrer normalement.
Plusieurs utilisateurs concernés ont signalé avoir réussi à résoudre ce problème en désactivant le démarrage sécurisé à partir du menu BIOS de leur ordinateur. Si vous rencontrez le même problème et que vous pensez que le démarrage sécurisé pourrait être responsable de ce problème, suivez les instructions ci-dessous pour désactiver la fonction de sécurité dans les paramètres du BIOS:
- Dès que votre ordinateur commence à démarrer, commencez à appuyer sur la touche Setup pendant l'écran de démarrage initial. La clé de configuration dépend du fabricant de votre carte mère, mais elle doit être visible sur l'écran initial.
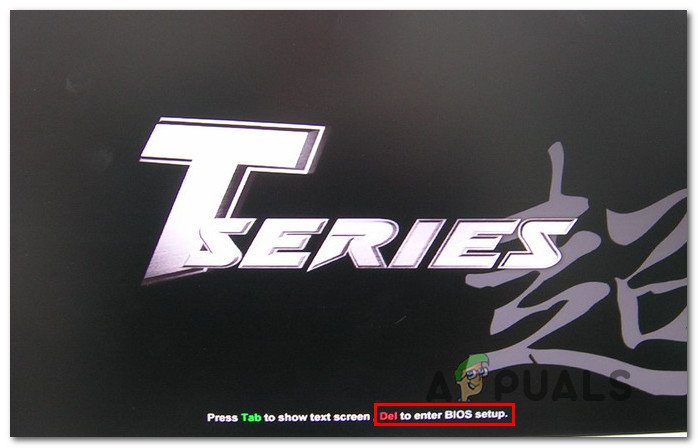
Appuyez sur la touche Setup pour accéder aux paramètres du BIOS
Remarque: Si vous ne voyez pas la clé de configuration (configuration du BIOS) sur l'écran initial, recherchez en ligne 'Clé de configuration + * fabricant de la carte mère *'
- Lorsque vous êtes dans les paramètres du BIOS, dirigez-vous vers le Sécurité onglet et recherchez une fonctionnalité appelée Démarrage sécurisé . Une fois que vous le voyez, réglez-le sur Désactivé.
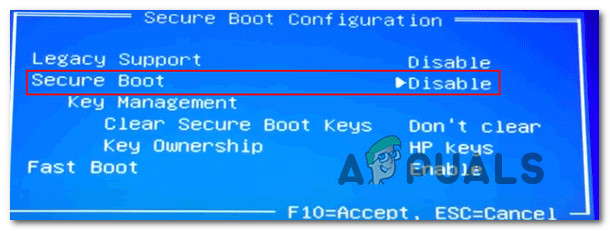
Désactivation du démarrage sécurisé
Remarque: Gardez à l'esprit que le menu du BIOS et l'emplacement exact de la fonction de démarrage sécurisé seront différents selon les fabricants. Attendez-vous à trouver le Démarrage sécurisé option sous Configuration du système , Démarrage ou Authentification - en fonction du fabricant de votre carte mère.
- Une fois que vous parvenez à désactiver le démarrage sécurisé, enregistrez votre configuration et quittez les paramètres du BIOS. Votre ordinateur redémarrera alors.
- Lors de la séquence de démarrage suivante, voyez si votre ordinateur est maintenant en mesure de terminer le processus avec succès sans rencontrer le message ' blinitializelibrary a échoué 0xc00000bb ' Erreur.
Si le même problème persiste, passez à la méthode suivante ci-dessous.
Méthode 2: correction de la séquence de démarrage
Dans la plupart des cas, le blinitializelibrary a échoué 0xc00000bb ' Une erreur se produira en raison d'un problème de démarrage sous-jacent. Dans des cas comme celui-ci, le moyen le plus efficace de résoudre le problème est de corriger toute la séquence de démarrage à l'aide de Bootrec.exe - un utilitaire Windows intégré capable de corriger l'enregistrement de démarrage principal, la séquence de démarrage et les données de configuration de démarrage. Chacun de ces éléments peut être responsable de l'erreur que vous traitez actuellement.
IMPORTANT: Afin de démarrer la procédure de réparation de la séquence de démarrage, vous avez besoin d'un support d'installation Windows valide pour votre système d'exploitation. Si vous n'en avez pas encore, vous pouvez en créer un en suivant les étapes décrites dans ces articles:
- Création d'un support d'installation pour Windows 7
- Création d'un support d'installation pour Windows 10
Remarque: Si vous ne disposez pas du support d’installation et que vous n’avez aucun moyen de l’obtenir, vous pouvez également forcer l’affichage du menu de récupération au démarrage en forçant 3 interruptions de démarrage consécutives (mise hors tension de l’ordinateur pendant la séquence de démarrage).
Une fois que vous êtes prêt à commencer, voici un guide rapide sur l'exécution de Bootrec.exe utilitaire:
- Commencez par insérer le support d'installation avant le début de la séquence de démarrage. Ensuite, appuyez sur n'importe quelle touche lorsque vous êtes invité à démarrer à partir de celle-ci. Une fois arrivé à la fenêtre d'installation initiale de Windows, cliquez sur Répare ton ordinateur - coin inférieur droit ou gauche, selon votre version de Windows.
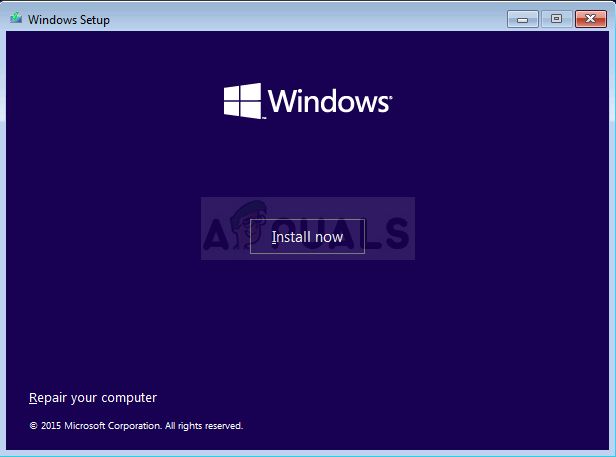
Choisissez Réparer votre ordinateur
- Vous serez directement redirigé vers le Options avancées menu. Une fois sur place, cliquez sur Dépanner , puis sélectionnez Invite de commandes dans la liste des articles disponibles.
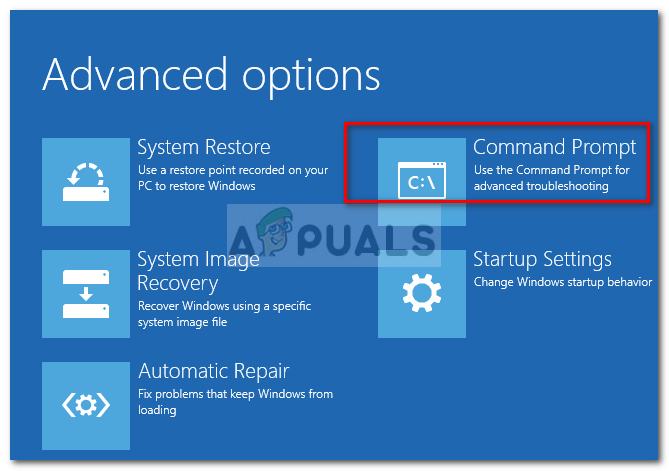
Choix de l'invite de commande dans les options avancées
- Une fois la fenêtre d'invite de commandes ouverte, tapez la commande suivante à l'intérieur et appuyez sur Entrer après chaque commande pour reconstruire l'intégralité des données de configuration de démarrage:
bootrec.exe bootrec.exe / fixmbr bootrec.exe / fixboot bootrec.exe / scanos bootrec.exe / rebuildbcd
- Une fois que toutes les commandes ont été exécutées avec succès, toutes vos données de configuration de démarrage doivent être réparées. Testez pour voir si vous avez réussi à résoudre le problème en redémarrant votre ordinateur et en voyant que la séquence de démarrage est terminée.
Si vous rencontrez toujours le même problème ' blinitializelibrary a échoué 0xc00000bb ”, Passez à la méthode suivante ci-dessous.
Méthode 3: Ajuster les touches de gestion de la mémoire en mode sans échec
En fait, ce problème particulier peut également se produire dans les cas où votre BIOS finit par oublier quel SSD / HDD est le lecteur principal. Ce scénario a été découvert par certains utilisateurs qui ont vérifié l'ordre de démarrage chaque fois que ce problème se produisait uniquement pour découvrir que le lecteur Windows n'est plus le premier lecteur amorçable.
Si ce scénario est applicable, vous devriez être en mesure de résoudre le problème en déployant un ajustement du Registre pour empêcher votre ordinateur d'effacer le fichier d'échange à chaque arrêt. Cette procédure a été confirmée avec succès sur Windows 7 et Windows 8.
Mais pour pouvoir utiliser l'éditeur du registre pour résoudre le problème, vous devez démarrer votre ordinateur en mode sans échec. Voici un guide rapide sur le démarrage de votre ordinateur en mode sans échec et la modification de la gestion de la mémoire:
- Allumez votre ordinateur et appuyez sur le F8 à plusieurs reprises dès que vous voyez l'écran initial pour ouvrir le Options de démarrage avancées .
- Une fois que vous êtes à l'intérieur Options de démarrage avancées menu, utilisez les touches fléchées ou appuyez sur la touche correspondante (F4) pour sélectionner le mode sans échec.
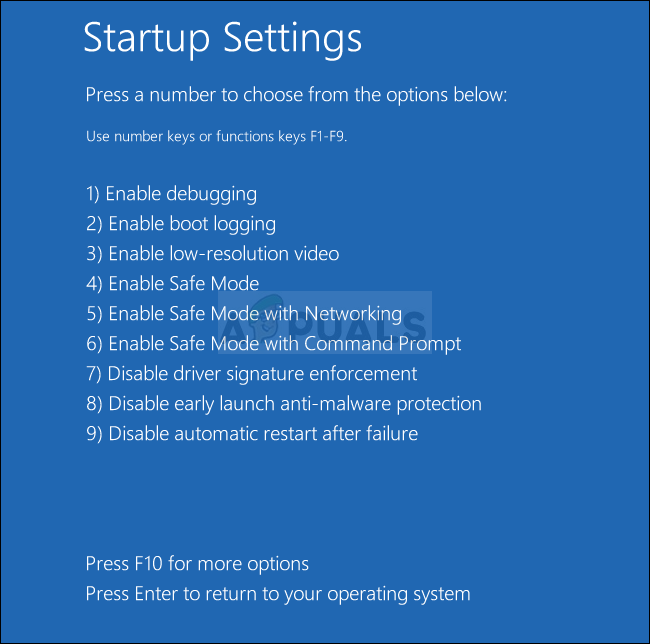
Appuyez sur 4 ou F4 pour démarrer en mode sans échec
- Attendez que la séquence de démarrage soit terminée. Une fois la procédure de démarrage terminée, appuyez sur Touche Windows + R ouvrir un Courir boite de dialogue. Ensuite, tapez «Regedit» dans la zone de texte et appuyez sur Entrer pour ouvrir l'Éditeur du Registre.
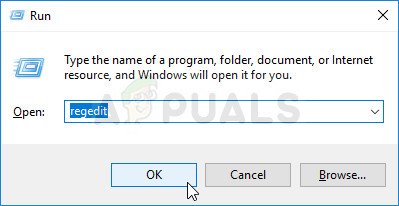
Exécution de l'éditeur de registre
Remarque : Si vous êtes invité par le UAC (contrôle de compte d'utilisateur), Cliquez sur Oui d'accorder des privilèges administratifs.
- Une fois que vous êtes dans l'éditeur du registre, utilisez le côté gauche pour accéder à l'emplacement suivant ou collez-le directement dans la barre de navigation et appuyez sur Entrer:
Ordinateur HKEY_LOCAL_MACHINE SYSTEM CurrentControlSet Control Session Manager Memory Management
- Lorsque vous arrivez au bon endroit, descendez dans le volet de droite et double-cliquez sur ClearPageFileATShudown . À l'intérieur de Modifier la valeur DWORD (32 bits) fenêtre de ClearPageFileAtShutdown, met le Base à Hexadécimal et le Données de valeur à 1 et cliquez D'accord pour enregistrer les modifications.
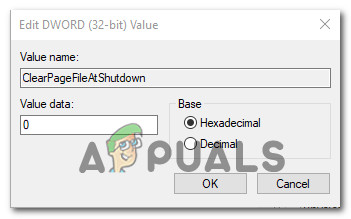
Définition des données de valeur de ClearPageFileAtShutdown sur 1
- Une fois ce changement effectué, redémarrez votre ordinateur et voyez si la séquence de démarrage normale réussit à la prochaine tentative. Si tel est le cas, suivez à nouveau les étapes 3 à 5, mais cette fois ClearPageFileAtShutdown retour à 0 et enregistrez les modifications.
Si cette méthode ne résout pas le problème blinitializelibrary a échoué 0xc00000bb 'Ou cette méthode ne s'appliquait pas à votre scénario particulier, passez à la méthode suivante ci-dessous.
Méthode 4: Activation du décodage au-dessus de 4G
Si vous utilisez votre plate-forme PC à des fins d'exploitation minière et que vous utilisez 2 cartes GPU ou plus, il y a de fortes chances que vous rencontriez le ' bl initialiser la bibliothèque a échoué 0xc0000bb «Erreur car le décodage 4G n’est pas activé sur les paramètres BIOS ou UEFI de votre carte mère.
Plusieurs utilisateurs concernés qui exploitaient également des crypto-monnaies ont signalé que le problème avait été résolu après leur activation. Décodage 4G ou Décodage supérieur à 4G . Bien sûr, l'emplacement exact de cette option dépend du fabricant de votre carte mère, mais vous pouvez généralement le trouver à l'intérieur du Périphériques languette.

Activation de l'enregistrement 4G
REMARQUE: Sur les cartes mères EVGA, cette fonctionnalité est appelée support EVGA au lieu de support 4G.
Si cette méthode n'était pas applicable à votre scénario particulier, passez à la méthode suivante ci-dessous.
Méthode 5: Effectuer une installation de réparation
Comme plusieurs utilisateurs concernés l'ont signalé, ce problème peut également survenir en raison d'un disque dur ou SSD défectueux. Si aucune des méthodes ci-dessus ne vous a aidé à résoudre le problème, il est probable que vous ayez réellement affaire à un problème de stockage.
Étant donné que vous ne pouvez pas vraiment démarrer pour effectuer les vérifications nécessaires pour confirmer que vous avez réellement affaire à un disque défectueux, la seule façon de le faire est d’effectuer un réparer installer . Cette procédure remplacera tout composant Windows, éliminant la possibilité d'une corruption de fichier système. Si vous rencontrez toujours ce problème même après vous être assuré que vos fichiers Windows ne sont pas corrompus, vous pouvez confirmer en toute sécurité que votre SSD est défaillant.
Et gardez à l'esprit que cette procédure ne vous fera perdre aucune donnée personnelle (médias, applications, jeux et fichiers personnels) comme le ferait une installation propre. Une installation de réparation actualisera simplement les composants Windows et rien d'autre.
Si vous souhaitez effectuer une installation de réparation, vous pouvez suivre ce guide étape par étape ( ici ).
7 minutes de lecture