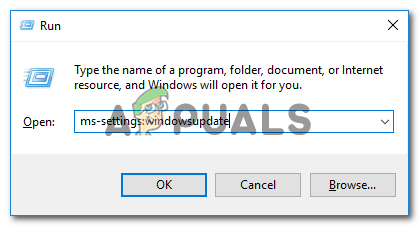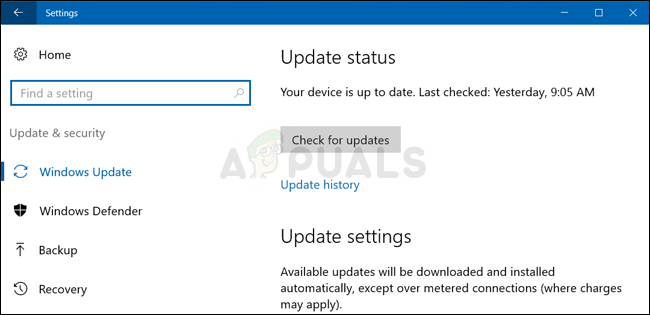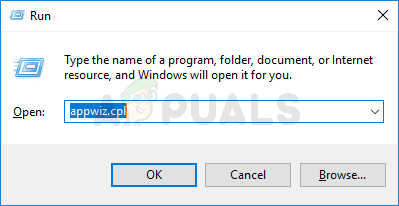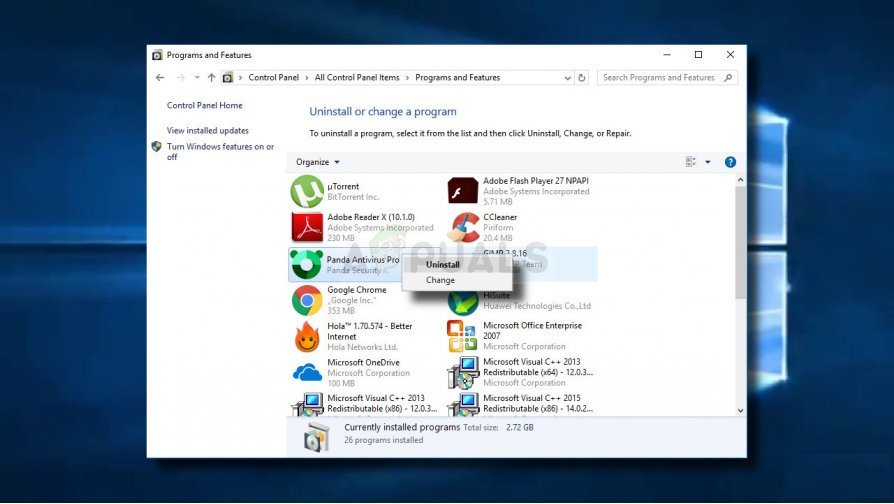Certains utilisateurs de Windows nous ont contactés avec des questions après que leur ordinateur ait récupéré d'un crash BSOD (Blue Screen of Death) inattendu. La plupart des utilisateurs concernés signalent que le problème semble se produire de manière aléatoire sans déclencheur apparent. Ce type particulier d'accident peut être reconnu par son unique BCCode (1000007e) . Le problème n'est pas spécifique à une certaine version de Windows, car il est confirmé qu'il se produit à la fois sur Windows 7 et Windows 8.1.

Bccode 1000007e Crash BSOD
Qu'est-ce qui cause le crash du BSOD 1000007e?
Nous avons étudié ce message d'erreur particulier en analysant divers rapports d'utilisateurs et les stratégies de réparation les plus couramment utilisées pour corriger ce message d'erreur particulier. Il s'avère que plusieurs coupables potentiels peuvent en être responsables. BCCode (1000007e):
- Pilotes mal migrés - Ce problème est généralement signalé juste après les mises à niveau des utilisateurs vers Windows 10 à partir d'anciennes versions de Windows. Si ce scénario est applicable, vous devriez pouvoir résoudre en laissant Windows migrer tous les pilotes (vous pouvez utiliser Windows Update à cette fin).
- Suite antivirus tierce - Avast et quelques autres suites de sécurité similaires peuvent également être responsables de ce type de plantage BSOD inattendu. Cela se produit chaque fois que la suite de sécurité finit par bloquer les fichiers nécessaires au noyau, forçant le système d'exploitation à redémarrer. Dans ce cas, vous pourrez résoudre le problème en désinstallant la suite de sécurité tierce à l'origine du plantage.
- Version du BIOS obsolète - Sur certaines configurations de bureau, le problème est confirmé en raison d'une version instable du BIOS - le plus souvent signalé sur les ordinateurs de bureau. Dans ce cas, vous devriez être en mesure de résoudre le problème en mettant à jour la version du BIOS à la dernière.
- Corruption du fichier système - La corruption des fichiers système peut également être responsable de plantages inattendus du BCCode (1000007e). Si ce scénario est applicable, vous devriez être en mesure de résoudre le problème en effectuant une installation de réparation.
Si vous recherchez actuellement une solution qui vous évitera de futures BCCode (1000007e) plante, cet article vous fournira plusieurs guides de dépannage différents. Ci-dessous, vous trouverez une collection de méthodes que d'autres utilisateurs d'un similaire ont implémentées avec succès dans d'autres pour arrêter les BSOD aléatoires.
Afin de rester le plus efficace possible, nous vous conseillons de suivre les éventuels correctifs ci-dessous dans l'ordre dans lequel ils sont présentés puisqu'ils sont classés par efficacité et gravité. Finalement, vous devriez rencontrer un correctif viable quel que soit le coupable à l'origine de l'erreur.
Commençons!
Méthode 1: installation de chaque mise à jour en attente
En fait, ce problème particulier peut se produire dans les cas où une série de pilotes migrés ne sont pas compatibles avec les versions actuelles de Windows. Cela se produit généralement après la mise à niveau des utilisateurs vers Windows 10 à partir d'une ancienne version de Windows. Dans ce cas, le crash BSOD se produira chaque fois que le pilote incompatible est utilisé.
Plusieurs utilisateurs concernés rencontrant le même message d'erreur ont signalé qu'ils avaient finalement réussi à résoudre le problème après avoir installé toutes les mises à jour en attente que Windows Update se préparait à installer. Cette procédure réussit car il est très probable que les pilotes incompatibles seront remplacés par des équivalents compatibles.
Voici un guide rapide sur l'installation de chaque mise à jour en attente via Windows Update:
- presse Touche Windows + R pour ouvrir une boîte de dialogue Exécuter. Ensuite, tapez 'Ms-settings: windowsupdate' et appuyez sur Entrer pour ouvrir le Windows Update onglet du Réglages app.
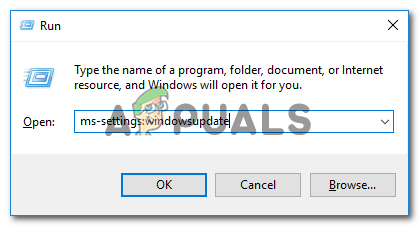
Ouverture de l'écran Windows Update
- Une fois que vous êtes dans l'onglet Windows Update, allez sur le côté droit et cliquez sur Rechercher des mises à jour pour lancer l'analyse des mises à jour.
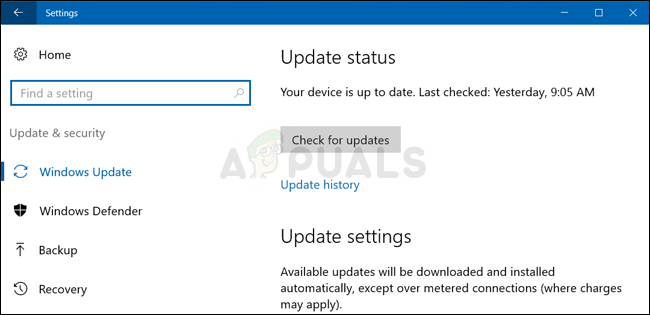
Rechercher une mise à jour dans Windows 10
- Si de nouvelles mises à jour sont disponibles, suivez les invites à l'écran pour installer toutes les mises à jour en attente jusqu'à ce qu'il n'en reste plus.
Remarque: Si vous êtes invité à redémarrer avant l'installation de chaque mise à jour, faites-le, mais assurez-vous de revenir au même écran pour continuer l'installation jusqu'à ce que votre ordinateur soit à jour. - Une fois toutes les mises à jour installées, redémarrez votre ordinateur à nouveau et voyez si le problème est résolu une fois la séquence de démarrage suivante terminée.
Si cette méthode ne s'applique pas à votre scénario ou que votre ordinateur est déjà à jour, passez à la méthode suivante ci-dessous.
Méthode 2: Désinstaller un antivirus tiers
Un coupable improbable mais assez courant est une suite antivirus surprotectrice. Le plus souvent, les utilisateurs concernés pointent vers Avast ou un client tiers similaire pour déclencher les plantages BSOD. Les causes de ce comportement sont diverses, mais il est possible que la suite de sécurité finisse par verrouiller certains fichiers qui travaillent en étroite collaboration avec le noyau, ce qui entraîne l'arrêt du système d'exploitation.
Si ce scénario est applicable, vous devriez être en mesure de résoudre le problème en désinstallant la suite tierce à l'origine du crash. Voici un guide rapide sur la façon de procéder:
- presse Touche Windows + R ouvrir un Courir boite de dialogue. Ensuite, tapez 'Appwiz.cpl' et appuyez sur Entrer pour ouvrir la fenêtre Programmes et fonctionnalités.
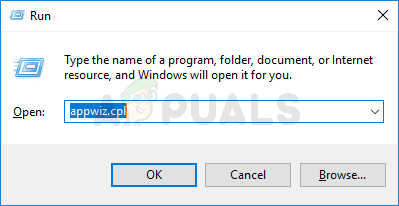
Tapez appwiz.cpl et appuyez sur Entrée pour ouvrir la liste des programmes installés
- Une fois que vous êtes à l'intérieur Programmes et fonctionnalités Windows, faites défiler la liste des applications installées jusqu'à ce que vous trouviez la suite antivirus que vous pensez être à l'origine du conflit.
- Lorsque vous le voyez, faites un clic droit dessus et choisissez Désinstaller dans le menu contextuel nouvellement apparu.
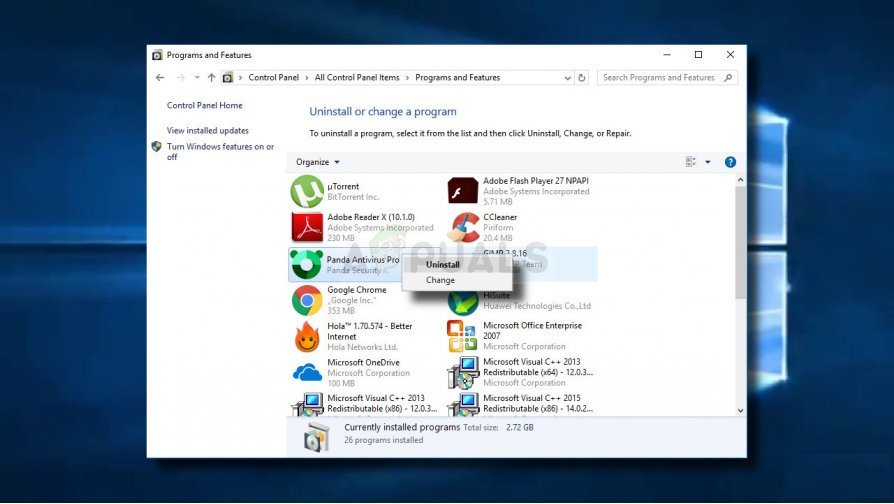
Désinstallation de l'outil antivirus
- Suivez les instructions à l'écran pour terminer la désinstallation, puis redémarrez votre ordinateur pour voir si le problème a été résolu.
Remarque: Vous pouvez suivre cet article ( ici ) si vous souhaitez vous assurer que tous les fichiers restants de la suite AV sont également supprimés.
Si cette méthode ne s’applique pas à votre situation, passez à la méthode suivante ci-dessous.
Méthode 3: mise à jour de la version du BIOS
Certains utilisateurs rencontrant le problème sur les ordinateurs de bureau (principalement sur Dell) ont signalé qu'ils avaient réussi à arrêter les plantages aléatoires de BSOD avec le 1000007e BCCode après avoir réussi à mettre à jour leur micrologiciel BIOS.
Mais gardez à l'esprit que la procédure exacte de mise à jour de la version de votre BIOS est très différente selon le fabricant de votre carte mère.
Attention : La procédure de mise à jour de la version de votre BIOS peut finir par créer des problèmes de stabilité supplémentaires avec votre PC si vous ne suivez pas correctement les étapes. Pour cette raison, nous vous recommandons de mettre à jour le micrologiciel de votre BIOS uniquement si vous l'avez fait auparavant et que vous êtes convaincu que vous serez en mesure de le retirer.
Les étapes exactes de la mise à jour varient d'une configuration à l'autre, veuillez donc suivre la documentation appropriée en fonction de votre fabricant. Voici quelques liens utiles des fabricants les plus populaires qui vous aideront à mettre à jour la version du BIOS:
- Dell
- Acer
- Lenovo
- Asus
Si votre fabricant ne figure pas dans la liste ci-dessus, recherchez en ligne des étapes spécifiques.
Si votre version de Bios est mise à jour mais que vous rencontrez toujours ce problème, passez à la méthode suivante ci-dessous.
Méthode 4: effectuer une installation de réparation
Si le problème se produit en raison d'un problème de corruption sous-jacent, vous devriez être en mesure de résoudre le problème en effectuant une installation de réparation. Plusieurs utilisateurs concernés ont confirmé que cette méthode avait réussi à les aider à utiliser leur ordinateur normalement sans la constante 1000007e BOSD plante.
Cette procédure est supérieure à une installation propre car elle ne rafraîchira que les composants Windows et les processus liés au démarrage - Vous permettant de conserver toutes les données personnelles, y compris les photos, les applications, les jeux, les vidéos et tout autre type de fichiers personnels.
Si vous souhaitez effectuer une installation de réparation, vous pouvez suivre les instructions de cet article ( ici ).
4 minutes de lecture