Le message d’erreur « Erreur de décodage de la ressource multimédia 3000 'Se produit lorsque vous essayez de diffuser des vidéos de Twitch, Twitter et d'autres plates-formes populaires. Ce scénario se produit sensiblement dans Chrome. Selon les experts, ce message d'erreur est lié au système de décodage vidéo de HTML5 et d'autres modules Web.

Erreur de décodage des ressources multimédias 3000 - Twitch
Depuis la sortie récente de HTML5, les différentes parties ont du mal à suivre les configurations des autres. Twitch et Chrome peuvent ne pas être sur la même page en ce qui concerne le streaming vidéo sous le nouveau HTML5, ce qui pourrait provoquer le message d'erreur.
Qu'est-ce qui cause l'erreur de décodage des ressources 3000 Media lors de la diffusion de vidéos?
Comme mentionné précédemment, ce message d'erreur est lié à l'échec du navigateur à décoder la source multimédia provenant du site Web. Les raisons en détail sont:
- HTML5 le lecteur ne répond pas et produit une sortie correcte lors du décodage et de la diffusion de vidéos.
- Le site Web pourrait avoir HTML5 ou Flash plus récent technologie implémentée que votre navigateur actuel ne prend pas en charge et vice versa.
- Mauvais cookies et cache dans votre navigateur. Ils sont souvent en conflit avec les opérations du navigateur et provoquent le message d’erreur.
Avant de commencer avec les solutions, il est nécessaire de vérifier si vous disposez d'une bonne connexion Internet fonctionnelle qui n'est pas configurée avec un VPN ou un pare-feu. Une fois que vous avez également vérifié votre réseau avec d'autres appareils, passez aux solutions.
Solution 1: effacer le cache et les cookies
L'une des raisons pour lesquelles vous pourriez rencontrer l'erreur de diffusion en continu est due à de mauvais cookies et à des fichiers indésirables dans votre cache. Ce scénario n'est pas nouveau et de nombreux problèmes surviennent à cause des cookies et du cache. Nous montrerons comment effacer vos données temporaires dans Google Chrome. Répliquez les étapes nécessaires si vous utilisez un autre navigateur.
- Tapez ' chrome: // paramètres ”Dans la barre d'adresse de Google Chrome et appuyez sur Entrée. Cela ouvrira les paramètres du navigateur.
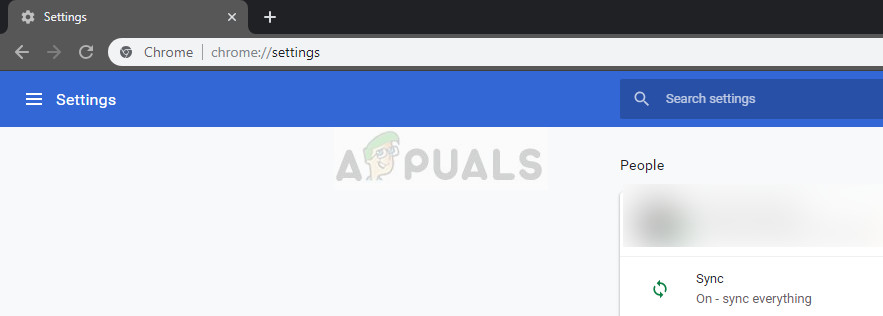
Paramètres de Chrome
- Naviguez vers le bas de la page et cliquez sur ' Avancée ».
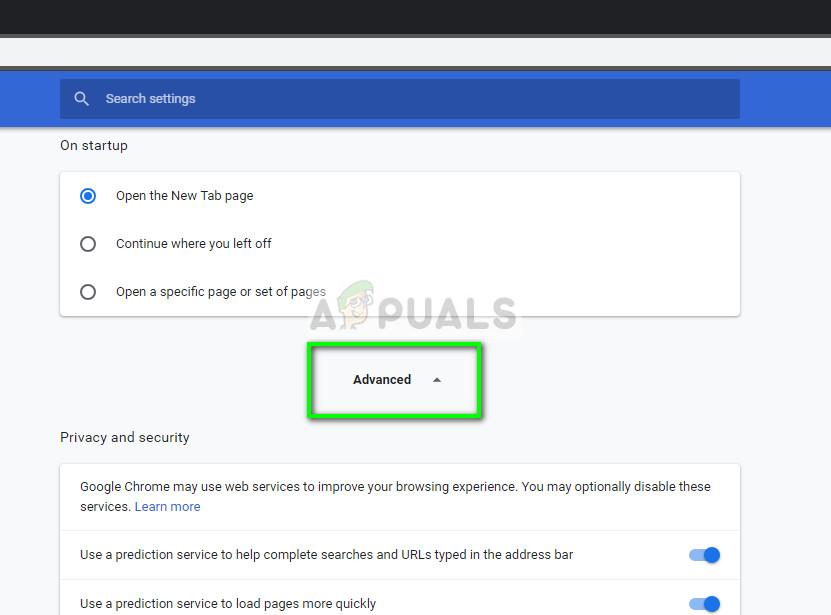
Paramètres avancés de Google Chrome
- Une fois le menu avancé développé, sous la section ' Confidentialité et sécurité ', cliquer sur ' Effacer les données de navigation ».
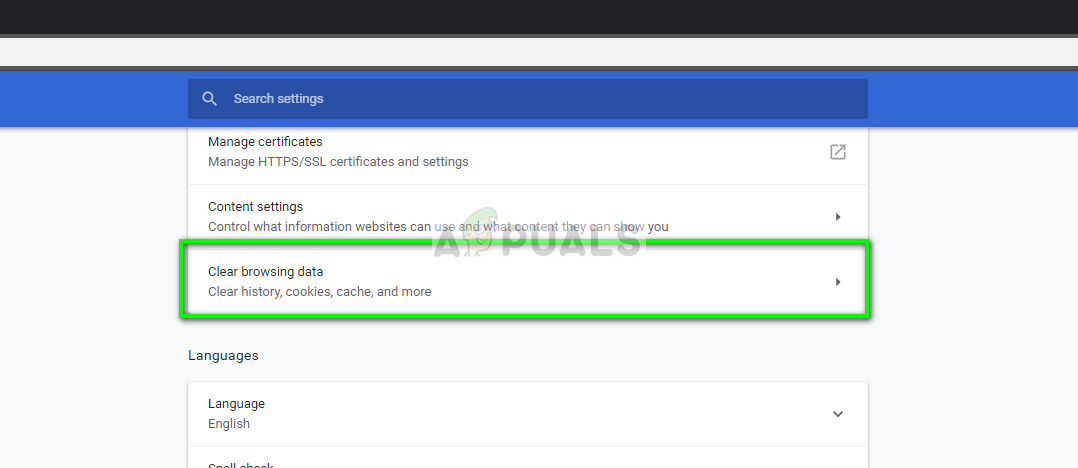
Effacer les données de navigation - Chrome
- Un autre menu apparaîtra confirmant les éléments que vous souhaitez effacer avec la date. Sélectionnez ' Tout le temps ', Cochez toutes les options et cliquez sur' Effacer les données de navigation ».
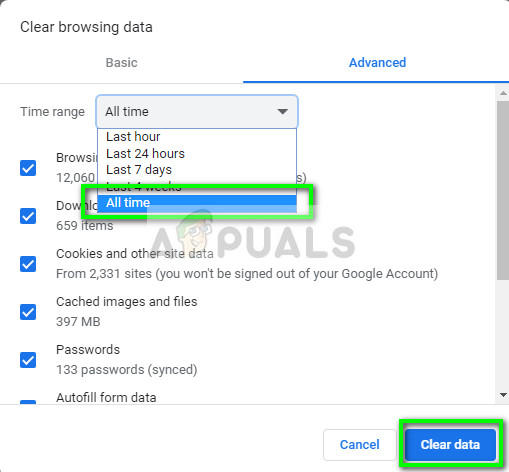
Effacer les données de navigation et le cache - Chrome
- Après avoir effacé les cookies et les données de navigation, redémarrez complètement votre ordinateur . Maintenant, essayez de diffuser la vidéo et voyez si l'erreur persiste.
Solution 2: désactivation de l'accélération matérielle
L'accélération matérielle est une technique qui consiste à utiliser le matériel informatique au lieu du rendu logiciel pour exécuter certaines fonctions plus efficacement. Cela réduit la charge du logiciel et donne de bons résultats. Cependant, dans certains cas, certaines opérations Web sont connues pour causer des problèmes lorsqu'elles sont exécutées par cette technique. Nous pouvons essayer de désactiver l'accélération matérielle sur votre ordinateur et voir si le problème est résolu.
- Ouvrez Google Chrome et cliquez sur le menu icône (trois points verticaux) présente en haut à droite de l'écran.
- Une fois le menu déroulant ouvert, cliquez sur Réglages présent à la fin proche du menu.
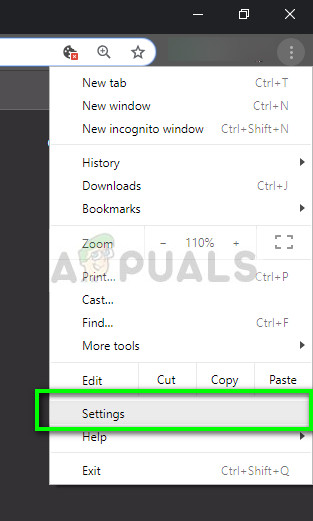
Paramètres - Chrome
- Une fois l'onglet Paramètres ouvert, naviguez jusqu'à la toute fin et cliquez sur Avancée .
- Accédez à nouveau à la fin de l'onglet jusqu'à ce que vous trouviez le sous-titre nommé ' Système ». En dessous, décochez l'option qui dit ' Utiliser l'accélération matérielle si disponible '
- Relancez votre navigateur et mettez en œuvre les modifications que nous avons apportées.
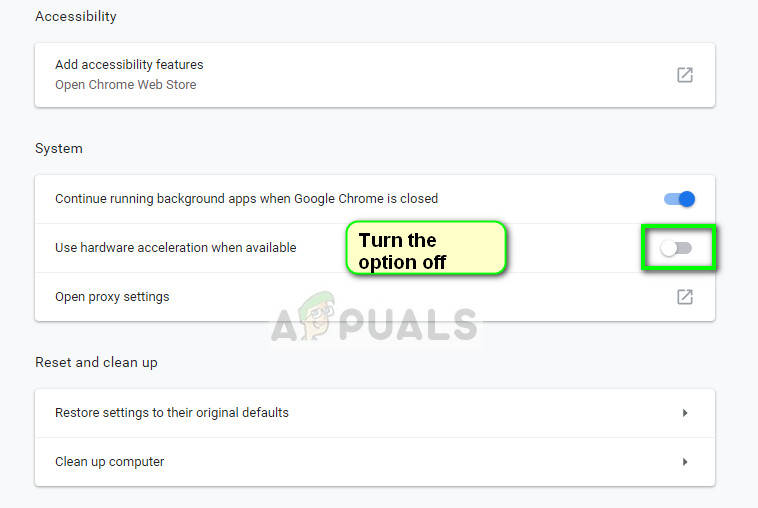
Désactivation de l'accélération matérielle - Chrome
- Maintenant, vérifiez si le streaming vidéo a été corrigé. Dans le cas contraire, vous pouvez toujours annuler les modifications en réactivant l'option.
Solution 3: activer les cookies tiers
Les cookies sont un type de messages que les serveurs Web transmettent à votre navigateur Web chaque fois que vous visitez des sites Internet. Votre navigateur stockera ces cookies pour référence future. Dans certains sites Web, les cookies sont utilisés pour un bon fonctionnement et une bonne expérience du site Web. Si les cookies tiers sont désactivés sur le site par Google Chrome, cela peut induire des erreurs inattendues comme celle en discussion.
- Clique sur le icône de cookie sur la barre de navigation de Google Chrome et sélectionnez ' Toujours autoriser à définir des cookies ».
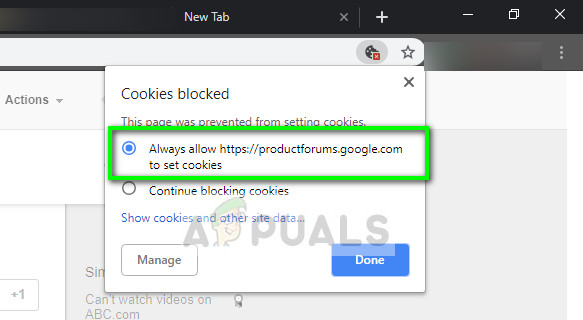
Activation des cookies tiers - Chrome
- presse Terminé pour enregistrer les modifications et quitter. Redémarrez votre navigateur et voyez si le message d'erreur est résolu.
Solution 4: Changer de lecteur de streaming
Si le problème persiste, vous pouvez essayer de changer de lecteur. Cela changera efficacement le streaming / décodage et résoudra le problème si le problème vient du module. Il existe quelques options dans Twitch qui vous permettent de désactiver le lecteur HTML5 une fois que vous cliquez sur les paramètres du lecteur.
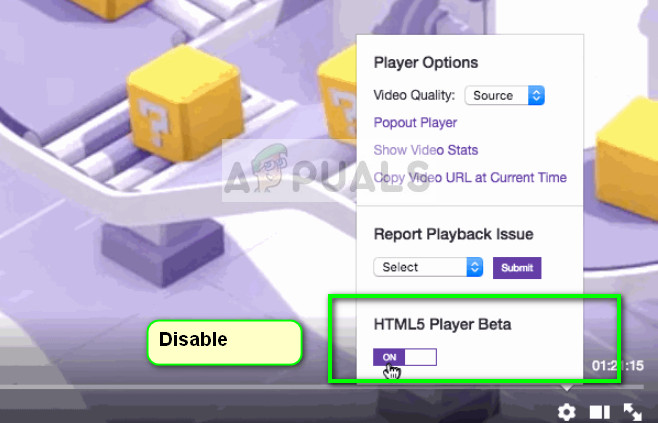
Désactiver le lecteur HTML5 - Twitch
De plus, vous pouvez essayer d'utiliser un autre navigateur tel que Mozilla , ou Bord et voir si le streaming est réussi là-bas. Vous devez également vous assurer que votre navigateur est à jour avec la dernière version. S'il manque des mises à jour, ce problème peut survenir car de nouvelles technologies sont constamment mises en œuvre dans les sites Web et les navigateurs.
Remarque: Vous pouvez également essayer de réinstaller complètement votre navigateur ou forcer la fermeture puis le redémarrage du service. Vous pouvez le faire en utilisant le gestionnaire de tâches. Assurez-vous également qu'aucun logiciel tiers ne surveille votre diffusion vidéo sur votre ordinateur, y compris un logiciel antivirus.
3 minutes de lecture
![[FIX] Erreur d'exécution lors de l'installation de Malwarebytes (impossible d'installer Proc)](https://jf-balio.pt/img/how-tos/22/runtime-error-when-installing-malwarebytes.jpg)





















