Méthode 1: désactiver la synchronisation User_Feed
Certains utilisateurs ont réussi à supprimer le pop taskeng.exe aléatoire après avoir désactivé une tâche masquée dans Planificateur de tâches . En fait, il existe une tâche cachée appelée User_Feed_Syncronization qui est souvent responsable de ce problème. Suivez les instructions ci-dessous pour désactiver la synchronisation User_Feed_Syncronization de Planificateur de tâches :
- presse Touche Windows + R pour ouvrir une fenêtre Exécuter. Tapez ' tâcheschd.msc »Et appuyez sur Entrée pour ouvrir le planificateur de tâches.

- Dans le volet gauche, faites un clic droit sur Bibliothèque du planificateur de tâches , développer Vue et activer Afficher les chemins cachés .
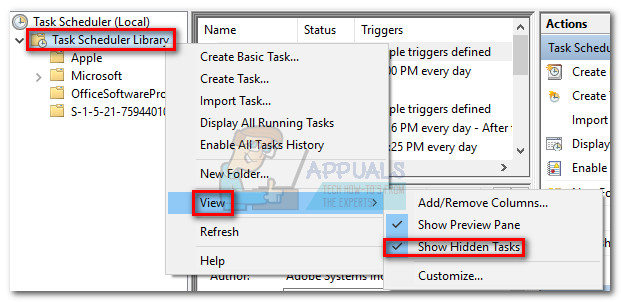
- Élargir le Nom colonne dans le volet central et recherchez le User_Feed_Synchronization entrée suivie d'un groupe de chiffres. Sélectionnez la tâche et cliquez sur le L'histoire onglet ci-dessous.
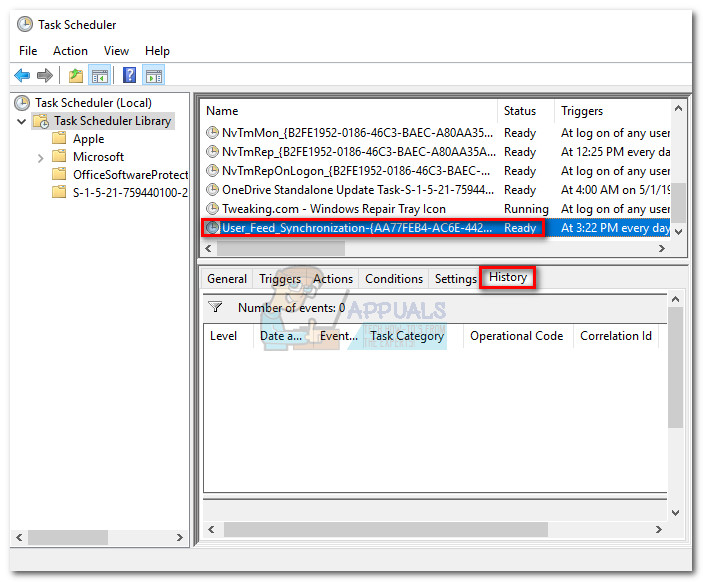
- Si ces fenêtres contextuelles sont causées par ce problème particulier, vous devriez voir une liste de dates et d'heures ainsi que des rapports d'erreur. Ensuite, et alors seulement, passez à l'étape ci-dessous. Si la liste est vide, passez à Méthode 2.
- Si la liste d'historique est remplie de rapports d'erreurs, cliquez sur le bouton Désactiver bouton dans le volet le plus à droite.
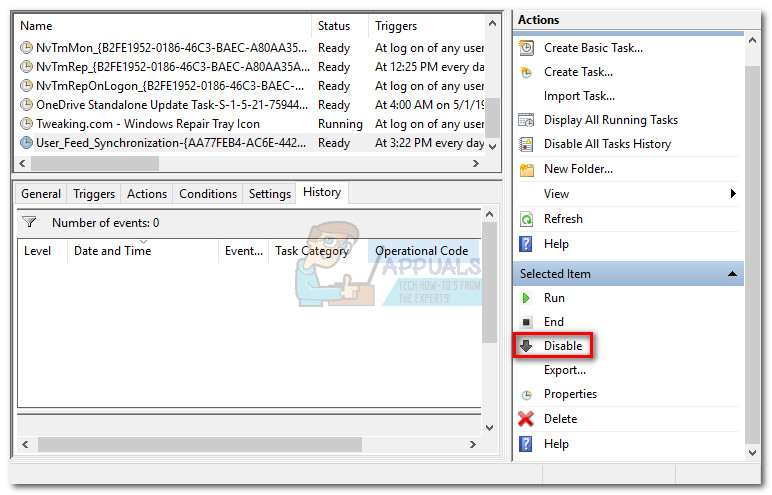
Si cette méthode ne résout pas votre problème, suivez la méthode ci-dessous.
Méthode 2: désactiver OfficeBackgroundTaskHandlerRegistration
Certains utilisateurs rencontrant ce problème particulier ont retracé le comportement étrange à Microsoft Office; Une icône Get Office s’installe automatiquement et peut finir par causer ce problème.
Suivez les étapes ci-dessous pour désactiver OfficeBackgroundTaskHandlerRegistration et OfficeBackgroundTaskHandlerLogon de la tâche Planificateur:
- presse Touche Windows + R pour ouvrir une fenêtre Exécuter. Tapez ' tâcheschd.msc 'Et appuyez sur Entrer ouvrir Planificateur de tâches .

- Dans le volet gauche, faites un clic droit sur Bibliothèque du planificateur de tâches , développer Vue et activer Afficher les chemins cachés .
- Cliquez sur la petite flèche à côté du Microsoft dossier puis double-cliquez sur Bureau pour voir les entrées qui lui sont associées.
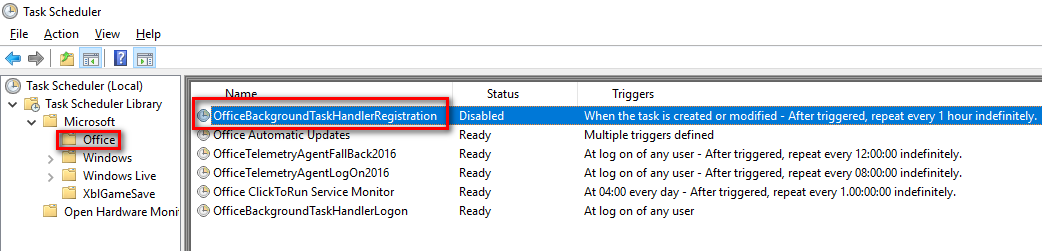
- Sélectionner OfficeBackgroundTaskHandlerRegistration et utilisez le volet droit pour cliquer sur le Désactiver bouton.
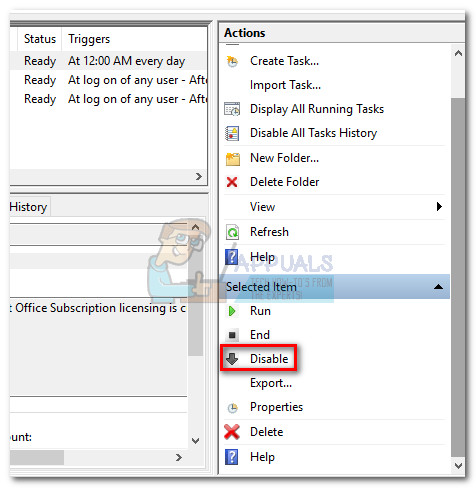
- Répétez l'étape 4 avec OfficeBackgroundTaskHandlerLogon.
Méthode 3: Analysez votre système avec Malwarebytes
Si vous avez précédemment déterminé que vous avez affaire à des logiciels malveillants, prenons les mesures appropriées pour éliminer l'infection. Vous pouvez le faire de plusieurs manières, mais étant donné que l'infection peut se propager à d'autres fichiers système, la suppression taskeng.exe n'est pas vraiment applicable. Au lieu de cela, il est recommandé d’exécuter une analyse à l’échelle du système avec une puissante suite antivirus.
La plupart des produits de sécurité sont capables de gérer une telle infection, mais les utilisateurs ont également signalé des faux positifs liés à ce problème. Pour minimiser ce risque, utilisons une solution qui a été utilisée avec succès par la plupart des utilisateurs confrontés à ce problème.

Malwarebytes n'est pas seulement efficace contre les chevaux de Troie et les virus, c'est sans aucun doute le meilleur logiciel de sécurité pour supprimer les logiciels publicitaires et les pirates de navigateur. Téléchargez la dernière version gratuite de Malwarebytes à partir de ce lien officiel ( ici ) et exécutez le programme d'installation. Une fois la sécurité installée, ouvrez Malwarebytes et appuyez sur le Scanne maintenant bouton.
Une fois l'analyse terminée, les menaces seront automatiquement mises en quarantaine. Au prochain redémarrage, Windows recréera automatiquement taskeng.exe et tous les autres fichiers système affectés par l'infection.
4 minutes de lecture
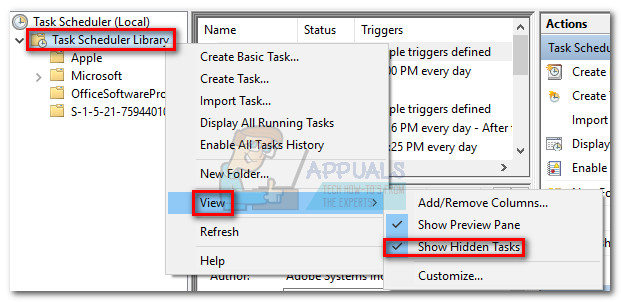
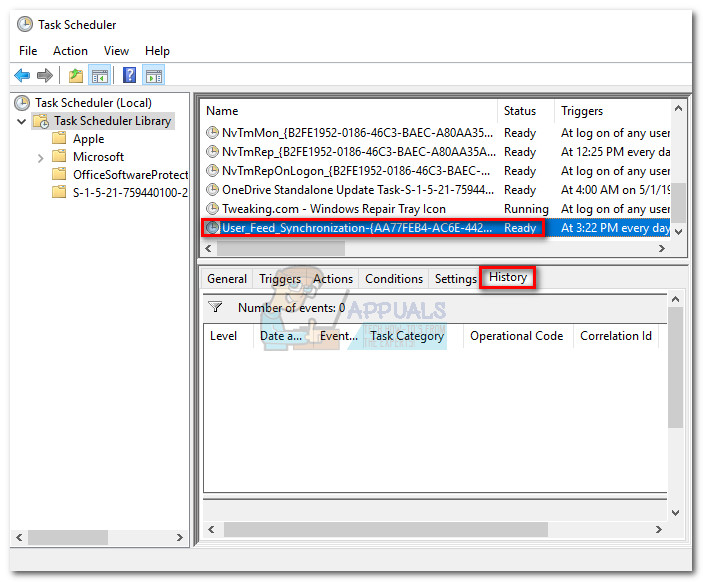
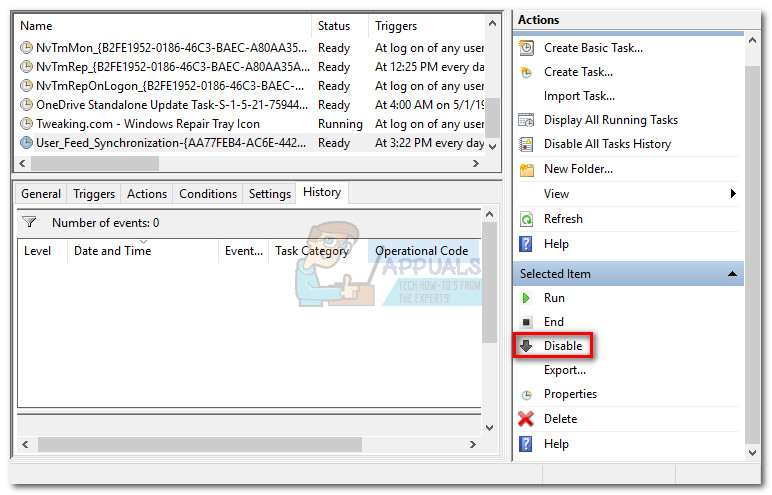
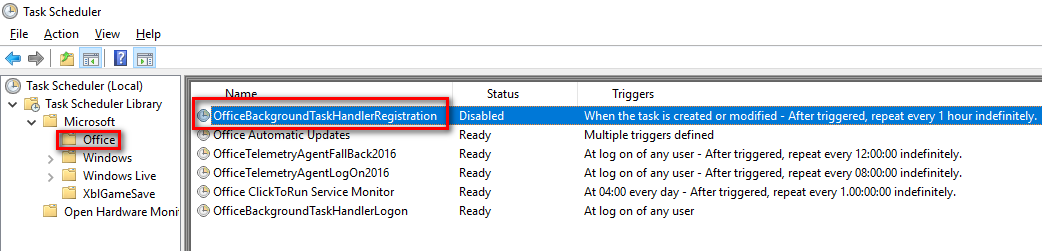
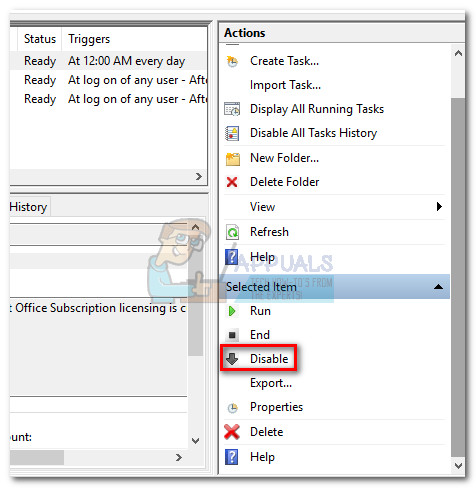
















![[FIX] Hulu Nous avons rencontré une erreur lors du changement de profil](https://jf-balio.pt/img/how-tos/80/hulu-we-encountered-an-error-when-switching-profiles.png)
![[FIX] La tromperie n'a pas pu charger le profil](https://jf-balio.pt/img/how-tos/94/deceit-failed-load-profile.png)





