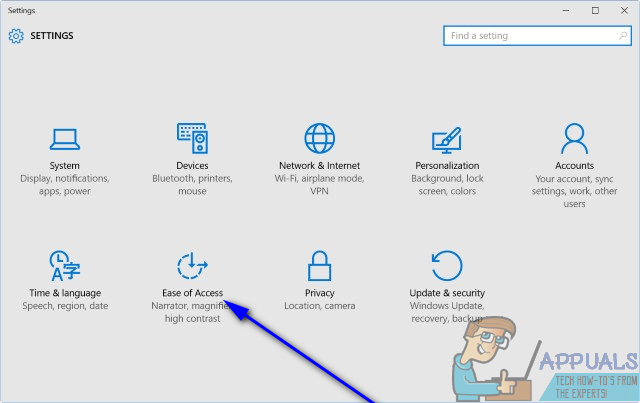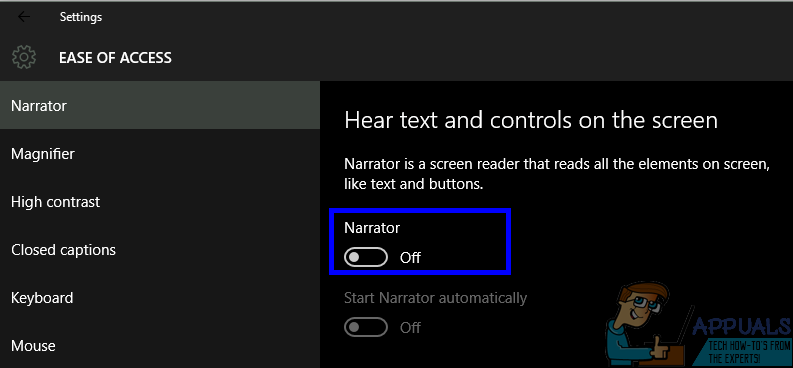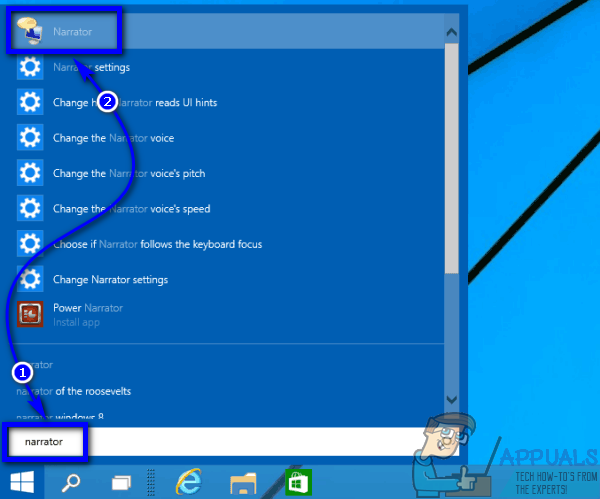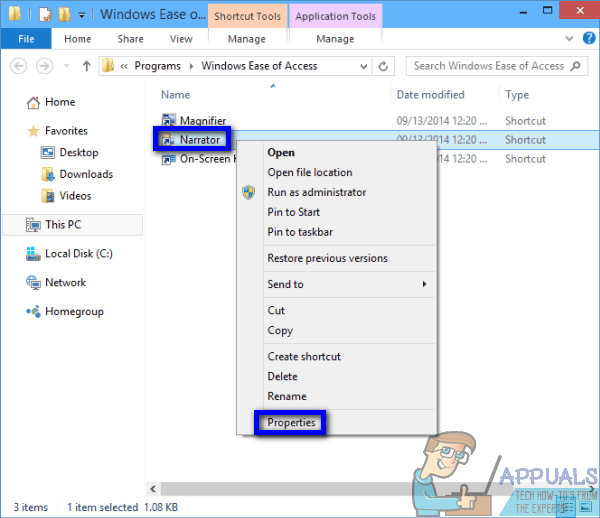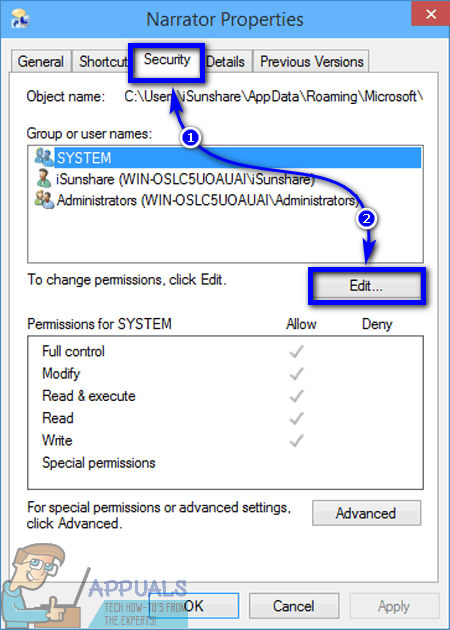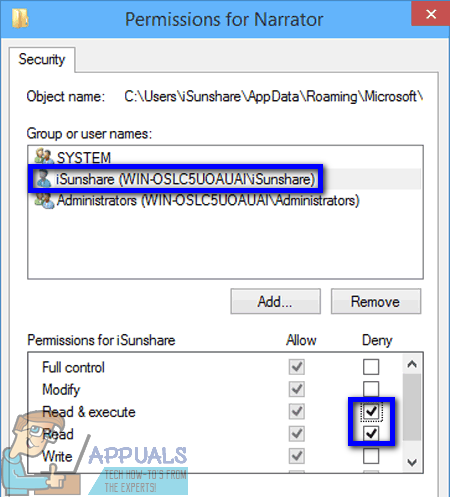Windows est le système d'exploitation informatique le plus utilisé dans le monde, et un bon pourcentage de ses utilisateurs sont désactivés ou affaiblis d'une manière ou d'une autre. Cela étant, Microsoft se fait un devoir d'équiper chaque itération de Windows avec un éventail de fonctionnalités d'accessibilité et de facilité d'accès afin de rendre l'utilisation de Windows aussi simple que possible pour les personnes handicapées. Le Narrateur est l’une des fonctionnalités d’accessibilité les plus importantes de Windows, et il fait partie du système d’exploitation Windows depuis pratiquement aussi longtemps que le système d’existence existe. Narrator existe également sur Windows 10, le dernier et le meilleur de la longue lignée des systèmes d'exploitation Windows.
Narrator est essentiellement une fonction de lecture d'écran qui lit à haute voix chaque élément de votre écran - du texte aux boutons et tout le reste. Le Narrateur fournit un retour audio pour tout ce qui se trouve sur votre écran, ce qui permet aux personnes malvoyantes (ou aux personnes qui n'ont tout simplement pas envie de regarder leur écran d'ordinateur pour une raison quelconque et préfèrent entendre ce qui est sur leur écran) d'utiliser un ordinateur. Narrator n'a aucune utilité pour les utilisateurs qui peuvent voir parfaitement ce qui est sur leur écran, cependant, c'est pourquoi l'activation involontaire de Narrator peut s'avérer très ennuyeuse.
Si vous activez accidentellement le Narrateur dans Windows 10 ou si la fonctionnalité s'active d'une manière ou d'une autre, n'ayez crainte - la désactivation de la fonction d'accessibilité est extrêmement simple. Pour désactiver le narrateur sous Windows 10, il vous suffit de:
- Ouvrez le Le menu Démarrer .
- Cliquer sur Réglages .

- Cliquer sur Facilité d'accés .
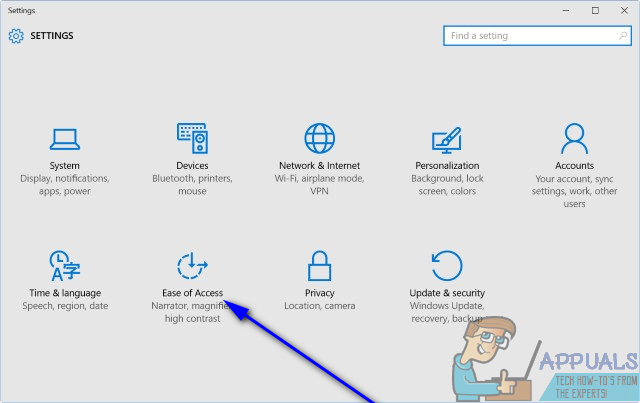
- Dans le volet gauche de la fenêtre, cliquez sur Narrateur .
- Dans le volet droit de la fenêtre, localisez la bascule en dessous Narrateur et le tourner De . Le narrateur sera désactivé dès que vous le ferez.
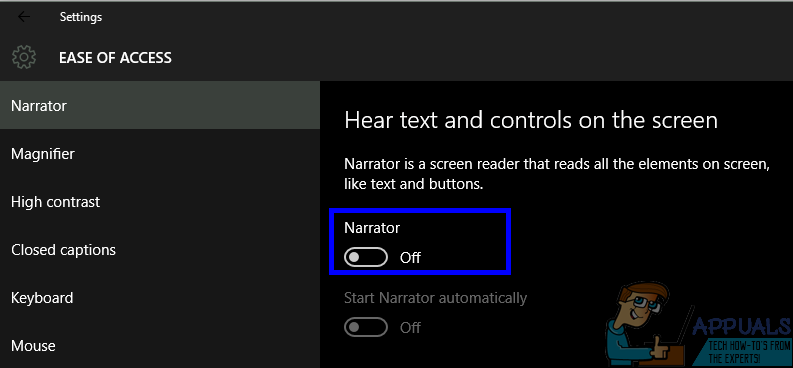
Cependant, vous ne devez pas nécessairement vous arrêter là - si vous n’avez pas besoin de Narrator sur votre ordinateur et que vous ne voulez pas qu’il soit activé accidentellement à l’avenir, vous pouvez le désactiver complètement. Voici les deux manières différentes de désactiver le Narrateur sur un ordinateur fonctionnant sous le système d'exploitation Windows:
Méthode 1: désactiver le raccourci clavier pour le narrateur
Tout d'abord, vous pouvez désactiver le raccourci clavier du Narrateur pour vous assurer de ne pas activer accidentellement la fonctionnalité en appuyant sans le savoir sur son raccourci clavier. Pour ce faire, il vous suffit:
- Tapez ' narrateur ' dans le Rechercher Windows dans votre barre des tâches.
- Cliquez sur le résultat de la recherche intitulé Paramètres du narrateur .
- Cliquer sur général dans le Paramètres du narrateur la fenêtre.
- Décochez la case située directement à côté du Activer le raccourci pour lancer le Narrateur… option.
Méthode 2: désactiver le Narrateur en révoquant les autorisations pour celui-ci
Si vous voulez aller jusqu'au bout, vous pouvez désactiver complètement le Narrateur en révoquant toutes les autorisations pour celui-ci pour votre compte d'utilisateur. Votre compte utilisateur ne pourra alors plus lancer Narrator. Pour ce faire, vous devez:
- Tapez ' narrateur ' dans le Rechercher Windows dans votre barre des tâches.
- Faites un clic droit sur le résultat de la recherche intitulé Narrateur et cliquez sur Lieu de fichier ouvert dans le menu contextuel résultant.
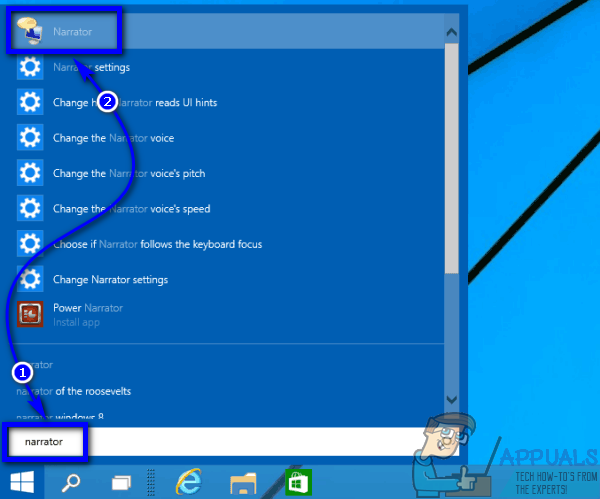
- Dans la fenêtre qui apparaît, faites un clic droit sur le Narrateur exécutable (il sera déjà sélectionné) et cliquez sur Propriétés dans le menu contextuel résultant.
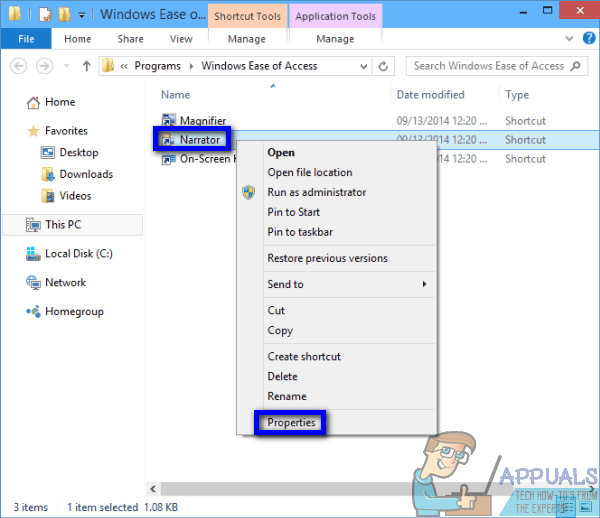
- Accédez au Sécurité languette.
- Cliquer sur Éditer… .
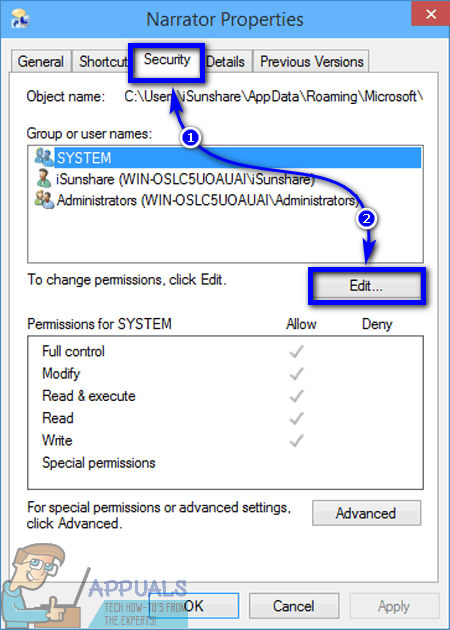
- Cochez les cases sous Nier pour les deux Lis et le Lire et exécuter autorisations pour votre compte d'utilisateur, puis, un par un, pour chaque autre compte d'utilisateur sur votre ordinateur.
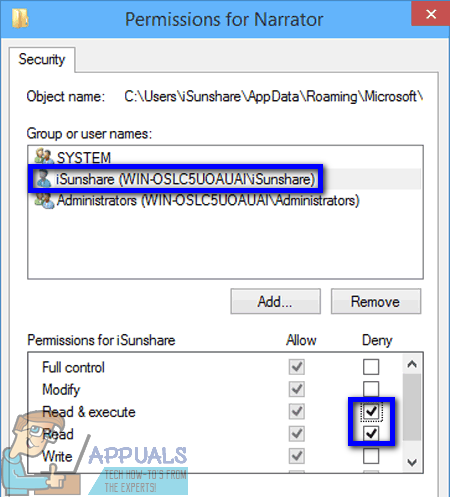
- Cliquer sur Appliquer et puis sur D'accord .
Une fois que vous le faites, Narrator ne sera pas activé, quoi qu'il arrive, car votre ordinateur n'aura plus les autorisations nécessaires pour lancer l'utilitaire.
2 minutes de lecture